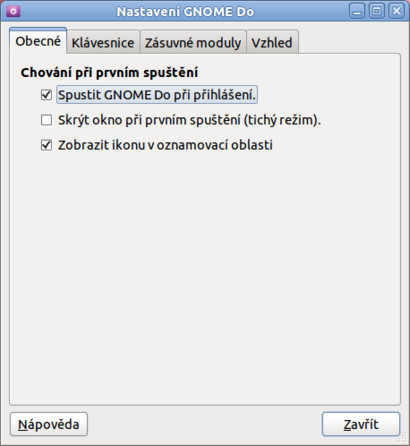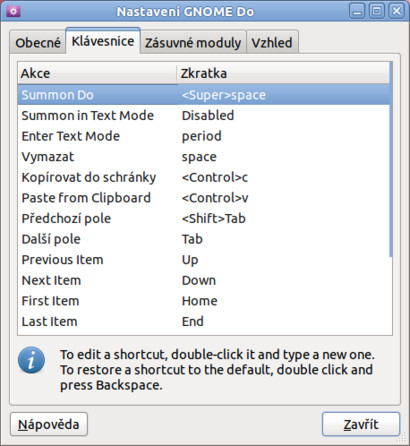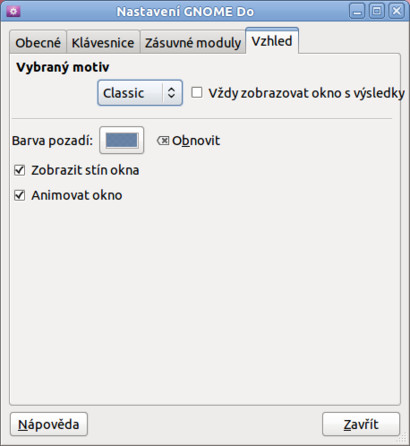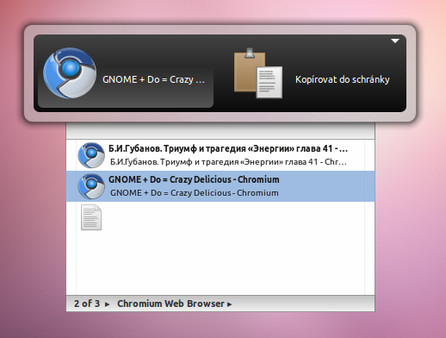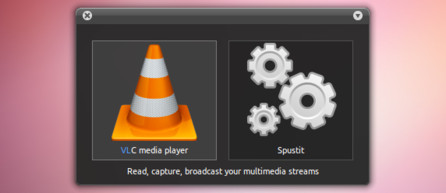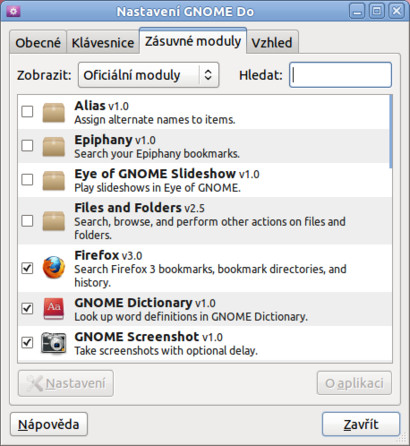Jestli něco práci skutečně urychluje, tak je to rychlý přístup k aplikacím a informacím samotným. GNOME Do v tomto ohledu v podstatě supluje konzoli a funguje na základě vyvolání klávesové zkratky a následným zadáním toho, co chcete spustit nebo najít. A protože k tomu nemusíte znát příkazy, jenom vědět, co chcete spustit nebo vyhledat, jde o aplikaci, která je nejen rychlá, ale především jednoduchá. Navíc obsahuje celou řadu přidaných funkcí, tzv. pluginů, které v mnohém rozšiřují její možnosti. Jedná se například o funkce pro rychlé blogování nebo třeba ovládání hudebního přehrávače.
Samotná instalace se odvíjí od každé distribuce a postupy jsou sice v anglickém jazyce, ale jsou popsány v rychlém přehledu a dále podrobně na webových stránkách projektu a v ničem podstatném se od jiných aplikací neliší.
GNOME Do je vydáno pod licencí GNU GPL a je určeno primárně pro grafické prostřední GNOME, ale často bohužel sklízí kritiku za to, že je napsáno v jazyce Mono (konkrétně C#), který je podle mnohých spojován s Microsoftem. Nicméně v současné době se pracuje na jeho přepisu do jazyka Vala.
Jak se s GNOME Do pracuje
GNOME Do si můžete podobně jako jiné aplikace umístit jako ikonu na plochu nebo třeba do postranního panelu. Samozřejmě vzhledem k rychlosti je ideální jej spouštět klávesovou zkratkou kláves [Super+Mezerník].
Jako tlačítko Super je označována klávesa s logem Windows. Zpravidla se nachází mezi klávesami Ctrl a Alt v levé dolní části klávesnice.
Po vyvolání GNOME Do již stačí jen napsat, co chcete najít, a v mnoha případech nemusíte psát celé jméno aplikace, ale jen několik prvních znaků. Kromě aplikací můžete hned po instalaci psát jména složek, například těch, kde máte dokumenty, hudbu a podobně. Pokud se stane, že název napíšete špatně – nevadí, GNOME Do dokáže najít souvislost z poměrně malých textových řetězců, které jako celek ani nemusí dávat na první pohled smysl. Jednou z vlastností, kterou prý GNOME Do disponuje, je schopnost učit se. A na závěr představení základních možností je ještě dobré zmínit klávesu [Tab], která slouží k rychlému přepínání mezi levou a pravou stranou aplikace.
 GNOME Do, tak jak vypadá po instalaci, vzhled Classic
GNOME Do, tak jak vypadá po instalaci, vzhled Classic
Základní nastavení
Po spuštění aplikace si v pravém horním řádku můžete všimnout šipky, na kterou když kliknete pravým tlačítkem myši, zobrazí se několik možností, mezi nimiž je především Nastavení. Na první kartě Obecné si jen zaškrtáváte několik základních možností, první z nich je již ve výchozím nastavení aktivována. Sám doporučuji ještě možnost Zobrazit ikonu v oznamovací oblasti.
Na druhé kartě Klávesnice se nastavují klávesové zkratky k jednotlivým funkcím, které GNOME Do nabízí. Ačkoliv je aplikace lokalizována do češtiny, některé popisky chybí, a tak zopakuji postup nové klávesové zkratky. Levým tlačítkem poklepejte na položku, kterou chcete změnit, a následně potvrďte mezerníkem, poté se zobrazí Nová klávesová zkratka, kterou zadáváte až v tuto chvíli. Potvrdit stačí kliknutím někam vedle, nic složitějšího není třeba vymýšlet.
Výběr vzhledu
Ke kartě Zásuvné moduly se dostaneme o chvíli později, ještě předtím se zmiňme o kartě Vzhled. V podstatě si můžete vybírat ze čtveřice předinstalovaných motivů. U nich lze nastavit barvu pozadí z palety a dále lze vybrat, zda chcete okno animovat a zda chcete zobrazovat stín. Obě možnosti jsou přitom ve výchozím nastavení zaškrtnuty.
Zásuvné moduly
Jak již bylo zmíněno úplně na začátku článku, GNOME Do pracuje také s celou řadou pluginů, z nichž některé jsou nainstalovány a aktivovány už po instalaci. Jedná se jmenovitě v bodech o:
-
Mozilla Firefox – hledání v záložkách a historii
-
Dictionary (slovník) – hledání definice
-
Screenshot – vytváření snímků obrazovky
-
Session Management – odhlašování, uzamčení, vypnutí, uspání
-
Terminal – funkce terminálu (příkazové řádky)
-
Calculator – funkce kalkulačky
-
OpenSearch Web Search – hledání na webu
-
Pastebin – webová aplikace pro vkládání úryvků textu a jejich publikování
-
TinyUrl – přístup k serveru TinyURL, který umožňuje používání kratších adres
-
Tomboy – správa a vytváření poznámek Tomboy
-
Window Manager – rychlé ovládání oken
Kromě předem nainstalovaných modulů lze v nastavení nalézt celou řadu doplňujících, které přidáte zaškrtnutím ve sloupci po levé straně. Za zmínku stojí například správa služeb od Googlu jako například Calendar, Contacts nebo Docs. Příznivci mikroblogování na Twitteru zase ocení modul pro rychlé příspěvky. Pro komunikaci je připraven modul oblíbeného „kecálka“ Pidgin. Vedle oficiálních modulů najdete také celou řadu těch neoficiálních – komunitních, které vás spojí s řadou internetových služeb a webů. Patří mezi ně například YouTube, Skype, Flickr a další. Uživatele e-mailového klienta Thunderbird jistě ocení modul pro vyhledávání v poště a kontaktech.
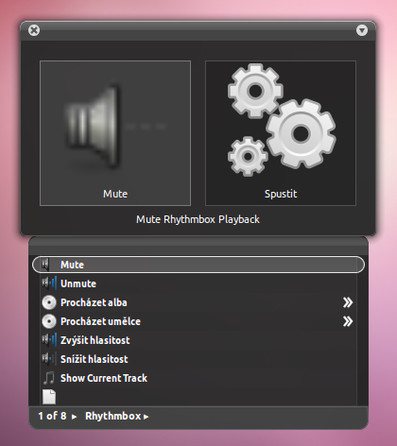 Ovládání hudebního přehrávače Rhythmbox
Ovládání hudebního přehrávače Rhythmbox
Kompletní seznam pluginů najdete na stránkách projektu. A to je k dnešnímu článku úplně všechno, sám mohu GNOME Do rozhodně doporučit, jelikož se jedná o užitečnou aplikaci, která je schopna urychlit práci na počítači. Kromě toho nepřekáží.