Služba Google Drive nebo také Google Disk již běží od dubna roku 2012. Za tu dobu společnost Google uvolnila klienta pro mnoho různých platforem a uživatelé si ho mohou stáhnout přímo na stránkách společnosti. Jak si ale rychle všimnete, má to jeden nedostatek, oficiální klient pro Linux neexistuje, a to i přes to, že to Google sliboval a neustále slibuje. Protože se Google Disk stal opravdu oblíbenou záležitostí, a to zejména pro možnosti sdílení dokumentů, které můžete společně s jinými uživateli vytvářet a upravovat z mnoho míst na světě, nenechala na sebe dlouho čekat neoficiální linuxová alternativa. Tento krok také urychlil fakt, že Google zveřejnil API pro přístup ke službě. A tak se tu objevilo Grive!
Jak instalovat?
Grive je tedy neoficiální linuxový klient pro Google Disk a je použitelný ve všech distribucích. Z počátku bylo Grive uvolněno pouze jako zdrojový kód a pro každou distribuci bylo nutné tyto kódy kompilovat. Dnes už je ale dost připravených a zkompilovaných balíčků, které mohou být použity přímo pro instalaci prostřednictvím správce balíčků dané distribuce.
Můžete tak použít balíček pro Debian, který stáhnete přímo na stránkách projektu, Grive pro Ubuntu naleznete na Launchpadu a balíček pro Fedoru můžete stáhnout třeba na rpm.pbone.
Pokud se vám ale stane, že z nějakého prostého důvodu není možné vyhledaný balíček použít, nebojte se instalace ze zdrojového kódu. Nejedná se o žádnou složitou operaci a přesný postup naleznete na domovské stránce v sekci Installation.
V první řadě je nutné doinstalovat závislosti – tedy balíčky, které pro svůj běh Grive potřebuje. Poté si ve vaší domovské složce vytvoříte adresář, do kterého prostřednictvím příkazu (příkaz píšeme samozřejmě v terminálu) naklonujete Git repositář Grive:
git clone git://github.com/Grive/grive.git
Poté do složky vstoupíme:
cd grive cmake.
A provedeme samotnou kompilaci:
make
Výsledkem naší práce je vytvořený binární soubor, který je opět podadresářem již vytvořené složky a jmenuje se grive. Tento soubor vyjmeme, opět vložíme do domovské složky a ostatní můžeme odstranit.
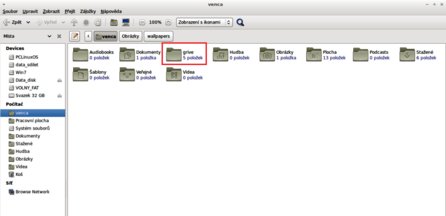 Výsledný soubor uložený do domovského adresáře
Výsledný soubor uložený do domovského adresáře
Pozn. autora: Možná se divíte, proč pořád ukládám vše do domovské složky, ale je to jen z důvodu ulehčení zápisu cesty v terminálu. Soubory si můžete samozřejmě ukládat, kam je libo. A výsledný soubor opravdu není prázdný, jen obsahuje skryté soubory.
První přihlášení, synchronizace a použití
To „nejhorší“ už máte za sebou. Teď zbývá otevřít terminál, vstoupit opět do souboru grive a spustit synchronizaci příkazem:
grive -a
Po spuštění příkazu se v terminálu vypíše dlouhá URL adresa, kterou zkopírujete do svého internetového prohlížeče. Načtete tak novou stránku, kde budete vyzváni k umožnění přístupu do vašeho Google Disku pomocí Grive. Pokud toto povolíte, zobrazí se autentizační kód, který nakopírujete zpět do otevřeného terminálu, ve kterém máte spuštěnou aplikaci Grive. Po té dojde k synchronizaci a ve vámi vytvořené složce se objeví soubory a složky z Google Disku. Nedojde však k synchronizaci dokumentů vytvořených v Google Docs, tyto aplikace nezvládá!
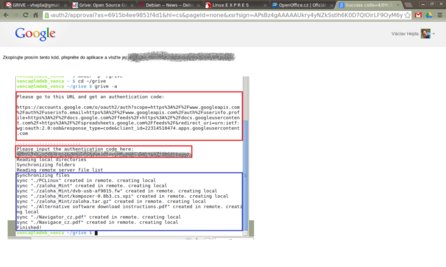 Jednoduché překopírování dvou kódů a máte hotovo
Jednoduché překopírování dvou kódů a máte hotovo
Nevýhodou této aplikace je skutečnost, že nedochází k žádné automatické synchronizaci, ale při každé změně, kterou chcete přenést, je nutné vše synchronizovat ručně. V praxi to znamená vstoupit do složky (nejlépe příkazem z terminálu) a spustit příkaz „grive“ tentokrát bez parametru „-a“.
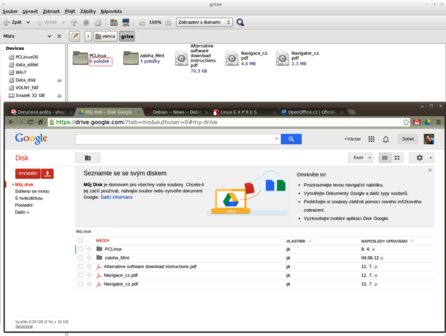 V synchronizované složce (PCLinux) schází dokumenty Google Docs – ty Grive synchronizovat neumí
V synchronizované složce (PCLinux) schází dokumenty Google Docs – ty Grive synchronizovat neumí
Jak sami vidíte, použití aplikace Grive není nic složitého a svému účelu určitě poslouží více jak dobře. Nicméně si při jeho použití musíte dát pozor na několik drobností, jako je již zmíněná nutnost ruční synchronizace, nedochází k synchronizaci skrytých souborů a souborů s lomítkem (ochrana samotné aplikace a cest) nebo souborů vytvořených v Google Docs.
Možná teď někdo namítne, že je i jiná, mnohem snazší možnost, a tou je použití Insync. Výrazným rozdílem je z pohledu Insync mnohem jednoduší instalace pomocí balíčků, přívětivé grafické rozhraní, automatická synchronizace, a to i včetně dokumentů vytvořených v Google Docs. Ano, to je sice pravda, ale dalším rozdílem je oněch 9,90 dolaru, které po deseti dnech užívání Insync musíte zaplatit za licenci k aplikaci.
Je jen na každém jednotlivém uživateli, kterou variantu zvolí a jaké „zlo“ si vybere, ale dokud na svět nepřijde oficiální klient z dílny Google, můžeme být rádi za to, co máme.
