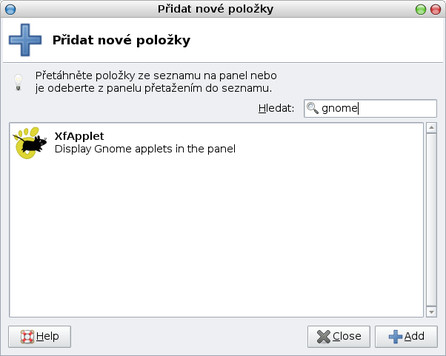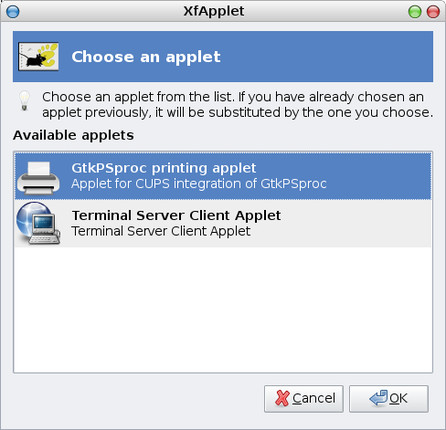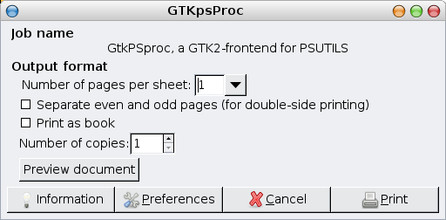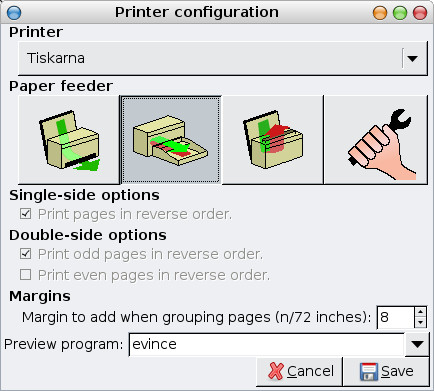Instalace
Pokud program GtkPSproc nenajdete ve své distribuci (je to poměrně pravděpodobné), budete muset provést jeho instalaci ručně. To naštěstí není nic složitého a tak ho stačí stáhnout z oficiálních stránek autora a dál postupovat podle návodu. Rozbalení a instalace programu obnáší tyto příkazy:
tar xvjf gtkpsproc-3.4.tar.bz2
cd gtkpsproc-3.4/
make install-printer
Poslední příkaz přitom musíte zadat s právy uživatele root.
Program GtkPSproc pochází z dílny autora s poněkud exotickým jménem, není jím nikdo jiný než Sergio Costas Rodriguez, autor řady dalších programů ze kterých jmenujme alespoň program DeVeDe.
Tím se vám do tiskového rozhraní CUPS přidá virtuální tiskárna pojmenovaná GtkPSproc, na kterou budete moci zasílat své tiskové úlohy. Program gtkpsproc přitom můžete používat samostatně zadáním gtkpsproc soubor.ps, nebo lépe právě pomocí nově nainstalované virtuální tiskárny GtkPSproc. Ke správné funkci této tiskárny je ovšem potřeba buď přidat na panel GNOME applet GtkPSproc nebo spustit požadovaného daemona ručně, to se provádí příkazem /usr/bin/psproc-applet standalone.
Pojďme se ještě podívat, jak se to provádí pomocí appletu panelu GNOME. Aby to nebylo tak snadné, ukážu to v prostředí Xfce (v GNOME to bude podobné a zřejmě jednodušší).
Kompletní nápovědu k programu GtkPSproc najdete v souboru /usr/share/doc/gtkpsproc/html/index.html.
Přidání appletu na panel
Pravým tlačítkem myši klikněte na některý z hlavních panelů a z místní nabídky zvolte možnost Přidat nové položky. Do políčka Hledat napište gnome (stačí několik prvních písmen) a vyberte XfApplet. Kliknutím na tlačítko Add (Přidat) volbu potvrďte.
Z nově zobrazeného okna zvolte možnost GtkPSproc printing applet. Tím se na panel přidá nápis GtkPSproc. Spolu s tím ale dojde také ke spuštění daemona programu GtkPSproc na pozadí.
Možná se vám po přidání appletu objeví chybová hláška s informací, že je třeba nainstalovat také python-gamin nebo jiný modul. Pokud se tak stane, pak si ho nyní nainstalujte. V Debianu a podobných případech se to provádí např. příkazem aptitude install python-gamin zadaným s právy uživatele root. Poté applet znovu načtěte (tlačítkem Reload v dalším okně po tomto upozornění).
Tisk
Jak jsem psal na začátku tohoto článku, GtkPSproc se používá při tisku více stránek na jeden list papíru, při oboustranném tisku, při tisku knih atp. V některých případech je jistě možné pro tento tisk využít přímo schopnosti (ovladače) vaší tiskárny, která to může sama umět nebo vlastnosti programu (např. Acrobat Reader), který umí tento tisk nastavit rovnou. Protože to však neplatí obecně, tzn. ne vždy máte takovou tiskárnu nebo program po ruce a ne všem se nám chce pracovat s nástroji psutils a postscriptovým souborem přímo v příkazové řádce, tak právě pro tyto účely se hodí GtkPSproc.
Tisk probíhá tak, že po odeslání dokumentu na virtuální tiskárnu GtkPSproc dojde ke zpracování dokumentu dle vašeho nastavení a dál k jeho poslání na obvyklou tiskárnu. GtkPSproc je tedy prostředníkem mezi vámi (vaším programem) a tiskárnou. Přidanou hodnotou programu přitom je jednoduché rozhraní, které umožní pohodlně nastavit i pokročilé volby. Pojďme se na ně nyní podívat.
Po odeslání tisku na virtuální tiskárnu GtkPSproc se objeví dialogové okno se základním nastavením parametrů tisku.
Tady můžete nastavit počet stránek tisknutých na jednu stranu papíru, tisk knihy (volba Print as book), kdy jsou stránky mezi sebou kombinovány tak, aby bylo možno vytištěný dokument svázat na prostředku a obracet listy jako v knížce, a také možnost oboustranného tisku spočívající v postupném tisku lichých a sudých stránek (možnost Separate even and odd pages). Přitom se pořadí tisku sudých a lichých stránek může lišit v závislosti na konkrétní tiskárně (např. při tisku druhé strany je třeba spustit tisk odzadu, atp.).
Ještě než se pustíte do vlastního tisku, zkontrolujte nastavení programu GtkPSproc.
V nastavení GtkPSproc se volí tiskárna, na které dojde k tisku materiálu. Průchod papíru tiskárnou a s tím související možnosti řazení jedno a oboustranného tisku. U toho jednostranného si můžete nastavit tisk od konce tak, aby byla první strana dokumentu pěkně navrchu a u toho oboustranného zase zda se má druhá strana dokumentu tisknout od konce (vyžaduje-li to tiskárna). Přitom stačí kliknout na jeden z dostupných obrázků podle typu vaší tiskárny a vše se nastaví. Pro vlastní nastavení slouží poslední ikona.
Možnost okraje (Margins) je nastavena na hodnotu 8. Ta znamená okraj 1 cm, pokud vaše tiskárna potřebuje větší okraje, pak nastavte hodnotu vyšší (např. 16 pro 2 cm). U běžných laserových tiskáren autor programu doporučuje hodnotu 3-4.
Konečně dole se ještě nachází program používaný pro náhled tisku. Nevím proč, ale Evince mi nefungoval, tak jsem z nabídky vybral gv a bylo po problému. Po kliknutí na tlačítko Print se ještě objeví obvyklé dialogové okno cílové tiskárny s jejím dalším nastavením (např. pro nastavení typu papíru, barevného nebo černobílého tisku atp.).
Jednoduchý program pro každodenní použití
Než se pustíte do nějakého většího tisku, doporučuji nastavení programu nejprve vyzkoušet na několika stránkách textu. Budete-li s výsledkem spokojeni, pak vám nic nebrání začít program plně používat. GtkPSproc patří mezi ty nástroje, které nejsou nutně potřeba, ale v okamžiku kdy je opravdu potřebujete, pak jste rádi, že o nich víte.