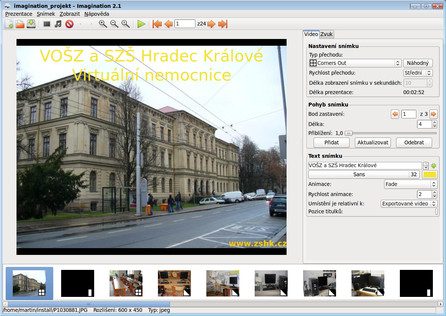Proč právě Imagination?
Pokud chcete udělat video-prezentaci obrázků podladěnou hudbou, nastavit různé přechody mezi snímky, popsat obrázky a ukázat na nich nějakou zajímavost. Pokud se chcete podělit s ostatními o zážitky z dovolené, nebo udělat názorného video průvodce z vašich snímků. Také pokud toužíte po něčem jiném, novém a zajímavém. Ve všech těchto bodech vám Imagination splní, co si budete přát.
Jak uvidíte dál, já jsem program použil k vytvoření jednoduché prezentace jednoho projektu. Jako výstup jsem přitom zvolil Flash video (soubor .flv), který je možné snadno vložit na stránky, viz dále. Prosím omluvte sníženou kvalitu použitých obrázků, projekt je sice reálný, ale prezentace je pouze ukázkou funkce programu. Video je bez zvuku.
Vložení a seřazení obrázků
V první fázi je třeba vložit do programu všechny obrázky, to se provádí kliknutím na tlačítko pro import obrázků (čtvrté zleva) nebo z nabídky Prezentace | Importovat obrázky. Nově importované obrázky se vkládají na konec seznamu obrázků dole v hlavním okně programu.
Podobným způsobem z nabídky Prezentace | Importovat hudbu můžete importovat také hudbu.
I když je možné v tomto seznamu pomocí kláves [Shift] a případně [Ctrl] vybrat více obrázků, přesun více označených obrázků najednou mi nefungoval nebo spíš není možný. Lepší je tedy přemýšlet o pořadí obrázků v prezentaci už při jejich importu.
Jakmile budete mít import obrázků proveden, můžete se pustit v pravé části okna programu do úpravy označeného snímku. První nabídkou je blok Nastavení snímku.
Nastavení snímku
Podle tvůrce programu je jeho součástí celkem 69 přechodových efektů. Takové množství jsem si nedovolil ani přepočítat, na druhou stranu jich program obsahuje opravdu hodně. Po vybrání jednoho z mnoha efektů (nebo výběru náhodného efektu tlačítkem Náhodný) si ho můžete přehrát pomocí zelené šipky nahoře na hlavním panelu nástrojů.
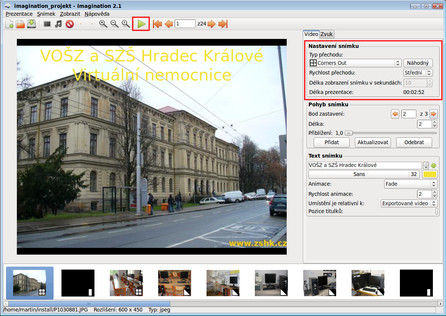 Imagination – Vyznačené tlačítko pro spuštění prezentace a blok Nastavení snímku
Imagination – Vyznačené tlačítko pro spuštění prezentace a blok Nastavení snímku
Stejný efekt přechodu můžete rychle nastavit všem snímkům najednou, stačí je v pruhu dole všechny označit a vybrat ten správný efekt. Hromadný výběr se provádí pomocí kláves [Shift] nebo [Ctrl] a levého tlačítka myši.
U efektu je možné nastavit jednu ze tří rychlostí přechodu a také se zde zobrazuje celková délka prezentace. Pokud u snímku nenastavujete tzv. Pohyb snímku, můžete zde nastavit Délku zobrazení snímkubox v sekundáchbox, tzn. čas, po který bude snímek zobrazen, než se přejde na další. Doba potřebná pro přechod (zobrazení snímku) se do toho nezapočítává (neměřil jsem, ale subjektivně mi to tak přišlo).
Pohyb snímku
Výborná vlastnost zejména pokud máte kvalitní fotografie. Stejně, jako když někomu ukazujete nějakou zajímavost na fotografii, můžete také tuto část fotografie přiblížit a ukázat v prezentaci. Přitom proces přiblížení určité části probíhá rádoby plynule tak, aby se pozorovatel ve fotografii neztratil a skokově nepřenesl jinam. Doba potřebná pro přesun z jednoho pohledu do druhého se zadává v políčku Délka. Délka je čas zadaný v sekundách pro provedení potřebného přesunu nebo přiblížení.
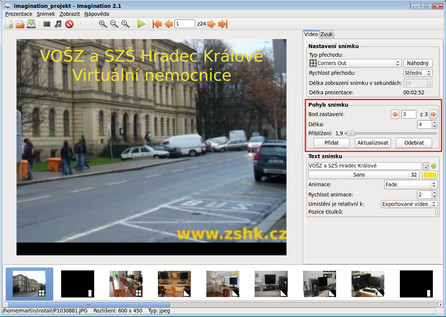 Imagination – Vyznačený blok Pohyb snímku
Imagination – Vyznačený blok Pohyb snímku
Posuvníkem přiblížení si tedy můžete fotografii přiblížit a dál se v ní klasicky (táhnutím levého tlačítka myši) posunout na požadované místo. Abych to lépe přiblížil, představte si, že byste chtěli čtyři sekundy vydržet na výchozím snímku, pak se během dvou sekund přesunout na jiné místo stejného obrázku a dál na něm počkat další čtyři sekundy. Co k tomu budete potřebovat nastavit?
Celkem tři tzv. body zastavení. Nejprve přidáte první bod, tzn. nastavíte Délku pohybu snímku na čtyři sekundy a přidáte tento bod kliknutím na tlačítko Přidat. Dál přidáte další bod zastavení v délce dvě sekundy, aniž byste nastavovali cokoliv dalšího. Konečně v třetím bodu zastavení si přiblížíte obrázek, přemístíte se na dané místo a nastavíte opět čtyři sekundy. Výsledkem bude čtyři sekundy nehybný počáteční obrázek, který se během následujících dvou sekund přesune na ono přiblížené přesunuté místo a zde počká další čtyři sekundy, než přejde na další snímek. (Viz předchozí tři snímky ukazující toto nastavení.)
Pro přechod mezi body zastavení se používají šipky vlevo a vpravo.
Jakmile začnete pracovat s body zastavení, přestane být aktivní tlačítko Délka zobrazení snímku z bloku Nastavení snímku a doba zobrazení snímku se dál počítá jako součet časových délek jednotlivých pohybů (kroků) snímku. V případě, že chcete jeden z kroků změnit, např. jeho přiblížení, umístění nebo dobu trvání, je vždy nutné potvrdit tuto změnu kliknutím na tlačítko Aktualizovat, jinak se změna neprovede. Na to vždy pamatujte!
Text snímku
Text můžete vložit jedno- i víceřádkový. Víceřádkový text přidáte kliknutím na zelené tlačítko plus vpravo vedle textového pole. Tomuto textu pak lze přiřadit nějaké písmo včetně různých velikostí a barvy. Více textových „polí“ není možné přidávat, každý obrázek má vždy pouze jedno.
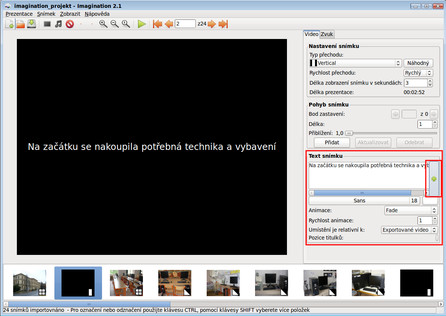 Imagination – Vyznačený blok textu snímku a zelené tlačítko plus
Imagination – Vyznačený blok textu snímku a zelené tlačítko plus
Pokud chcete přidat prázdný (jednobarevný nebo s přechodem) snímek pro oddělení jednotlivých částí prezentace, provedete to snadno z nabídky Snímek | Přidat prázdný snímek. To se hodí pro upoutání pozornosti na vložený text, případně vložení delšího textu.
Podobně jako u obrázků, i u textu je možné provádět určité animace. Animace textu se spouští při zobrazení snímku, a tak pokud máte např. délku zobrazovaného snímku nastavenou na čtyři sekundy a délku animace textu na tři sekundy, znamená to, že po ukončení animace textu bude obrázek s textem zobrazen ještě jednu sekundu a pak se přejde na další snímek.
Důležitou volbou je políčko Umístění je relativní k s možnostmi Exportované video nebo Původní snímek. Výchozí možností je exportované video, které znamená, že text bude stále na stejném místě, ať se v obrázku přesunete kamkoliv (nebo ho třeba přiblížíte), vždy bude text stále stejně velký a na témže místě. Pokud ovšem zvolíte druhou možnost, bude se text z pohledu programu chovat, jako kdyby byl součástí obrázku, a tak si ho budete moci při pohybu obrázkem např. přiblížit nebo schovat v okamžiku, kdy bude mimo viditelnou část obrázku.
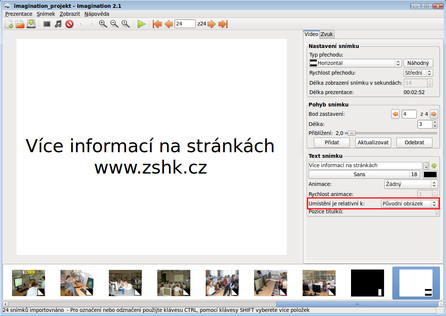 Imagination – Vyznačeno relativní umístění obrázku
Imagination – Vyznačeno relativní umístění obrázku
Umístění textu se dál nastavuje pomocí Pozice titulků, kde se po kliknutí na nevýrazné políčko vpravo zobrazí celkem devět možností, kam text umístit (vlevo, na střed, vpravo, nahoru a dolů a jejich kombinace). Bohužel tlačítko i přepínač byly v mém případě velmi titěrné, a tak jejich ovládání nebylo to pravé ořechové.
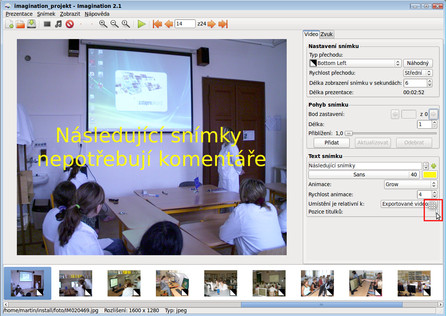 Imagination – Ne příliš zřetelná volba nastavení umístění pozice titulků
Imagination – Ne příliš zřetelná volba nastavení umístění pozice titulků
Osobně si pak myslím, že autor programu buď nestíhá, nebo si s některými věcmi neví rady. Pokud umíte programovat v C a GTK+, je podle slov autora vaše pomoc vítánaá.
Export prezentace
Kombinacemi jednotlivých možností každého snímku (přechodu snímku, pohybu na snímku a přidání popisku) docílíte zajímavých výsledků, kdy se budou obrázky postupně odkrývat a text včetně samotného snímku bude poletovat a přibližovat se podle potřeby, ano, tohle program umí na výbornou. Exportovat můžete prezentaci do souborů .vob, .ogv, .flv a .3gp. Já jsem chtěl prezentaci umístit na web, a tak jsem zvolil možnost flv.
Při zvolení formátu videa .flv se mi nedařilo změnit (zmenšit) velikost videa pomocí nabídek zobrazených při exportu. Pokud na tom budete stejně, jedná se o chybu programu.
Standardně dojde při exportu prezentace k ořezání obrázků tak, aby zaplnily celou plochu snímku. Pokud chcete tuto možnost potlačit, provedete to v nabídce Prezentace | Vlastnosti, zde je nutné odškrtnout políčko dole.
 Vlastnosti prezentace, odškrtnutím tlačítka zrušíte automatický ořez dle velikosti videa
Vlastnosti prezentace, odškrtnutím tlačítka zrušíte automatický ořez dle velikosti videa
Jak s tím na web?
Na stránkách Imagination je použit jako názorná ukázka výstupu programu přehrávač Flowplayer. Navíc mi ho také doporučil kamarád, takže nebylo co řešit. Flowplayer je dodáván v několika variantách, z nichž ta první, zadarmo a s licencí GPL 3.0, se mi ukázala jako dostatečná.
Po stažení a rozbalení přehrávače jsem se přesunul do podadresáře example a zde lehkou úpravou souboru index.html snadno přidal své video s příponou .flv. Převzato z dokumentace – konkrétně mě zajímala tato část:
<a href="http://www.mywebsite.com/myVideo.flv" style="display:block;width:425px;height:300px;" id="player"> </a>
Jediné, co musíte změnit, je jméno a umístění vašeho videa a případně také jeho šířku a výšku. Orientace v souboru je jednoduchá, a tak na jeho úpravu stačí umět alespoň základy HTML nebo si přečíst uvedenou dokumentaci.
Mnou provedený výstup spolu se základní úpravou testovacího souboru si můžete prohlédnout na našem příkladě.
Parádní program s velkým potenciálem
Program Imagination má své chyby a nedostatky spojené s některými nedodělky v uživatelském rozhraní a chybami na to navazujícími. Svou jednoduchostí, stabilitou i rychlostí však předčí řadu programů jiných. Bez dlouhých příprav se můžete rovnou pustit do vytváření videí, které vám budou ostatní závidět, snadno přidávat efekty, o kterých si mohou nechat zdát, a výstupy, o kterých dosud slyšeli jen z vyprávění. Díky webovému přehrávači Flowplayer můžete vytvořená videa snadno publikovat na web a přehrávat odkudkoliv. Jednoduše a snadno, tak přesně takhle se v Imagination tvoří prezentační videa.