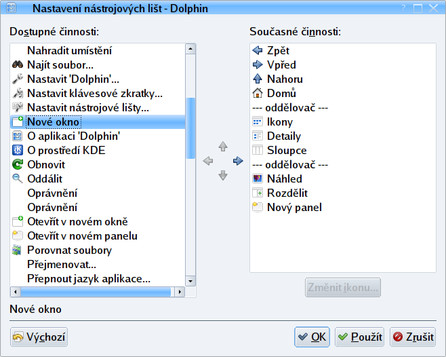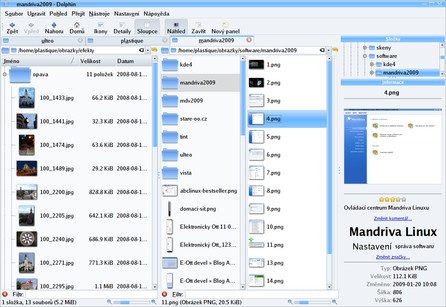Konqueror je stále dostupný a i když má stejné funkce jako dříve, najdete ho v hlavní nabídce v sekci Internet. Figuruje tedy primárně jako webový prohlížeč. Přepsáno bylo okno pro nastavení a program byl pro KDE4 připraven jako jeden z prvních.
Dolphin představuje novou generaci správce souborů, existuje zejména z toho důvodu, že dokáže využít nových technologií KDE4, jejichž zabudování do staršího Konqueroru by bylo zřejmě technicky nemožné. Mám tím na myslí např. značkování a hodnocení souborů, což umožní lepší orientaci a vyhledávání v množství dat, které běžný uživatel nahromadí. Dolphin tedy také vypadá jinak, než vypadal Konqueror.
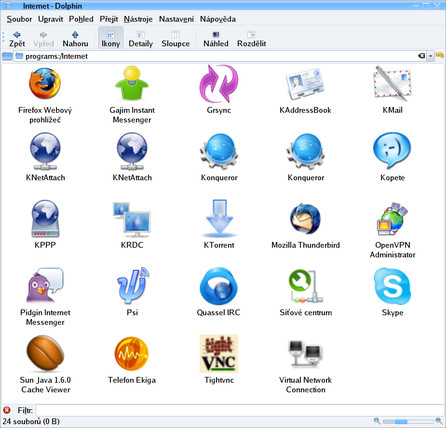 Dolphin vám zobrazí také hlavní nabídku
Dolphin vám zobrazí také hlavní nabídku
Na druhou stranu Dolphin nepodporuje všechny pseudoprotokoly KIO, na které si uživatel zvykl z minulých verzí. Jde např. o media:/ nebo sysinfo:/. Drtivou většinu ovšem podporuje - namátkou trash:/, remote:/, fish:/ a další. Pokud zadáte protokol jako např. http:// nebo info:/, spustí se webový prohlížeč. O KIO slaves napsal článek Michal Vyskočil: KIO slaves - vylepšený souborový systém.
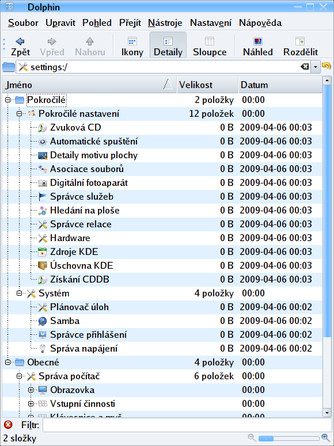 Dolphin zpřístupní také nastavení KDE4
Dolphin zpřístupní také nastavení KDE4
Panely
Především je Dolphin variabilnější - pokud měl Konqueror boční panel a okno šlo rozdělovat horizontálně a vertikálně, pak jde Dolphin ještě dál a nabízí několik panelů. Ty lze různě skládat v okně Dolphinu, ale můžete je nechat také „plavat" na ploše, pokud poklepete na lištu s názvem. Panel vyskočí z okna a zobrazí se na ploše jako samostatné okno. Stejným způsobem, tedy poklepáním na jeho lištu, panel zase vrátíte zpět do okna. Naprosto jednoduché a velmi použitelné.
Pokud vás trápí, že se panel vrací jen na „své" místo, pak jej uchopte myší (stiskněte levé tlačítko a držte jej) za lištu a přibližte se k některému rohu okna. Vytvoří se volné místo, kam můžete panel upustit. Tím si můžete všechny panely poskládat podle svých požadavků - je to vhodné třeba pro leváky, kteří chtějí mít panel Složky vpravo.
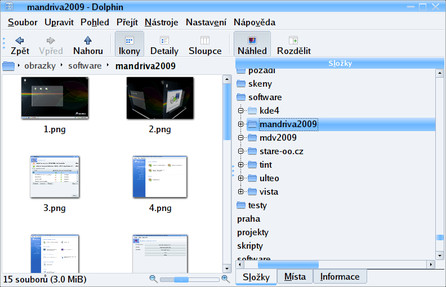 Panely umístěné na jedné pozici lze přepínat pomocí karet
Panely umístěné na jedné pozici lze přepínat pomocí karet
Nyní už k panelům, zobrazíte je v nabídce Pohled | Panely. Každý z nich lze také zobrazit nebo skrýt klávesovou zkratkou, uvádíme ji v závorce.
Panel Informace (F11)
Panel zobrazuje informace k souboru nebo adresáři, na který najedete kurzorem myši. U mnoha typů (textové dokumenty, obrázky) zobrazuje jejich náhled, u multimédií informace o obsahu (formát, kodek), u všech pak datum, velikost apod.
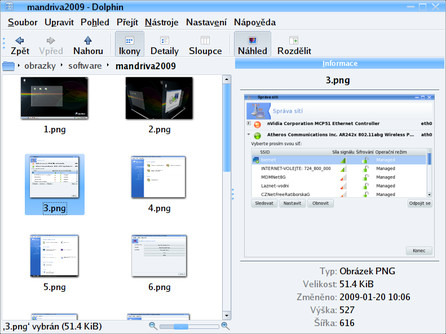 Informace o souboru a jeho obsahu
Informace o souboru a jeho obsahu
Funkce reaguje velmi rychle současně s pohybem myši, nicméně v případě, že by váš počítač nestíhal, lze funkci nastavit jinak. Otevřete okno Nastavení | Nastavit 'Dolphin' a v sekci Režimy pohledu je karta Obecné. Tam lze určit, jakou maximální velikost může mít soubor, aby se z něj vytvářel náhled, nastavením na 1 MB tuto funkci zakážete u všech větších souborů. Použít lze také miniatury uložené v mnoha typech souborů, což vede ke zrychlení (položka Použít miniatury zabudované v souborech).
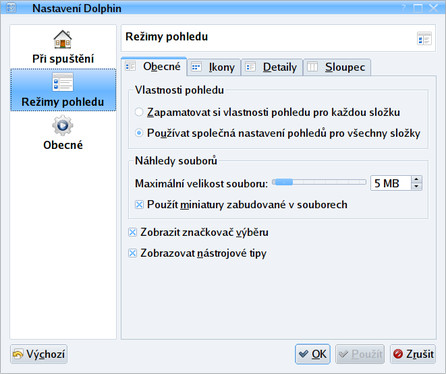 Obecná nastavení pro režimy pohledů
Obecná nastavení pro režimy pohledů
Panel obsahuje položky pro hodnocení souboru (hvězdičky), Přidat komentář... (pokud již existuje, pak Změnit komentář...) a Změnit značky... To jsou nové funkce, které vám mohou usnadnit vyhledávání souborů. Jednak lze každý soubor opatřit komentářem a jednak mu lze přidat značky, které označují jeho obsah. Tuto funkci využívají globálně všechny programy v KDE4, proto vznikají nové možnosti vyhledávání a provázání informací. Říká se tomu sémantický desktop a oceníte ho v případě vyhledávání fotek a hudby v počítači. Pokud se vám zdá, že to znáte z webu, pak se vám to nezdá, je to úplně totéž.
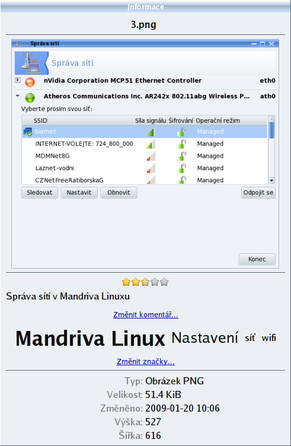 Obrázek opatřený komentářem a značkami
Obrázek opatřený komentářem a značkami
Náš web značky neboli tagy používá už dlouho. Přečtěte si o nich v nápovědě: Tagování. Díky nim se u každého článku zobrazují příbuzné články.
Panel Složky (F7)
Zobrazuje stromovou strukturu adresářů, obsah adresářů se pak vypisuje v hlavním okně Dolphinu. To je hlavní a jediná funkce - ale o to důležitější, protože v jednoduchosti je síla a mít přehled o struktuře adresářů na disku se vyplatí.
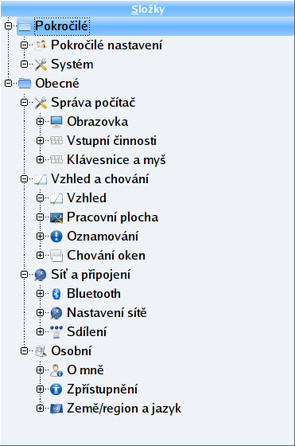 Nastavení KDE4 pohledem panelu Složky v Dolphinu
Nastavení KDE4 pohledem panelu Složky v Dolphinu
Terminál (F4)
Nebude asi pro všechny, ale spousta uživatelů přímý přístup do srdce svého systému ocení. Mohou si v něm totiž spustit třeba správce souborů Midnight Commander... To je samozřejmě spíše vtip, ale možné to je.
Panel Místa (F9)
Obsahuje odkaz na domovský adresář a kořenový adresář systémů, dále pak koš, síťové složky, připojené disky a záložky. Tohle je místo, kde lze odpojit USB disk, pokud přehlédnete widget Upozornění na zařízení z minulých dílů (KDE4: Představujeme plasmoidy). Záložky se vytvářejí jednoduše - panel Místa se nachází také v každém dialogovém okně Otevřít či Uložit; přetáhněte tam adresář, stane se z něj záložka viditelná na všech místech, kde se panel zobrazuje.
Další prvky
Hlavní nástrojová lišta je nezbytná pro navigaci, bohužel ale neobsahuje tlačítko Domů nebo Nový panel. Tato tlačítka na liště chybí, ale lze je snadno nastavit. Klepněte na liště pravým tlačítkem myši a vyberte Nastavit nástrojové lišty. V okně pak můžete z levého seznamu všech dostupných prvků určit ty, které budou na liště (pravý seznam). Přidejte si tlačítka, která vám zrychlí práci.
Nástrojovou lištu lze stejně jako panely přesouvat na různá místa.
Navigační lišta pracuje ve dvou režimech - buď zobrazuje jednoduchou cestu a adresáře lze rychle měnit klepnutím, nebo zobrazuje klasický adresní řádek. Lze přepnout pomocí [Ctrl+l] („el", ne jedna). Šipka mezi adresáři nabízí seznam adresářů na stejné úrovni, což poskytuje další způsob rychlého přesunu.
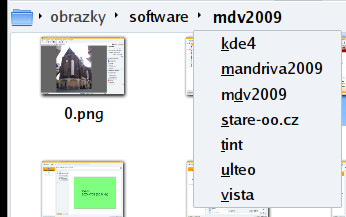 Klepnutí na šipku zobrazí seznam adresářů
Klepnutí na šipku zobrazí seznam adresářů
Pohledy
Hlavní okno zobrazuje soubory a adresáře pomocí tří různých pohledů, které si může uživatel upravit podle svých potřeb, minimálně přiblížením či oddálením (menu Pohled), dále pak zapnutím zobrazovaných informací, náhledů nebo určením způsobu třídění položek.
 Nástrojovou lištu lze nechat plavat
Nástrojovou lištu lze nechat plavat
Ikony jsou obecné symboly pro soubor nebo adresář. Pokud je zapnut režim Náhled, reflektuje ikona skutečný obsah souboru (nelze použít vždy). Po najetí kurzorem myši se zobrazí malé plus, kterým je možné soubor označit. Označení zůstává, zruší se klepnutím na mínus na stejném místě, takže lze tímto způsobem (jen myší) označit více souborů. Kontextová nabídka nabízí další akce, většina je stejná, jak ji znáte z Konqueroru (Vyjmout, Kopírovat, Otevřít pomocí, Činnosti, Vlastnosti apod.).
Detaily je seznam obsahující podrobnější informace o položkách, např. velikost, datum nebo oprávnění. Další položky zobrazíte, pokud klepnete pravým tlačítkem myši na horní lištu seznamu a vyberete další sloupce seznamu.
Pohled Sloupce je originální a nový způsob náročný na prostor. S každým nově otevřeným adresářem se vytvoří nový sloupec a původní „odpluje" doleva. Plynule tak procházíte adresáři, které se odsunují doleva - vidíte ten minulý a zároveň také také obsah současného. Rozhodně si tento způsob procházení disku vyzkoušejte. Vlastnosti pohledů lze přesně určit v nastavení programu. Velmi praktický je také posuvník v pravém dolním rohu okna, který určuje velikost náhledu na položky.
Plochu každého okna lze ještě rozdělit na dvě vertikální části pomocí tlačítka Rozdělit. Pak se z Dolphinu stává dvoupanelový správce souborů. Potřebovat budete ale opravdu velký monitor.
Shrnutí
Protože se nám to komplikuje, dovolte malé zopakování:
- panely jsou čtyři: Místa, Složky, Informace, Terminál;
- lišty jsou dvě: navigační a nástrojová (tu lze přesunout);
- obsah adresáře se zobrazuje prostřednictvím některého pohledu (Ikony, Detaily, Sloupce);
- každý pohled lze Rozdělit na dva panely;
- na každý pohled lze aplikovat funkci Náhled, která zobrazí náhled obsahu.
Navíc můžete používat princip, který znáte třeba z webového prohlížeče Mozilla Firefox, a tím jsou panely zahrnující celý obsah okna (někdy také karty, ouška nebo nepřesně záložky, anglicky „taby"). Pomocí klávesové zkratky [Ctrl+Shift+n] si vytvoříte nový panel, který podle výše uvedených možností vypisuje obsah alespoň jednoho adresáře. Těchto panelů/karet můžete používat víc a v rámci jednoho okna Dolphinu mít otevřeno několik různých adresářů a přepínat se mezi nimi klepnutím. Na obrázku je vidíte pod názvy ulteo, plastique a mandriva2009. Úžasné, co myslíte?
Základní klávesové zkratky Dolphinu
| Zkratka | Funkce |
| F1 | Nápověda |
| F2 | Přejmenovat soubor nebo adresář |
| F3 | Rozdělit pohled |
| F4 | Přepne zobrazení panelu Terminál |
| F6 | Upravit umístění v navigační liště |
| F7 | Přepne zobrazení panelu Složky |
| F9 | Přepne zobrazení panelu Místa |
| F10 | Vytvořit adresář |
| F11 | Přepne zobrazení panelu Informace |
| Ctrl+1 | Pohled Ikony |
| Ctrl+2 | Pohledy Detaily |
| Ctrl+3 | Pohled Sloupce |
| Ctrl+Shift+n | Nový panel (karta) |
| Delete | Přesunout soubor nebo adresář do koše |
| Ctrl+f | Najít soubor |
| Alt+Home | Přesun do domovského adresáře |
| Alt+vpravo | Posun vpřed |
| Alt+vlevo | Posun zpět |
Kdybyste přemýšleli, jak se ve správci souborů Dolphin kopírují nebo přesunují soubory, pak nehledejte klávesové zkratky, ale použijte myš a soubory prostě přetáhněte na cílové místo - otevřete si k tomu panely. Po uvolnění tlačítka myši budete moci vybrat, zda se má vytvořit kopie, nebo se mají položky přesunout. A jinak to jde pomoc [Ctrl-x]/[Ctrl-c] a [Ctrl-v] nebo přes kontextovou nabídku.