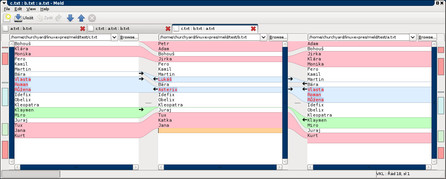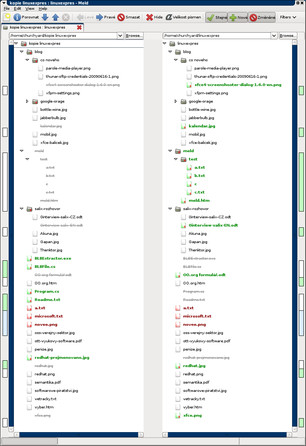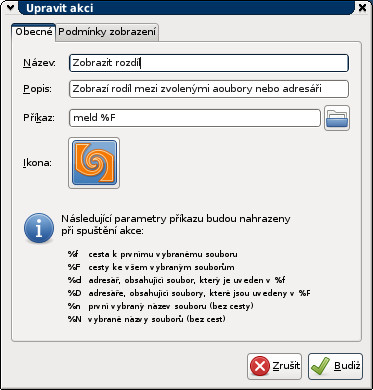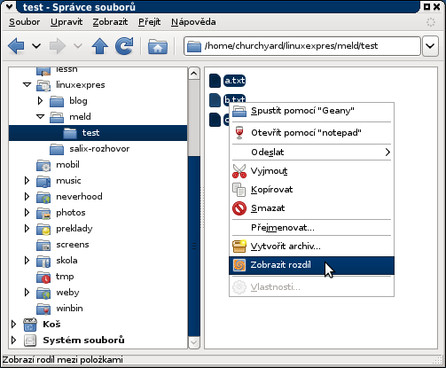Meld je GTK aplikace, která, jak jste mohli vyčíst z úvodu, slouží k porovnávání souborů, ale navíc také adresářů. Najdete ji s nejvyšší pravděpodobností v repozitářích vaší distribuce. Jedná se o nástroj, který vyvíjen už řadu let, ale poslední verze 1.3 vyšla v dubnu tohoto roku, takže se rozhodně nejedná o mrtvý projekt.
Po spuštění této aplikace, ať už příkazem meld nebo z nabídky Vývoj, vás uvítá prázdné okno s nabídkou. Pokud hledáte volbu Otevřít... hledáte marně, soubory porovnáváte netradičně pomocí volby Nový... z nabídky Soubor. Chápu to tak, že je na mysli nové porovnávání. Do políček vložíte cestu k souborům, můžete samozřejmě použít tlačítko Procházet. Je však trochu nepraktické, že se pro každé políčko musíte "proklikávat" adresářovou strukturou a dialog pro výběr druhého souboru není otevřen ve složce s prvním souborem. To je však jen detail.
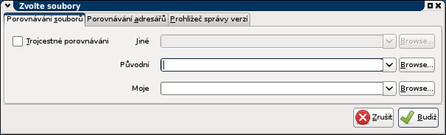 Výběr souborů, nové porovnávání
Výběr souborů, nové porovnávání
Ačkoli je většina aplikace přeložená, základní položky, jako první úroveň nabídky, mám anglicky. Připisuji to nestabilní verzi Debianu a předpokládám, že jinde je aplikace přeložena celá.
Porovnávání souborů
Připravil jsem si pro ukázku dva soubory se jmény. Vytvořil jsem je tak, aby si byly podobné, jak Meld zobrazil rozdíly mezi nimi, vidíte na následujícím obrázku.
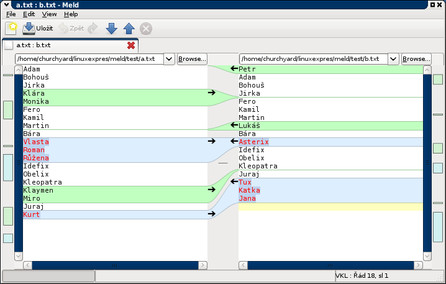 Porovnání dvou souborů se jmény
Porovnání dvou souborů se jmény
Hlavní výhodou Meldu je, že kromě zobrazení rozdílů umí soubory i upravovat, a to dvěma způsoby. První způsob spočívá v tom, že klikáte na šipky v prostředním sloupci a tím jednotlivé řádky, které jsou v jednom souboru navíc, kopírujete i do toho druhého. V případě na obrázku to znamená, že lze kliknout například na šipku u jména Petr v pravém souboru a toto jméno se zkopíruje do souboru levého.
Nepraktičnost tohoto řešení spočívá v tom, že pokud je na jednom místě souborů rozdílný obsah, lze pomocí šipek blok pouze nahradit. Pokud tedy kliknete na šipku u jména Asterix, řádky se jmény Vlasta, Roman i Růžena z levého souboru ztratíte.
Další možností úpravy souborů je přímý zásah do jejich obsahu. Sloupce slouží zároveň i jako jednoduché textové editory, takže jednotlivá jména můžete připsat ručně. Výhodou je, že pokud do souboru zasahujete v automaticky se značení rozdílů aktualizuje, takže nemusíte nikam klikat na tlačítko pro obnovení.
Porovnávat můžete i soubory tři. Postup se prakticky neliší, jen je v dialogu Zvolte soubory potřeba zatrhnout položku Trojcestné porovnávání. Je škoda, že dnešní běžně dostupné zobrazovací prostředky jsou pouze dvojrozměrné, takže nelze rozdíly tří souborů promítnout na válec. Proto rozdíly mezi prvním a třetím souborem vypadají trochu zmateně, ale stále se v nich lze vyznat.
Mohli jste si všimnout, že Meld umí zobrazovat několik porovnávání v jednom okně na kartách. Jistě to potěší, ale rozhodně to v tomto typu programu není tolik důležité jako například ve webovém prohlížeči nebo textovém editoru.
Porovnávání adresářů
Kromě souborů můžete porovnávat i adresáře. Abych to vyzkoušel, vytvořil jsem si kopii jednoho běžně používaného adresáře. V kopii jsem některé soubory smazal, některé upravil a některé přidal odjinud. Navíc jsem jeden soubor i přejmenoval, ačkoli jsem nevěřil, že se s touto mou lstí program vypořádá.
Jak to dopadlo, můžete vidět na snímku obrazovky. Soubory, které chyběly na jedné čí druhé straně, byly označeny přeškrtnutím. Naopak přebývající soubory byly označeny zeleně. A rozdílné soubory, ať už binární nebo textové, byly označeny červeně.
Jak si můžete všimnout, mou fintu s přejmenováním souboru redhat.jpg na redhat-prejmenovano.jpg aplikace opravdu neprokoukla a myslí si, že se jedná o soubory, z nichž jeden chybí vlevo a druhý vpravo.
Ačkoli v tomto případě nejsou v prostředním sloupci šipky, můžete soubory kopírovat pomocí kontextové nabídky a položky Pravé nebo Levé. Pokud chcete porovnat rozdílné soubory, zvolte z kontextové nabídky položku Porovnat. Porovnání se otevře na nové kartě. Dokonce i v případě, že jde o binární soubory, které Meld porovnávat neumí. V takovém případě bude však obsah textových sloupců prázdný a pokud do nich něco napíšete a soubory uložíte, pravděpodobně přijdete o původní soubor.
Pohodlně ze správce souborů
Pokud v Thunaru označím dva či více souborů a zvolím Otevřít pomocí Meld, otevře se mi několik oken a v každém z nich jeden soubor. Předpokládám, že se takto budou chovat i jiní správci souborů. Proto jsem v Thunaru vytvořil vlastní akci pro textové soubory a adresáře:
Pokud se chcete dozvědět více o vlastních akcích v Thunaru, přečtěte si článek Vlastní akce v Thunaru, správci souborů pro Xfce. Existují i podobné možnosti pro správce souborů Nautilus, o nich je článek Rozšíření a skripty pro Nautilus.
Díky této kontextové akci může být Meld vždy po ruce a to je přesně místo, kam se hodí.
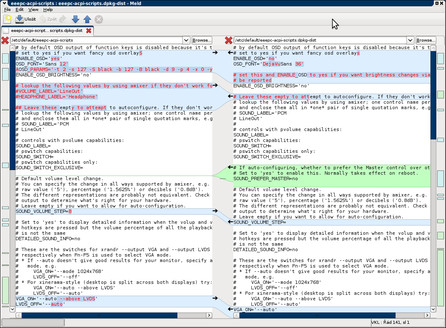 Jak je vidět, hodí se Meld i na porovnávání konfiguračních souborů
Jak je vidět, hodí se Meld i na porovnávání konfiguračních souborů