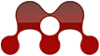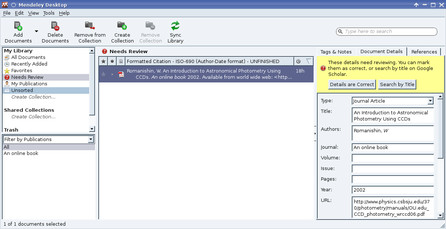Projekt Mendeley se snaží býti pro akademika tím, čím jsou iTunes pro majitele iPodu – správcem publikací. Tento šikovný nástroj vám dovolí vytvořit si vlastní publikační databázi, vyhledávat v ní a dokonce ji mít neustále synchronizovanou a dostupnou na všech počítačích, na kterých budete mít Mendeley nainstalováno. A to stále není vše – po nainstalování systému můžete do OpenOffice.org (nebo dalších textových procesorů) jednoduše vkládat citace či seznamy literatury prostým stisknutím tlačítka pomocí zvláštního pluginu. A to všechno zdarma a s klientem nejen pro Windows, ale i pro Linux.
Stažení a instalace
Klient projektu Mendeley je zdarma ke stažení ze stránek mendeley.com. Jediné, co musíte provést, je zaregistrovat se.
Důvod registrace je prostý: vaše osobní databáze se totiž synchronizuje s webovým úložištěm a podobně, jako u služby DropBox, máte na všech stanicích s nainstalovaným klientem Mendeley k dispozici stejné články.
Po přihlášení budete moci stáhnout klienta (červené tlačítko Download) a vrhnout se do instalace. Bohužel licence tohoto softwaru nedovoluje další šíření, není tedy prozatím možné najít Mendeley v repozitářích. ale instalace je přesto jednoduchá. Po stažení stačí rozbalit archiv s programem a program spustit poklepáním na ikonu Mendeleydesktop v adresáři bin.
Poznámka redakce: Jsou k dispozici i repozitáře pro Ubuntu a Debian. Stačí po přihlášení v sekci Download kliknout na odkaz Other Linux packages.
První nastavení a import dokumentu
V prvním kroku bude nutné nastavit Mendeley – klepněte v kontextovém menu na položku Tools a zde vyberte Options. Zde vložíte váš kontaktní email a heslo. Klepnutím na OK máte základní nastavení hotové. Pokročilá nastavení si probereme dál ve článku.
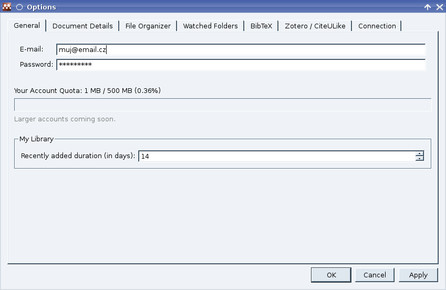 Úvodní nastavení – vložte email a heslo
Úvodní nastavení – vložte email a heslo
Do Mendeley nahráváte články podobně, jako do již zmiňovaných iTunes audio soubory. Mendeley umí importovat několik typů souborů. V první řadě jsou to databázové soubory BibTeXu (o kterém jsme se rozepisovali v seriálu o programu LyX), různé XML databáze a SQLite soubory. Nejpodstatnější ale bude možnost importu PDF.
Klepněte tedy na tlačítko Add Documents a najděte si článek k importu a klepněte na OK. Článek se načte a zařadí do vaší databáze. Hlavní rozhraní programu je rozděleno na tři sloupce. V levém sloupci jsou jednotlivé kategorie, do kterých můžete své články řadit. Střední nejširší sloupec obsahuje konkrétní články z každé vybrané kategorie a sloupec třetí, zcela vpravo, zobrazuje detaily k vybranému článku.
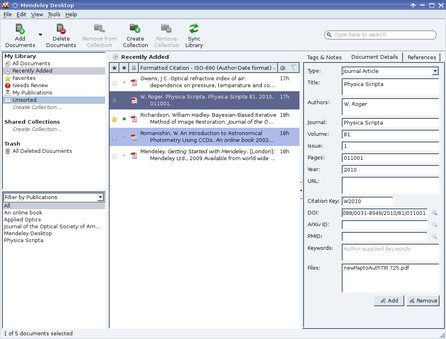 Mendeley s vloženými dokumenty
Mendeley s vloženými dokumenty
Mendeley nově přidaný článek prohlédne a z informací v PDF souboru se pokusí získat jméno dokumentu, autory a další informace a z nich poté dohledává ve vlastní databázi a doplní všechny ostatní informace jako časopis, ve kterém článek vyšel, rok, strany, citační klíč a mnohé další.
Pokud článek není v globální databázi Mendeley, je nutné tam tyto informace dodat. Poznáte to tak, že se u detailů článku zobrazí velké žluté oznámení o kontrole a článek se zařadí do kategorie Needs review.
Velká část článků, především z oborů biologických a medicíny, je ovšem rozpoznána a během chvilky po importu jsou všechny informace doplněny. Méně zastoupené obory či specifičtější již někdy potřebují dopsat informace ručně.
Pokročilá nastavení Mendeley
Vraťme se nyní zpět k nabídce Tools | Options. Na kartě Document Details nastavíte, jaké položky se mají zobrazovat v pravém sloupci v hlavním okně rozhraní programu.
Karta File Organizer vám dovolí nastavit automatické kopírování souborů z databáze do některého adresáře na disku, případně přejmenovávat dle nejrůznějších kritérií. Opakem karty File Organizer je karta Watched folders. Mendeley stejně jako správce hudby umí hlídat adresáře a pokud do zde nastaveného adresáře nahrajete libovolné PDF, přidá se do vašeho Mendeley.
Velice důležitou položkou je karta BibTeX. Zde nastavíte export do souboru .bib, se kterým umí pracovat TeXové sázecí systémy. Rozhodně doporučujeme zatrhnout první možnost – Escape LaTeX special characters. Po zatržení Enable BibTeX syncing se v nastaveném adresáři objeví soubor library.bib, který zavedete známými způsoby do TeXu a nebo LyXu.
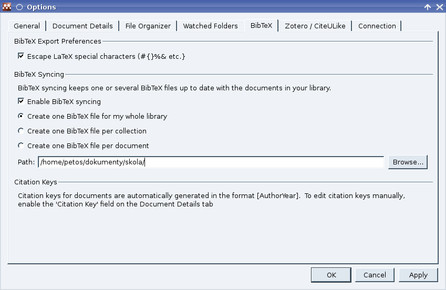 Nastavení exportu BibTeXového souboru
Nastavení exportu BibTeXového souboru
Karta Zotero / CituULike nastavuje tyto dva pomocníky. Zotero je rozšíření pro Firefox pro správu a přidávání elektronických zdrojů a CituULike je studentská digitální knihovna referencí. Pokud ale máte Mendeley, můžete vše spravovat z něj.
Pluginy
V nabídce Tools ovšem jsou mnohdy k dispozici i různé pluginy. Pojďme si je představit.
Plugin do prohlížeče
V tuto chvíli je termín „plugin“, jakožto zásuvný modul do prohlížeče, značně nadnesený. Plugin do prohlížeče ve své podstatě není nic víc než jen chytře napsaný odkaz, který si vložíte mezi své záložky v prohlížeči. Poté jakmile na některé z podporovaných stránek najdete vhodný článek, stačí klepnout na tuto záložku a během chvilky máte ve svém Mendeley tyto publikaci dostupnou.
Jedinou podmínkou je být přihlášen ve webovém rozhraní aplikace Mendeley na jejich stránkách. Nyní již bude stačit z kontextové nabídky Tools vybrat Install web importer. Otevře se výchozí webový prohlížeč. Přidáním odkazu červeného tlačítka do záložek máte vše hotovo.
Pokud používáte blokování vyskakujících oken, nemusí toto tlačítko fungovat. Povolte případně www.mendeley.com ve filtru vyskakujících oken.
Plugin do textového procesoru – vložte citační odkazy a seznamy literatury
Pořádek v seznamech literatury – bibliografii – je pěkná věc, ale k čemu by to bylo, kdybyste nakonec stejně museli ručně všechno přepisovat. A zde se ukáže pravá síla programu Mendeley. To, že zvládá export do BibTeXového souboru *.bib jsme již psali a pro ty, kteří píší svou práci podle našeho seriálu s LyXem již mají vystaráno.
Ti, kteří ovšem používají Writer z kancelářského balíku OpenOffice.org, také nepřijdou zkrátka. Mendeley totiž obsahuje rozšíření právě pro textové procesory OpenOffice.org a MS Word. Po instalaci se Mendeley rozhlédne po softwarovém vybavení počítače. V případě, že najde některý z podporovaných textových procesorů, nabídne v nabídce Tools nainstalování pluginu pro tento textový procesor (na stejném místě plugin i odeberete).
Po nainstalování pluginu bude nutné OpenOffice.org restartovat – po restartu se tam objeví nový panel. Pokud ne, klepněte na nabídku Zobrazit | Panely nástrojů a vyberte Mendeley. Na novém panelu máte k dispozici několik voleb a tlačítek. Aby tato tlačítka fungovala, je nutné mít zároveň spuštěn systém Mendeley.
V první řadě je vhodné zvolit si citační styl – podle toho se budou automaticky generovat citace v textu. Klepněte tedy na tlačítko Choose Citation Style a vyberte si ten „svůj“ citační styl. V českých zemích dle platných norem by se měl používat styl definován v ISO-690 nebo ISO-690-2. Je nutné napsat, že toto nastavení bude společné všem dokumentům.
A nyní již pojďme vložit nový citační odkaz. To se provádí doslova na tři klepnutí myši:
-
Ve Writeru klepněte na první tlačítko – Insert Citation – z panelu Mendeley. Tím se do popředí dostane Mendeley klient.
-
Vyberte si tu správnou citaci a klepněte na ni myší.
-
V horní liště klienta Mendeley klepněte na nově se objevivší tlačítko Send Citation to OpenOffice Writer. V tuto chvíli máte hotovo, citační odkaz je vložen a stačí se pomocí klávesové zkratky [Alt+F2] přepnout zpět do Writeru.
Pokud chcete odkazů vložit více, opakujte kroky 1–3 tak dlouho, dokud v jednom místě nebudete mít vše, co jste si přáli.
Ovšem citační odkazy samy o sobě jsou bez seznamu literatury zbytečné. Ten na vhodném místě vložíte klepnutím na tlačítko Insert Bibliography. Bibliografie je gerenována dynamicky, takže změny v programu Mendeley se projeví i do seznamu literatury v dokumentu. Pro okamžité synchronizování použijte tlačítko Refresh.
Poslední tlačítko Export MS Word Compatible slouží pro export do formátu MS Word. Bohužel nejsem s to zjistit funkčnost tohoto tlačítka ze stejného důvodu, jako nejsem s to ověřit plugin pro MS Word – tento software nevlastním...
Práce s importovanými publikacemi
Vraťme se ale ještě na chvíli k práci s importovanými PDF dokumenty. Jak jsme již napsali, je možné je třídit do kategorií pomocí nabídky v levém ze tří sloupců. Klepnutím na Create Collection vytvoříte novou kategorii a jednoduchým drak&drop (přetažením) do ní naskládáte ty publikace, které do ní patří.
Pravý sloupec obsahuje tři karty. Nejdůležitější z nich je Document Details. Již jsme se o ní několikrát zmínili – obsahuje všechny informace o dokumentu, jako autora a název publikace, kde a kdy byla vydána, obvykle i kde je dostupná ke stažení a jednoznačné identifikátory jako DOI či ArXiv ID.
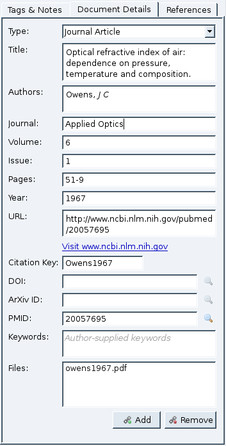 Podrobné informace o vybrané publikaci
Podrobné informace o vybrané publikaci
Zkuste si ale svou sbírku také oštítkovat – to provedete na kartě Tags & Notes. Tato karta slouží pouze pro uživatelovy poznámky k práci a k psaní štítků. To vše abyste se ve své sbírce lépe orientovali. Poslední karta References obsahuje seznam odkazů z prohlíženého článku. Jednoduše se tak doberete další podobné literatury či primárních zdrojů.
Prohlížení importovaného PDF
Poklepáním na libovolnou položku ve vašem seznamu se v integrovaném prohlížeči otevře PDF soubor. Krom běžných činností jako posouvání či rotace obsahuje i dvě velice užitečné pomůcky.
První z nich je funkce zvýrazňovače – Highlight Text. Myší tak jednoduše označíte řádek textu či jen pár písmen a text se zvýrazní žlutě. Je možné dokonce zvýraznit ve zvýrazněném – druhým přejetím můžete dát důraz opravdu jen na konkrétní slovo.
Druhou podobně užitečnou funkcí je psaní poznámek – Add Note. Klepnutím libovolně do textu vložíte poznámku stejně jednoduše, jako vlepením lístečku do strany učebnice.
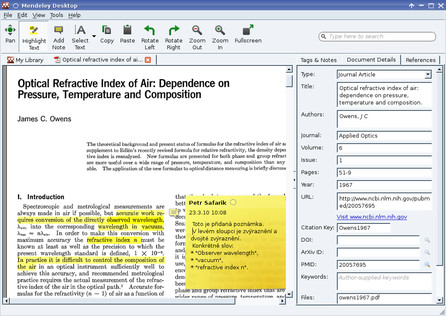 Zvýrazněné části článku a přidaná poznámka
Zvýrazněné části článku a přidaná poznámka
Věřím, že tato krátká exkurze do světa Mendeley nebyla zcela zbytečná a že vám pomůže při správě vašich publikací.