V operačním systému MS Windows udává směr dvoupanelovým správcům oblíbený Total Commander. První otázka mnoha přecházejících uživatelů často zní: "Bude mi tam fungovat TC?" nebo "Co použít místo TC?" Odpovědí na druhou otázku může být právě muCommander - dvoupanelový správce souborů napsaný v jazyce Java, který svou inspiraci právě Total Commanderem určitě nezapře.
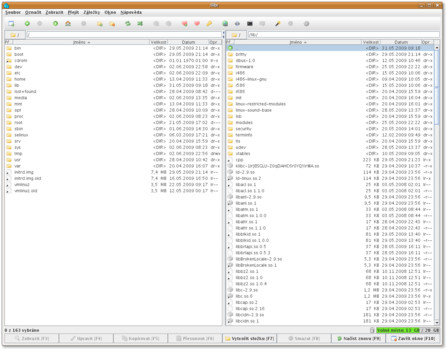 Hlavní okno programu muCommander
Hlavní okno programu muCommander
Ano, je napsaný v Javě, ale pokud vám na mysl automaticky vytanula slova jako pomalý, nenažraný nebo dokonce nepoužitelný, mohu vás uklidnit - při prvním startu aplikace by se sice místo loga mohl zobrazovat nápis Pauza na kávu, ale jinak je muCommander velmi svižný a problém mu nedělá ani zobrazování složek s velkým počtem souborů nebo náhledy velkých textových souborů.
Instalace a spuštění programu
Pro úspěšné spuštění programu musíte mít nainstalovanou Javu (resp. přesněji Java Runtime Environment) ve verzi 1.4 nebo vyšší. Instalace samotná je pak, jako u většiny v Javě napsaných aplikací, velmi jednoduchá. Ze stránek programu si stáhněte archiv určený pro Linux, rozbalte ho a pak již jen poklikejte na spustitelný soubor mucommander.sh. Kromě této univerzální instalace vývojáři uživatelům distribucí založených na Debianu (mj. Ubuntu) nabízejí i instalační DEB balíky a dokonce speciální zdroj softwaru (repozitář).
Zajímavou možnost spuštění muCommanderu představuje tzv. webstart, díky čemuž můžete muCommander spustit přímo z webového prohlížeče - stačí stáhnout jeden malý soubor a muCommander se spustí zcela "sám" - z bezpečnostních důvodů je potřeba jen zvlášť schválit jeho spuštění.
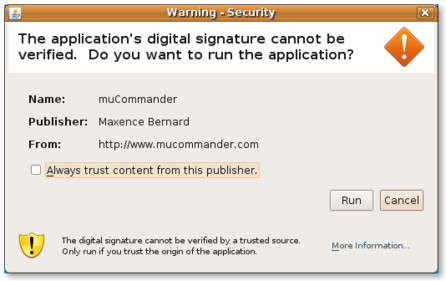 Udělení oprávnění pro spuštění programu
Udělení oprávnění pro spuštění programu
Základní ovládání
Hlavní okno tohoto programu je rozděleno na dvě části (panely) zobrazující soubory a adresáře. Kromě názvu daného souboru nebo adresáře můžete v každém sloupci také vidět datum jeho poslední změny, velikost (tu pouze u souborů) a oprávnění (pouze pro uživatele, pod kterým je muCommander spuštěn). Kromě panelů nechybí v horní části okna klasická lišta s textovou nabídkou pro práci s programem a také dvě lišty (v horní a dolní části okna) tlačítek pro snadné ovládání nejpoužívanějších funkcí.
V obou panelech se můžete s adresáři a soubory pracovat jak pomocí klávesnice, tak pomocí myši - ovládání je velmi intuitivní - pomocí šipek (klepnutí myši) vyberete soubor/adresář a pomocí klávesy [Enter] (poklepání myší) vstoupíte do adresáře, případně otevřete soubor v asociovaném programu. Více souborů/adresářů pak můžete vybrat myší za současného držení klávesy [Ctrl] nebo klávesnicí pomocí šipek a současného držení klávesy [Shift]. Vybrané soubory a složky se pro přehlednost zabarví červeně.
Nyní k tomu, co můžete s jednotlivými soubory a složkami dělat. Přístup k základním operacím vám umožňuje lišta tlačítek ve spodní části okna (kde jsou zároveň v závorkách uvedeny klávesové zkratky, kterými tyto akce můžete vyvolat).
- Zobrazit [F3]: funguje pouze u textových souborů a obrázků - zobrazí náhled označeného souboru v jednoduché vestavěné aplikaci;;
- Upravit [F4]: funguje pouze u textových souborů, přičemž označený soubor zobrazí v jednoduchém vestavěném textovém editoru umožňujícím základní úpravy;
- Kopírovat [F5] a Přesunout [F6]: zkopíruje (resp. přesune) zvolené soubory a/nebo složky, jednoduchý dialog nabídne zadání cílové složky, jako výchozí je nastavena složka zobrazená ve vedlejším panelu;
- Vytvořit složku [F7]: vytvoří novou prázdnou složku v aktuálním umístění (zobrazí se okno s kolonkou pro zadání jména);
- Smazat [F8]: smaže zvolené soubory a/nebo složky (zobrazí dialog požadující potvrzení);
- Znovu načíst [F9]: znovu načte (aktualizuje) obsah zobrazené složky;
- Zavřít okno [F10]: ukončí program.
Další možnosti ovládání poskytuje lišta tlačítek v horní části obrazovky. Funkce všech tlačítek jsou velmi srozumitelně popsány, a to včetně klávesových zkratek. Nejdůležitější naleznete hned v levé části nabídky. Jsou to tlačítka pro otevření nového okna programu a pro navigaci v adresářové struktuře – zleva: Vpřed, Zpět, Nahoru (přesunutí o adresář/úroveň výše) a Domů (přepne pohled na domovskou složku uživatele). Na některé další funkce se podíváme dále.
Pokročilé funkce
Práce s archivy
Již v základní instalaci muCommander podporuje všechny běžné formáty archivů (zip, rar...). Kromě jejich tvoření a rozbalování také umožňuje procházení jejich obsahu bez rozbalování - můžete se tak podívat, co se v daném archivu nalézá a „vybalit“ z něj třeba jen jeden soubor z mnoha. U zip archivů můžete přímo do archivu přidat další soubory bez rozbalování a následného zabalování. Vytvářet a rozbalovat archivy můžete pomocí tlačítek s ikonou balíčku na horní liště, případně z nabídky Soubor | (De)Komprimovat. Stejné funkce jako pro archivy platí i pro NRG a ISO obrazy médií, a to včetně jejich procházení bez rozbalování.
Internet a sítě
Další z užitečných vlastností je možnost připojit se k vzdálenému počítači po síti. Obsah takto zpřístupněných složek se pak zobrazí v jednom z panelů a můžete tak snadno přenášet soubory z jednoho počítače na druhý. Podporovány jsou protokoly FTP, FTPS, HTTP, SMB a NFS. Kde vzdálenému počítači se můžete připojit z nabídky Přejít | Připojit se k serveru...
Záložky
Pro jednoduchou orientaci ve složkách si můžete vytvořit záložky - stačí přesunout kurzor na nějakou složku a pomocí tlačítka s ikonou srdíčka v horní liště (nebo z nabídky Záložky | Přidat záložku...) přidat záložku a kdykoli se pak budete potřebovat rychle přesunout do dané složky, stačí si ji vybrat z nabídky Záložky.
Hromadné přejmenování souborů
Jednou ze zajímavých funkcí je také vestavěný nástroj pro hromadné přejmenovávání souborů, který můžete spustit z nabídky Soubor | Dávkové přejmenovávání.... Snadno můžete změnit například příponu mnoha souborům najednou a tak podobně. V okně se také rovnou zobrazuje výsledek případné operace, takže hned vidíte, zda se bude měnit to, co chcete.
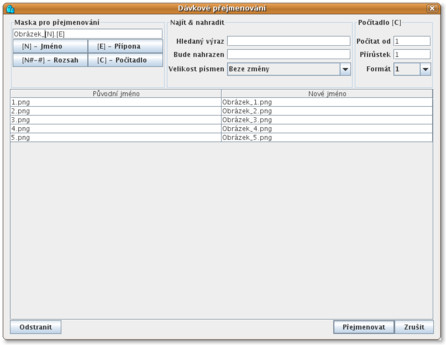 Hromadné přejmenovávání souborů s muCommanderem
Hromadné přejmenovávání souborů s muCommanderem
Shrnutí
MuCommander je jistě velmi zajímavý program a pro mnohé bude tím pravým, ale protože žádný program není dokonalý, i zde se dá najít prostor pro zlepšení.
První, čeho se každý všimne hned po startu, je vzhled, který u muCommanderu působí poněkud stroze a "hranatě" a i když je možné vybrat si v nastavení hned z několika motivů, všechny působí podobně, na což mají velký vliv ikony, které působí poněkud "odfláknutě". Při používání programu pak (nepříjemně) překvapí absence tak základní funkce, jakou je vyhledávání. I přes tyto a některé další drobné nedostatky však mohu muCommander doporučit.

