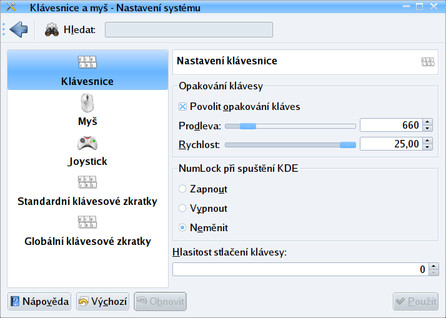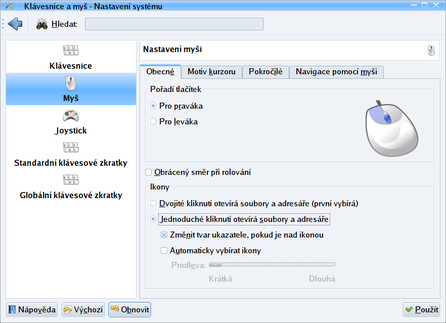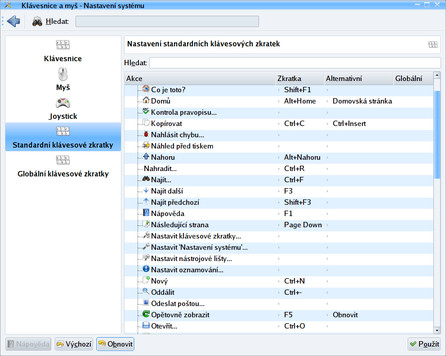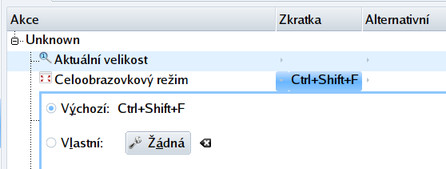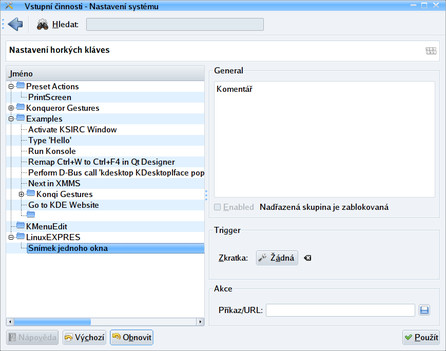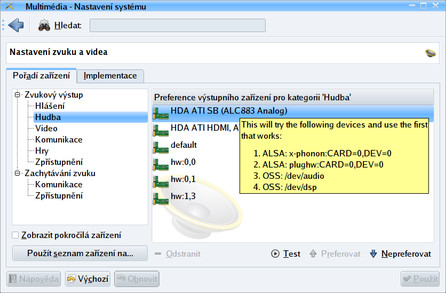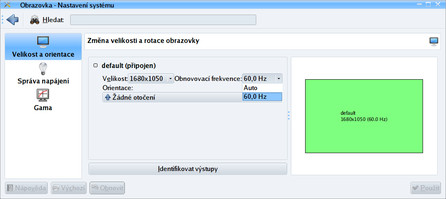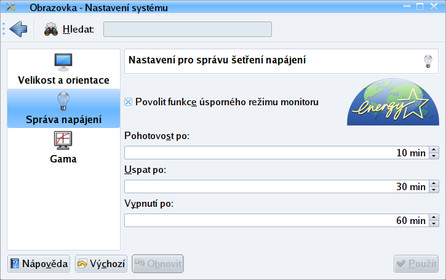Klávesnice a myš
V této sekci lze nastavit chování klávesnice a myši. Případné ovladače je nutné instalovat přes distribuční nástroje, obvykle však s nimi nebývá problém a zařízení bývají připravena k provozu. Pokud s nimi problém je, vyřešíte je spíše systémovou cestou než v nastavení KDE4.
Klávesnice
Sekce Klávesnice obsahuje volby regulující opakování kláves - prodlevu a rychlost. Dalším užitečným výběrem je přepínač pro určení stavu klávesy [CapsNumLock] při startu systému. Může být zapnutý, vypnutý, nebo beze změny. Klávesy také mohou pípat, ale... ;-)
Myš
Mnohem zajímavější je sekce pro nastavení myši, protože myš má kurzor, se kterým je více legrace než s kurzorem klávesnice. Na kartě Obecné se určují kruciální záležitosti, které definují svět stejně, jako jej definuje odpovídání pod text mailu nebo 42. Totiž - jednak jde o nastavení myši pro leváky (důležité) a jednak jde o nastavení kolečka myši. Když točíte k sobě, má se text (nebo jiný obsah) na monitoru zvětšovat, protože jej kolečkem přitahujete, nebo se od něj naopak vzdalujete a má se tedy zmenšovat?
A aby toho nebylo málo - jeden, nebo dva kliky? V KDE lze vše nastavit na jedno kliknutí, ale připlete se vám do cesty „cizí" aplikace a už musíte kliknout dvakrát... Na jedno okno je zde příliš mnoho velmi důležitých voleb - proto nastavujte s rozmyslem, může vám to práci zpříjemnit i zprotivit.
Mou velmi oblíbenou sekcí je karta Motiv kurzoru, kde po letech konečně přibyly nové motivy pro kurzor myši - a ne ledajaké! Jsou obrovské a v několika barvách. Na první pohled možná nevkusné, nevzhledné, nepoužitelné... Ale vidíte - také na první pohled - kde máte kurzor myši a nemusíte ho na obrazovce hledat. Pokud máte rádi malé kurzory, najdete jeden minikurzor v rudé barvě.
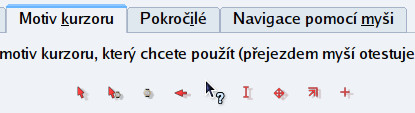 Velmi malý kurzor pro netbooky
Velmi malý kurzor pro netbooky
Nové motivy bohužel nelze instalovat z internetu, jak jsme byli zvyklí u jiných prvků vylepšujících uživatelské prostředí a komfort. Nabízí se pouze lokální soubor, což asi funguje, ale není to moc atraktivní způsob. Základní nabídka kurzorů je naštěstí dostačující.
Karta Pokročilé slouží pro jemné úpravy chování myši, resp. kurzoru. Lze nastavit zrychlení, citlivost, interval pro dvojklik, parametry pro přesun a počet řádků při posunutí kolečkem. Podobné nastavení je na kartě Navigace pomocí myši, kde jde ovšem o ovládání kurzoru myši klávesnicí - za použití numerické klávesnice.
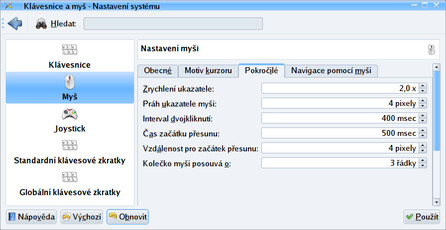 Podrobné volby pro nastavení myši
Podrobné volby pro nastavení myši
Míjím sekci pro nastavení joysticku, protože žádný nemám a v prostředí KDE bych ho asi ani nenastavoval.
Standardní klávesové zkratky
V této rozsáhlé tabulce lze upravit klávesové kombinace společné více programům, resp. více komponentám. Patří sem práce se schránkou, základní operace se soubory, listování, přesouvání, přepínání prvků, vyhledávání textů apod. Úprava se provádí následovně:
- klepněte na zvolený řádek;
- rozbalí se plocha, kde jsou dva přepínače - Výchozí a Vlastní;
- vedle přepínače Vlastní je tlačítko s nápisem Žádná - klikněte na něj;
- stiskněte požadovanou klávesovou kombinaci:
- pokud je volná, přiřadí se k této akci a zobrazí se v tlačítku;
- pokud volná není, zobrazí se okno informující o konfliktu a požadující vaši reakci (přeřadit klávesovou kombinaci nové akci, nebo ne);
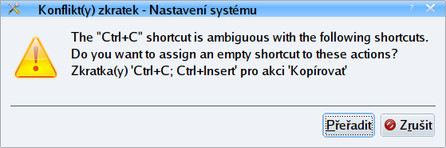 Přeřadit klávesovou zkratku nové akci?
Přeřadit klávesovou zkratku nové akci?
Pro rychlé vyhledání akce použijte filtrovací políčko nad seznamem.
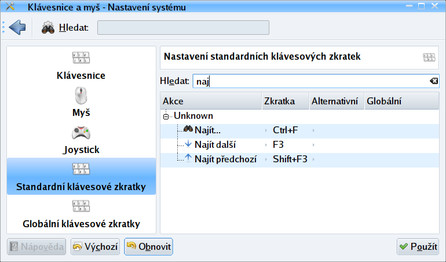 Filtrování seznamu pomocí části slova
Filtrování seznamu pomocí části slova
Globální klávesové zkratky
Tato sekce se ovládá stejně jako předchozí, navíc má dvě tlačítka pro export a import celkového nastavení, což se může hodit, pokud jste zvyklí na své kombinace, které si přenášíte. Dále jsou pak zkratky členěny do kategorií, podle aplikaci nebo komponent, protože jsou platné v celém prostředí. Ovládání mi přijde krkolomné, výběr z rozbalovacího seznamu je nepraktický, ale je tomu tak zřejmě proto, že programy se do tohoto seznamu registrují podle toho, zda jsou, nebo nejsou nainstalované. To znamená, že pokud máte nainstalovaný Amarok, najdete zde možnost nastavit jeho globální klávesové zkratky.
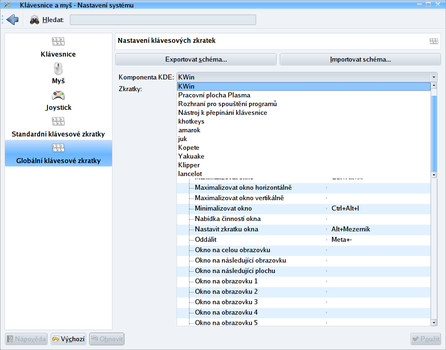 Nastavení globálních klávesových zkratek
Nastavení globálních klávesových zkratek
Právě zde se nastavují kombinace pro přepínání ploch, ovládání oken a desítky dalších velmi praktických klávesových příkazů - vyzkoušejte kategorii KWin (správce oken), Plasma, KMix, Klipper a další.
Některé aplikace nabízejí samy o sobě možnost nastavit klávesové zkratky (např. Amarok) - nejedná se o duplikování, nýbrž o totožnou komponentu.
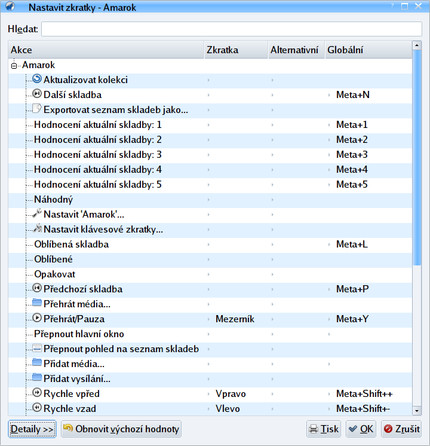 Totožné nastavení klávesových kombinací přímo z Amaroku
Totožné nastavení klávesových kombinací přímo z Amaroku
Vstupní činnosti
Podobného zaměření jsou také příkazy pro pokročilejší a specializované ovládání prostředí KDE4 - jsou shrnuty do modulu Vstupní činnosti. Nejedná se jen o vstup z klávesnice a výstupem také nemusí být jen jedna akce. Činnostmi se myslí například spuštění programu, volání funkce programu nebo komponenty (pomocí vnitřního rozhraní D-BUS) nebo další reakce. Tímto způsobem je namapováno spouštění programu KSnapshot klávesou [PrtScr] nebo gesta (angl. gestures) v Konqueroru.
Ne vše mi v tomto okně přijde dokončené, nicméně domnívám se, že je to jen nepořádek programátorů - celek funguje a je to velmi efektivní nástroj, který (bohužel) ocení jen málokdo. Ukažme si příklad - pomocí [Alt-PrtScr] budete chtít vytvořit snímek vybraného okna (toho, na kterém je kurzor myši).
Vytvoření vlastní činnosti
Akce jsou řazeny do kategorií - mezi funkčními a platnými jsou také nefunkční nebo nedokončené příkazy a akce (proto jsem zmiňoval nepořádek). Vytvořte si proto svou kategorii: Klikněte nad volným prostorem mimo seznam pravým tlačítkem a zvolte Nová skupina. Pokud kliknete nad seznamem, kategorie se podřadí některé existující kategorii. Zadejte název, třeba „LinuxEXPRES".
 Nová kategorie pro vaše příkazy a akce
Nová kategorie pro vaše příkazy a akce
Následně opět klepněte pravým tlačítkem, tentokráte už na nově vytvořené položce pro kategorii, vyberte Nová globální klávesová zkratka a v podnabídce Příkaz/URL. Druhá volba D-BUS příkaz sice otevírá ohromné možnosti přímé komunikace se spuštěnými programy, ale už se dotýká hranice programování, proto ji necháme na jiný článek, bude-li o něj zájem (napište do diskuze).
V pravé části okna se vytvoří nové ovládací prvky a na místě kliknutí nová - prázdná - položka; pojmenujte ji Snímek jednoho okna. Vpravo nastavíte, co se vlastně má dít.
Do textového pole Obecné (General) zadejte popis činnosti. Pod políčkem je pak známé tlačítko pro definici klávesové zkratky, klikněte na něj a stiskněte [Alt-PrtScr]. Dozvíte se zřejmě jako já, že to není podporovaná klávesová kombinace - nepříjemně mě to překvapilo. Nicméně variace s [Ctrl] nebo [Meta] ([Win]) použít lze, tak plány nepatrně pozměníme. Zbývá pak zadat samotný příkaz (nebo URL), což je jádro samotné akce. Pro sejmutí okna může posloužit libovolný program, který snímá obrazovku. Zadejte tedy podle svých preferencí či možností některý z těchto příkazů:
ksnapshot -c &# zobrazí se okno, obrázek pak ručně uložte
gnome-screenshot --window &# netestováno
scrot -b ~/'snimek-%d-%m|%H:%M.png' &# na okno je třeba ještě kliknout, v domovském adresáři pak vznikají soubor pojmenované podle vzoru snimek-den-mesic|hodina:minuta.png
Pro celkový úspěch pak zbývá už jen jedno - akci povolit, a to dvakrát. Nejprve povolte nadřazenou kategorii, poté konkrétní akci (v kategorii může být akcí víc).
Nezapomeňte za příkazem uvádět ampersand & - proces se tak spustí (a ukončí) nezávisle na aplikaci, ze které je spuštěn. Pokud byste jej neuvedli, výsledku se nedočkáte. Více najdete v seriálu o BASHi: Bash, 2. díl a Bash, 3. díl.
![Toto okno bylo sejmuto pomocí [Ctrl- PrtScr]](/uploads/gallery/detail/1387.jpg) Toto okno bylo sejmuto pomocí [Ctrl- PrtScr]
Toto okno bylo sejmuto pomocí [Ctrl- PrtScr]
Multimédia
Dalším modulem v ovládacím centru je nová sekce věnovaná multimédiím. Obsahuje dvě karty, přičemž druhá - Implementace - je v mém případě pouze informativní, neboť je zde jako multimediální systém zobrazen pouze GStreamer. Jiný v podstatě ani použít nelze, ovšem je možné, že Xine už se zde zabydlelo a další jsou obrazně řečeno v čekárně.
K čemu je to dobré? Záměrem programátorů je odstínit technické detaily, které uživatel stejně neocení... tedy - které uživatele jen iritují, protože jim příliš nerozumí a proč by také měl? Už jste nastavovali zvuková zařízení ve Skypu? Pak jistě máte představu, jakou to dá práci. Tohle by měl řešit právě Phonon. Uživatel prostě přiřadí skupinu zařízení určité skupině činností a nebude se muset starat o konkrétní implementaci či vybírat zařízení.
Primární skupiny jsou Zvukový výstup a Zachytávání zvuku. Do první pak patří Hlášení, Hudba, Video a další, do druhé Komunikace a Zpřístupnění. V každé kategorii, např. Hudba, lze určit prioritu zvukových zařízení; je samozřejmě již nastavena, ale lze ji upravit. Domnívám se, že pravý význam této technologie teprve budeme mít možnost ocenit.
Obrazovka
Poslední sekcí ovládacího centra v základní nabídce na kartě Obecné je modul Obrazovka. Je složen ze tří podsekcí, jako první se zobrazí Velikost a orientace. Podle počtu grafických adaptérů, „hlav" (multihead) či připojených monitorů se zde zobrazují odpovídající sekce (VGA, LVDS atp.). Nastavení může vypadat rozdílně, struktura je ovšem v podstatě stejná, stačí kliknout na plus u každé sekce:
- Velikost - rozlišení obrazovky, je možné ho přepínat;
- Obnovovací frekvence - obvykle jen základní nabídka omezená X serverem;
- Orientace - pokud je možné obraz otočit.
Platí zde pravidlo, že je povoleno vše, co povolí X server. Jinými slovy - pokud nemáte nainstalované patřičné ovladače, najdete zde jen nízká rozlišení a v horším případě i nezdravé frekvence. Příčinu hledejte v nastavení X serveru. Tlačítko Identifikovat výstupy zobrazí na výstupních zařízeních velkým písmem číslo nebo identifikační řetězec.
Pokud chcete mít v systémové oblasti ikonu pro přepínání rozlišení obrazovky, použijte program Krandrtray.
Správa napájení monitoru se v případě notebooku tak trochu překrývá se správou napájení celého počítače. Ovšem v případě desktopu to neplatí a lze zde nastavit prodlevy, kdy se monitor přepne do standby, uspí nebo vypne. Funkce jsou vcelku jasné a neměnné už mnoho let, jedná se opět o funkce X serveru, které lze nastavit třeba i skriptem pomocí xset dpms. Podobně srozumitelná je také kalibrace monitoru - sekce Gama. Jde o čistě vizuální vjem, takže záleží na potřebách každého uživatele, zda této funkce vůbec využije.