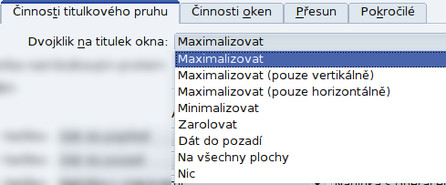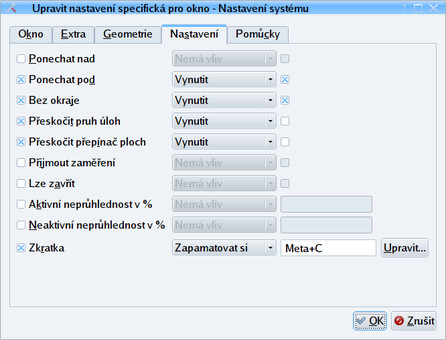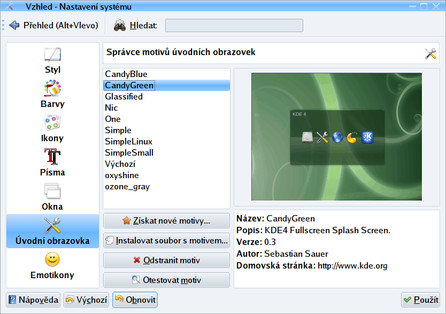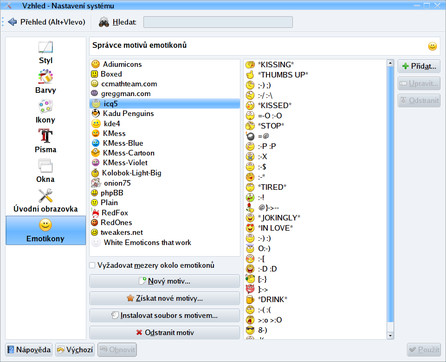Nové ovládací centrum KDE
Nástroj pro nastavení prostředí ovlivňuje vzhled, chování a funkce prostředí KDE4 a aplikací, které jsou pro něj připraveny (přepsány). Aplikace vytvořené pro starší verze prostředí KDE v drtivé většině nastavení pro nové prostředí KDE4 nerespektují. Týká se to sice jen několika oblastí (např. asociace souborových typů nebo vzhledu), může vás to ale nemile překvapit, pokud kombinujete KDE3, KDE4 a aplikace pro obě prostředí. „Staré" ovládací centrum se navíc zřejmě ani nebude zobrazovat v nabídce; spustit jej můžete příkazem kcontrol, pokud máte tuto součást KDE3 nainstalovanou.
Možnosti nastavení prostředí KDE4 jsou opravdu obrovské. Nastavením jsou ovlivňovány také všechny aplikace patřící k prostředí KDE4. Nastavovat můžete dle libosti vzhled, barvy a písma, dále komponenty jako kontrola pravopisu v aplikacích KDE4, asociace souborů, periferie (klávesnice, myš), správa napájení, sémantický desktop, služby prostředí KDE, zvukové rozhraní... Zkrátka všechno týkající se celého prostředí a práce v něm.
Některé moduly vyžadují administrátorská oprávnění - tlačítko pro přepnutí do režimu správce ale chybí. Hlášení chyby pochází ze začátku listopadu 2007 a od té doby se tento stav stal vlastností, protože tlačítko se tam zřejmě již neobjeví. Distribuce si poradily po svém a od verze KDE 4.4 má být tato problematika vyřešena komplexně. Obecná rada tedy zní - pokud chcete nastavovat součást, která ovlivňuje systém, např. přihlašovací obrazovku, spusťte systemsettings pomocí kdesu nebo sudo (např. v Kubuntu). Ne vždy je to ale nutné - například čas můžete nastavit přímo jako běžný uživatel, pro provedení změn se zobrazí žádost o heslo správce.
V následujícím textu zmíním některé moduly ovládacího centra. Nebudu se věnovat všem stejnou měrou, protože frekvence používání je rozdílná. Zaměřím se tedy na ty nejpoužívanější. Taktéž jen letmo zmíním fakt, že samotné moduly jsou členěny podle specializace na dvě karty - Obecné a Pokročilé. Dále pak podle zaměření na několik sekcí - na kartě Obecné je to Vzhled a chování, Osobní, Síť a připojení, Správa počítače. Na kartě Pokročilé pak Pokročilé nastavení a Systém.
TIP Položek je v centru velké množství, takže jistě oceníte nápovědu. Stiskněte [Shift-F1] a klikněte na prvek (položku, popisek, tlačítko, seznam apod.). Zobrazí se vysvětlující bublinová nápověda.
Chování oken
Sekce nastavující mnoho detailů, které ovlivňují chování oken. „Tovární" nastavení je samozřejmě dostačující, ale své specifické požadavky můžete nastavit právě tady. Domnívám se, že jen málokdo potřebuje měnit běžné chování oken. Osobně si vždy ověřím, že jsou aktivní položky
- Zaměření | Přepínání oken | Navigace plochami probíhá dokola a Přepnutí plochy zobrazuje název plochy, které mi poskytují více informací o plochách;
- Činnosti titulkového pruhu | Dvojklik na titulek okna má hodnotu Maximalizovat;
- Činnost oken | Vnitřní okno, titulek a rám - jsem zvyklý na přesun okna pomocí [Alt] + levé tlačítko myši.
Sám to sice nepoužívám, ale mnoho lidí tuto informaci jistě ocení - aktivní okraje obrazovky. Tedy pokud „tlačíte" kurzor myši do jedné strany, zda se přepne plocha, nebo ne. Totéž pak v případě, kdy přesunujete okno. Nastavíte na kartě Pokročilé, oddíl Aktivní hranice plochy. Pokud tuto funkci zakážete, kurzor se o hranu obrazovku zastaví, v opačném případě se změní virtuální plocha.
Sekce Specifická nastavení oken je v podstatě stejná jako v KDE3 a slouží k umístění okna přímo na plochu, tzn. ignoruje se správa oken. Okno se nezobrazuje ve správci úloh, nemá okraj, nelze na něj kliknout, má přesné dané rozměry a pozici apod., možností a jejich kombinací je opět mnoho. Platí ovšem, že se jedná o velkou specialitu pro fajnšmekry.
Oznamování
Nová služba pro informování o událostech v systému má širokou paletu možností, jak vás oslovit, i když mnohé z nich známe z KDE3. Podstatné je, že se nyní skryje do systémové oblasti pod ikonou modrého „i" a zmizí, až je operace dokončena (např. kopírování velkého souboru).
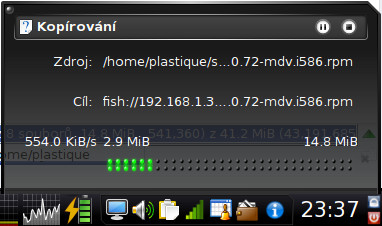 Informační služba
Informační služba
Pokud máte rádi zvuky při aktivitách systému a aplikací, můžete je zde aktivovat, nebo naopak vypnout. Na kartě Nastavení přehrávače můžete upravit jeho hlasitost - to tehdy, pokud vám nevyhovuje hlasitost jednotlivých zvuků. Možnosti pro oznámení nejsou jen zvukové, ale lze použít také pasivní okno, spustit příkaz nebo zapsat informaci do souboru.
Pokud lze upozornění nastavit v jednotlivé aplikaci (např. KMail), jedná se o totéž - k aplikačnímu nastavení se přistupuje také z tohoto modulu ovládacího centra. Nejde tedy o duplikování.
Pracovní plocha
Zřejmě jedna z nejfrekventovanějších položek - nachází se zde čtyři sekce, z toho tři jsou velmi důležité. První - Efekty na ploše - pokrývá nastavení efektů prostředí a plochy, kterým jsme věnovali minulý díl. Dále se v další sekci nastavuje počet virtuálních ploch a šetřič obrazovky, což jsou moduly pochopitelné a zažité.
Vzhled
Sem asi zamíří hodně uživatelů, protože změna vzhledu prostředí zajímá snad každého. Sekce Styl ovlivňuje vzhled jednotlivých prvků uživatelského rozhraní, nové lze instalovat pouze prostřednictvím správce softwaru.
Významného přepracování se dočkala sekce Barvy, nyní je možné stahovat barevná schémata přímo z internetu a na výběr je jich opravdu hodně. A nejen to - přibyly karty pro vyladění celkového vzhledu, což - podle mého názoru - umožňují nové knihovny Qt, v nichž je KDE napsáno. Lze měnit kontrast barev a dokonce lze nastavit barvu každého prvku a detailu ve třech stavech - aktivní, neaktivní, vypnuto. Můžete si tak vytvořit perfektní vlastní téma, nahrát ho na server KDE Look a nabídnout tak ostatním prostřednictvím zmiňovaného okna.
Podobně funguje také stahování nových ikon, i když změna není příliš výrazná a najdete asi sady, které už znáte. Sekce Písma je stejná jako ve starších verzích, tedy definuje písma prostředí a jejich velikost. V modulu Okna je možné vybrat dekoraci oken, tedy rámu a lišty včetně tlačítek. Některé motivy umožňují velmi rozsáhlou konfiguraci, ale i v základním motivu si můžete přetažením změnit pořadí tlačítek na liště okna.
Tlačítka vrátíte do původního stavu tak, že zrušíte zaškrtnutí volby Používat vlastní pozice tlačítek na kartě Tlačítka.
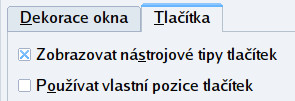 Zrušit úpravy tlačítek
Zrušit úpravy tlačítek
Úvodní obrazovka
Při startu KDE4 se zobrazuje celoobrazovková animace. Tu lze změnit právě v této sekci, i když ne vždy to nutně musí být změna k lepšímu. Nové obrazovky můžete získat klasickým způsobem ze serveru KDE Look, jak už jsme zmiňovali u jiných položek.
Emotikony
Zcela nová sekce, kde lze definovat sadu emotikonů pro adekvátní aplikace - tedy převážně ty komunikační (Kopete, Kmail). Nové sady se opět získávají ze serveru KDE Look.
Pokračování příště.