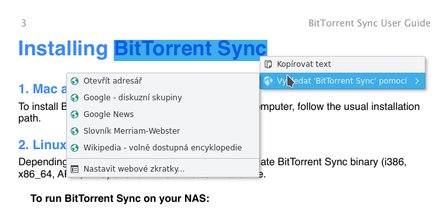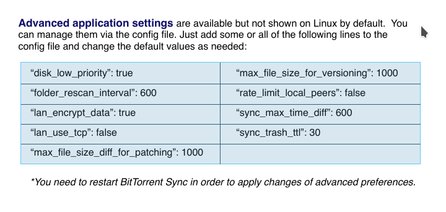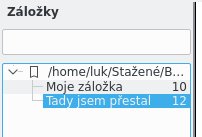Adobe Reader nepotřebujete
Bývaly doby, kdy byl i v Linuxu téměř synonymem pro prohlížeč PDF dokumentů dobře známý program Adobe Reader (dříve známý jako Acrobat Reader). Poté vývoj tohoto prohlížeče ustrnul a o to větší význam začaly mít pohlížeče jiné. Jedním z nich je i Okular, který vznikl v roce 2005 pro prostředí KDE a stal se součástí KDE Software Compilation.
V poslední době se k prohlížení PDF poměrně vydatně využívá javascriptový prohlížeč PDF.js, který je kromě jiného součástí webového prohlížeče Mozilla Firefox. Pokud ovšem chcete dokument vytisknout, s PDF.js je výsledek špatný.
Okular se za léta své existence vyvinul nejen v kvalitní a funkčně bohatý prohlížeč PDF, ale také v univerzální prohlížeč podporující mnoho dalších formátů.
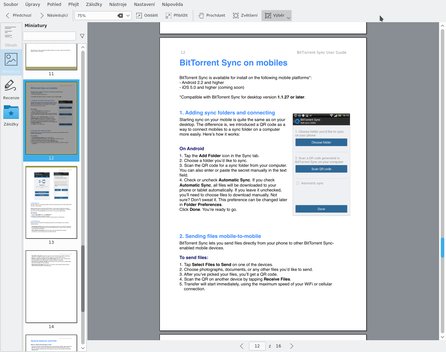 Dokument PDF zobrazený v programu Okular
Dokument PDF zobrazený v programu Okular
Prohlížení souborů
Základem je jsou samozřejmě dokumenty ve formátu PDF. Okular jich bezproblémově otevře a správně zobrazí drtivou většinu z nich. Problém je typicky s dokumenty obsahujícími formuláře XFA, které zatím nejsou v Okularu podporovány. Místo dokumentu se tak zobrazí jen chybová zpráva.
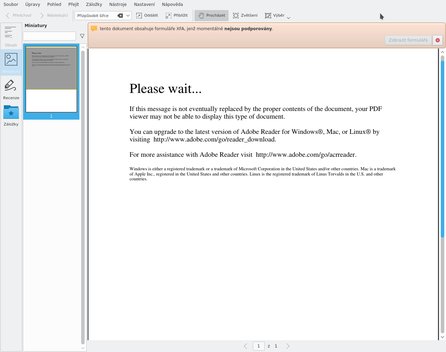 Dokumenty s formuláři XFA se neotevřou
Dokumenty s formuláři XFA se neotevřou
Nepříjemné je, že tyto formuláře jsou součástí některých dokumentů veřejné správy, například přehledu o příjmech pro VZP (viz obrázek výše). Naopak nejsou problémem dokumenty zašifrované.
Okular lze použít také k prohlížení obrázků. Podporuje například formáty JPEG, JPEG 2000, GIF, PNG, TIFF, XPM a řadu dalších. Proč prohlížet obrázky Okularem, když existuje mnoho kvalitních obrázkových prohlížečů? Dozvíte se to za chvíli.
Máte elektronické knihy ve formátu EPUB, Mobipocket, FictionBook nebo třeba Plucker? Můžete je číst v programu Okular. Bohužel však počítejte s tím, že to aplikace příliš výkonově nezvládá a veškeré operace (např. listování v knize) budou velmi pomalé.
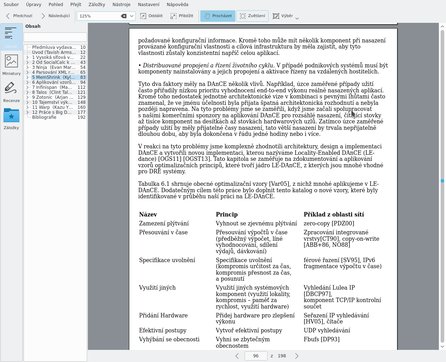 Zobrazení knihy ve formátu EPUB
Zobrazení knihy ve formátu EPUB
Operace se zobrazenými soubory
Kromě prohlížení souborů a ovládání s tím souvisejícího (změna zvětšení, pohyb mezi stránkami, výběr režimu zobrazení...) lze se zobrazenými soubory provádět ještě další operace. Právě ty mohou být důvodem, proč použít pro obrázky právě Okular a ne jiný prohlížeč.
Nástroje pro výběr
Jednou takovou skupinou jsou nástroje výběru a následné operace s vybranou částí. Chcete například zkopírovat nebo uložit určitou část obrázku či stránky dokumentu? Stačí zapnout výběrový nástroj, označit obdélník a z kontextové nabídky (vyskočí sama) zvolit příslušnou funkci. Pokud je vybranou částí dokumentu text, lze s ním jako s textem nakládat. Obrázkové funkce jsou k dispozici vždy.
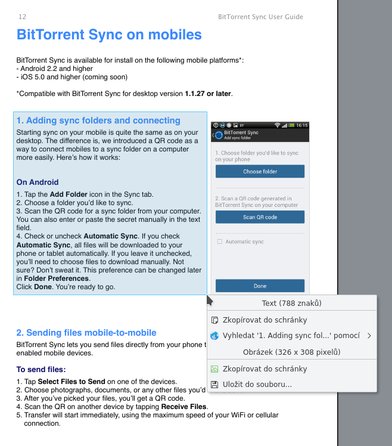 Výběr části stránky dokumentu a nabídnuté operace
Výběr části stránky dokumentu a nabídnuté operace
Dále můžete vybírat přímo text (v dokumentu, ne v obrázku) speciálním nástrojem. Pro práci s textem je obvykle tento výběr vhodnější. Menu v tomto případě nevyskočí samo, musí se otevřít pravým tlačítkem myši.
Posledním výběrový nástroj umožňuje vybrat tabulku. To je velmi užitečné v případě, že dokument obsahuje něco, co má charakter tabulky a při výběru ve formě textu by se musela tabulka ručně rekonstruovat, což je dost pracné. S tímto nástrojem stačí označit oblast, tabulka se vytvoří automaticky a pak si ji můžete přizpůsobit (rozdělit vodorovně či svisle nebo naopak rozdělení odstranit). Po zkopírování ji lze přímo vložit například do dokumentu v LibreOffice.
Záložky, Obsah
Záložky jsou v podobných prohlížečích celkem běžnou věcí a nabízí je i Okular. S jejich pomocí lze rychle přecházet na příslušná místa v dokumentu (přes sloupec Záložky – je potřeba se na něj přepnout tlačítkem Záložky vlevo). Záložky se vkládají přes hlavní či kontextovou nabídku nebo klávesovou zkratkou (Ctrl+B).
Obdobný význam má i obsah, pokud je v dokumentu obsažen (což v kvalitně připravených dokumentech bývá – například při exportu do PDF z LibreOffice se při správné logické struktuře dokumentu vygeneruje automaticky).
Recenze/anotace
Pod těmito dvěma názvy se skrývají poznámky, které mohou mít různou podobu: vyskakovací či vložená poznámka, čára od ruky, ruční zvýraznění, rovná čára a další. Při práci se ukládají pouze do nastavení Okularu, což znamená, že zůstavají jen na konkrétním počítači. Lze ale dokument exportovat do formátu označeného jako Archiv dokumentu (přípona .okular), kam se poznámky také uloží.
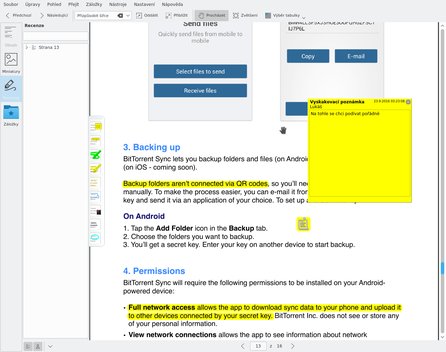 Použití poznámek v dokumentu (zde zvýraznění a vyskakovací poznámka)
Použití poznámek v dokumentu (zde zvýraznění a vyskakovací poznámka)
Pozor, u vložené poznámky nemusí správně fungovat znaky s diakritikou!
Závěr
Používáte-li prostředí KDE, určitě vyzkoušejte, co Okular umí (protože ho nejspíš stejně občas spustíte k zobrazení dokumentu). Je dost možné, že některé z jeho funkcí využijete. V jiných prostředích ho můžete používat také (kromě prohlížečů vyvíjených přímo pro jiná prostředí) – počítejte ale s tím, že si přes závislosti „přitáhne“ řadu dalších balíčků.