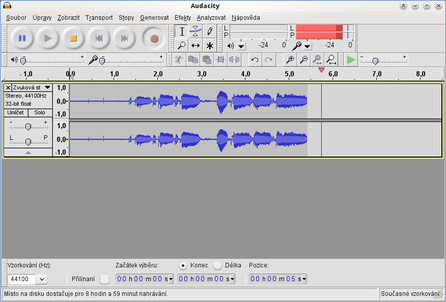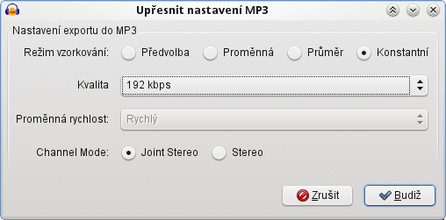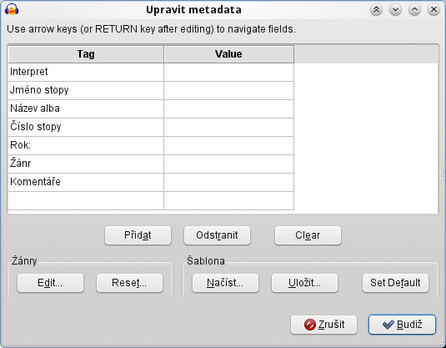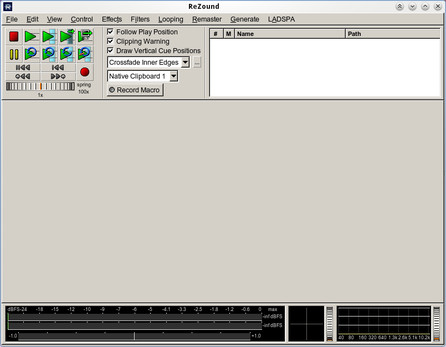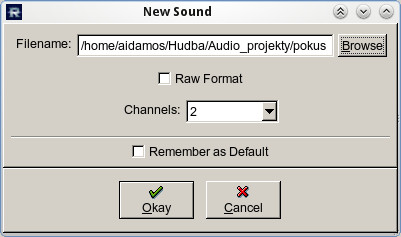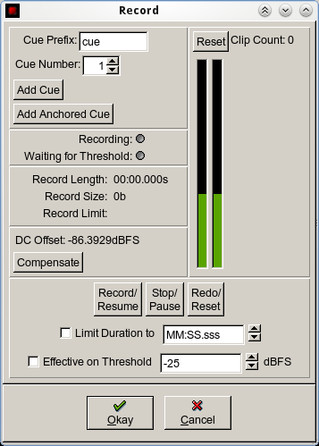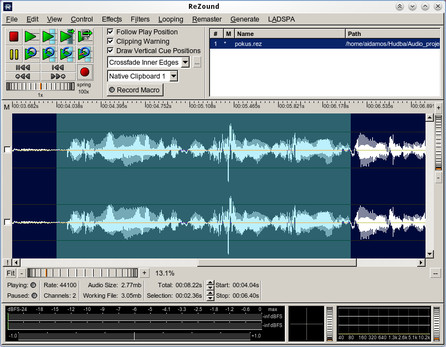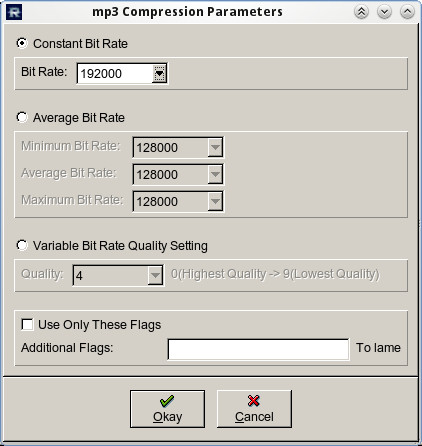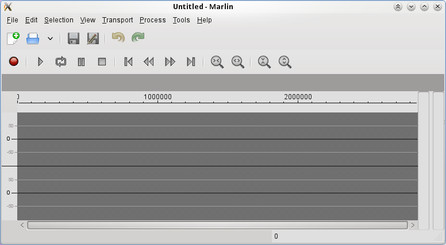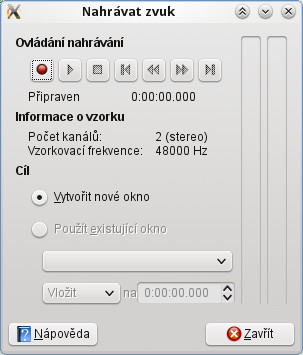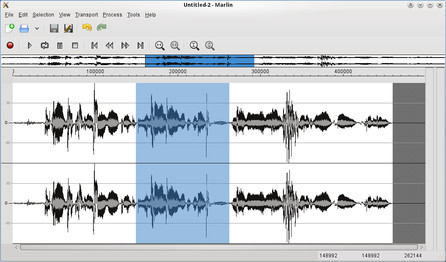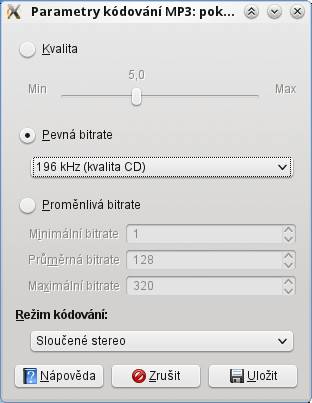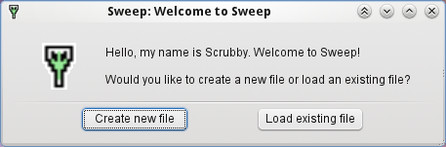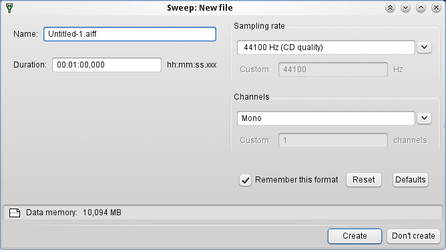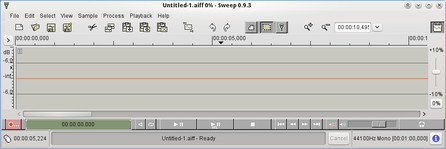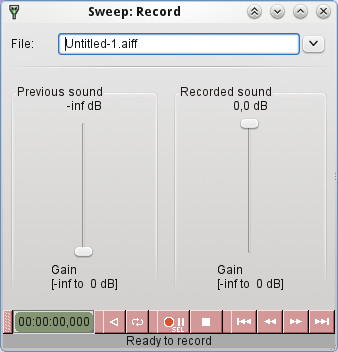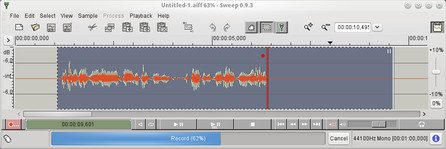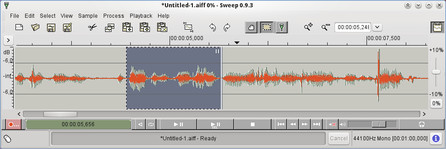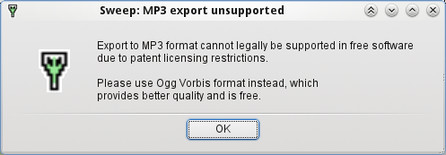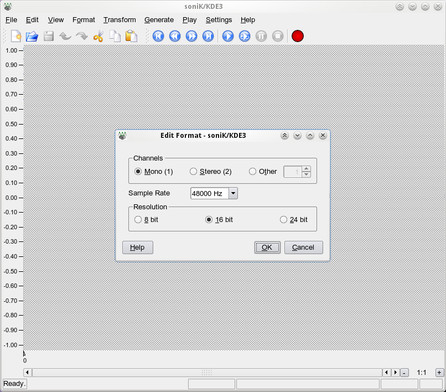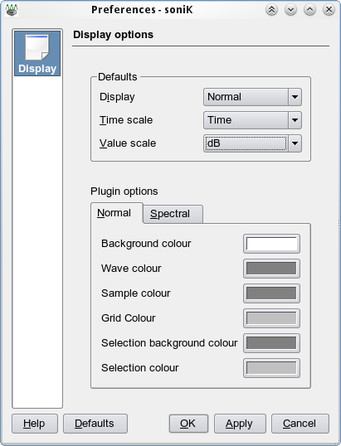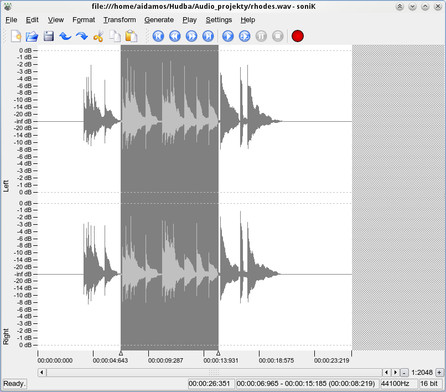Již dříve jsme vydali celý seriál Linuxové zvukové studio, který se věnoval zpracování zvuku na počítači, a to včetně záznamu do více stop. Někdy je ale třeba rychle nahrát nějakou poznámku, rychle zpracovat již nahraný audio záznam, a nebo kromě rychlosti je zbytečné používat sice výkonné, ale zbytečně komplikované nástroje. Jak se říká, bylo by to jako jít s kanónem na komára. Ukážeme si tedy dostupné (a zdaleka ne všechny), lehčí aplikace na rychlý záznam a střih zvuku.
Audacity
Asi by bylo zarážející hned na prvním místě nezmínit program Audacity. Jedná se asi o nejznámější a v linuxovém světě i nejrozšířenější editor zvuku. Přestože umožňuje i záznam do více stop, jeho stěžejní role je v nahrávání a úpravách zvuku v jedné stopě, ať už stereo či mono. Hlavní okno programu je jistě všem důvěrně známé. Po spuštění program Audacity neobsahuje žádnou stopu a ani není nutné ji nějak speciálně zakládat. Po kliknutí na obligátní červené tlačítko záznamu se stopa spolu s nahrávkou automaticky vytvoří.
Na již hotové nahrávce lze provádět všechny myslitelné operace. Stříhat, tedy přesouvat, kopírovat a mazat části nahrávky, zesilovat a zeslabovat, a to i plynule, tzv. fadeout a fadein. Dále odstraňovat šum a používat spoustu efektů, ať už pomocí efektů přímo v aplikaci vestavěných, nebo dalších LADSPA pluginů. Samozřejmostí je výběr pomocí myši a zoomování jejím kolečkem za současného stisku klávesy [Ctrl]. Kolečkem myši za současného stisku klávesy [Shift] pak posouváme skladbu doleva a doprava na časové ose (samozřejmě jen pohled). Navíc můžeme stopu kvůli detailnějšímu pohledu zvětšit i vertikálně. Toto zvětšení spolu s přehráváním výběru je zobrazeno na dalším obrázku.
Spustit přehrávání kromě umístění kurzoru do stopy a stisknutí zeleného tlačítka Play je možno kdykoli udělat kliknutím myší do požadovaného místa na časové ose. Audacity ukládá projekt do svého nativního formátu AUP, ale dále jej umožňuje exportovat do spousty všemožných typů zvukových souborů, a to včetně MP3. Pro podporu MP3 je nicméně potřeba doinstalovat balíček libmp3lame-devel. Při exportu lze nastavit všechny parametry MP3. A dokonce lze do MP3 souboru zapsat rovnou i tagy.
ReZound
Software, který podle mého šlape Audacity poměrně slušně na paty, je ReZound. Za vývojem (bohužel) stojí pouze jeden člověk – Davy Durham. V současnosti vývoj trochu stojí, což je škoda.
Stejně jako u Audacity není potřeba zakládat novou stopu, navíc ReZoud umožňuje pracovat pouze s jednou stopou současně, přestože jich najednou můžete mít otevřeno několik. Vybíráte si je v pravém horním bílém podokně programu. Nahrávání zahájíte kliknutím na červené kulaté nahrávací tlačítko. Po jeho stisknutí můžete nastavit název souboru a počet stop. Zde můžete nahrávat až do osmi kanálů najednou, čili se nemusíte omezovat na obvyklé mono či stereo.
Dále vás již čeká okno nahrávání, v něm je příjemným nástrojem živý ukazatel vstupního signálu, kterým si můžete kontrolovat jeho sílu, tak aby záznam nepodléhal tzv. limitaci (ořezání a tím i zkreslení), ale aby zároveň nebyl příliš slabý. Ukazatel se barevně mění od zelené přes žlutou až do červené, přičemž v červeném spektru byste se pohybovat neměli kvůli již zmíněné limitaci. Pozor, samotné nahrávání se nespustí tlačítkem OK, ale pro nahrávání, a po pozastavení k opětovnému spuštění, slouží speciální tlačítko Record/Resume. Pro zastavení (pauzu) záznamu pak tlačítko Stop/Pause. Až po záznamu celé nahrávky klikněte na tlačítko OK. Nyní můžete nahrávku upravovat.
Ovládání je jiné než v Audacity a kolečko myši vám moc platné nebude, to funguje pouze přímo na posuvnících. Zvětšování záznamu ve svislém i vodorovném směru provádíte příslušnými „kolečky“. Výběr části stopy je také jiný. Levé tlačítko myši nastavuje levý okraj, pravé pak okraj pravý. Ve stopě se pak nepohybujete kurzorem, ale jen oním výběrem. Jak jsem psal, že nahrávat můžete více kanálů najednou, tak pak tyto kanály můžete jednotlivě tzv. zamutovat zaškrtávacími políčky před jednotlivými kanály. Speciálním ovládacím prvkem je pak kolečko pod hlavními ovládacími prvky pro přehrávání, kterým zrychlujeme nebo zpomalujeme přehrávání. ReZound obsahuje i přímo vestavěné filtry a efekty a dále umožňuje použití již zmíněných LADSPA pluginů. ReZound stejně jako Audacity umožňuje export do spousty formátů, a to včetně MP3.
Marlin
Jednoduchým nahrávacím softwarem převážně pro grafické prostředí GNOME je Marlin.
Jako u předchozích programů není třeba zakládat stopu, nýbrž přímo kliknout na dle zvyklostí červené nahrávací tlačítko. Zobrazí se následující dialog.
V okně nelze nic nastavit, jen nahrávat. Dokonce se mi ani nepodařilo ve výchozím stavu zvolit nahrávání do existujícího okna. Po ukončení záznamu vznikne okno nové, původní tedy můžete zavřít (drobná otravná záležitost).
V okně nahrávky vodorovně zoomujeme kolečkem myši za současného stisku tlačítka [Ctrl], svisle pak podobně s klávesou [Shift]. Samotné kolečko myši posouvá stopu doleva a doprava. Oblasti vybíráme klasicky levým tlačítkem. Z efektů lze použít pouze úpravy úrovně nahrávky (zesilování a zeslabování) a obrácení směru přehrávání (inverzi). Exportovat lze rovněž do formátu MP3.
Sweep
Dalším z jednoduchých nástrojů je Sweep. Po spuštění vás přivítá průvodce Scrubby, který se zeptá, co chcete dělat. Zda vytvořit nový soubor či otevřít existující.
Po zvolení nového souboru, a tedy nahrávání, se zobrazí následující dialogové okno.
V něm zvolte název souboru (výchozí formát je AIFF), vzorkovací frekvenci a počet kanálů a pozor, musíte si dopředu zvolit délku následného záznamu. Zvláštní, že? To provedete v řádku Duration. Po potvrzení tlačítkem Create se zobrazí hlavní okno programu.
Před spuštění nahrávání si musíte netradičně označit oblast, kterou budete posléze nahrávat. Samozřejmě není problém pomocí klávesové zkratky [Ctrl+A] označit celou stopu.
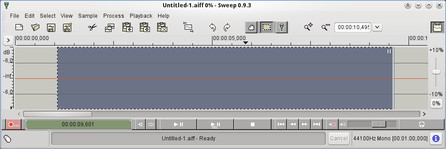 Sweep – označení oblasti pro nahrávání
Sweep – označení oblasti pro nahrávání
Pak teprve klikněte na tradiční červené tlačítko záznamu, a to netradičně v levém dolním rohu okna programu. Zobrazí se další okno ovládání nahrávání.
Postup nahrávání se zobrazuje okamžitě v hlavním okně.
Po ukončení záznamu výběr oblasti provádíte levým tlačítkem myši, horizontální zoomování pak kolečkem. Vertikální zvětšení lze provést pouze zvětšením okna ve svislém směru.
Dostupné efekty jsou pouze zásuvné moduly LADSPA ukryté pod nabídkou Process. Bohužel tento prográmek neumožňuje export do MP3, ale pouze do svobodného formátu OGG. Proč tomu tak je, vysvětluje okno nápovědy.
soniK
Posledním programem, o kterém bych se chtěl zmínit, je soniK, program pro starší grafické prostředí KDE 3. Škoda, že něco podobného není i ve verzi KDE 4. Po spuštění programu se hned zobrazí dotaz na prováděnou činnost.
Po zvolení nahrávání je vznesen dotaz na nastavení stopy.
Dále budete dotázáni, kam se má nahraný záznam vložit.
 soniK – nastavení vložení zvuku
soniK – nastavení vložení zvuku
Doporučuji v předvolbách programu nastavit zobrazování časové osy v sekundách místo ve snímcích a stejně tak svislou osu v dB.
Program má standardní ovládání a opět umožňuje standardní, ale pouze základní úkony střihu zvuku.