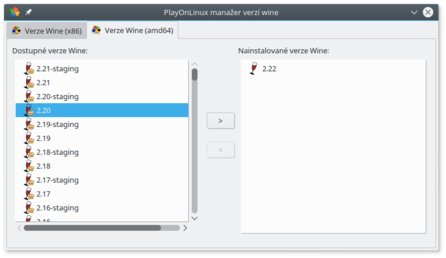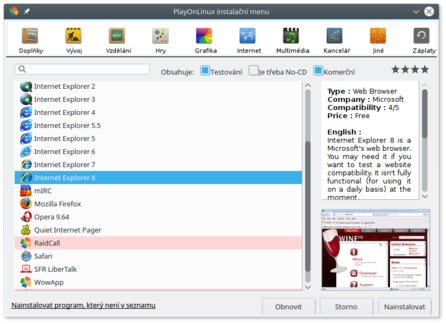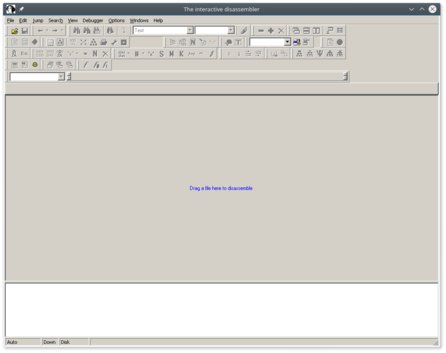Lesk a bída Wine
Přestože je v Linuxu k dispozici ohromné množství aplikací – buď přímo linuxových nebo multiplatformních – ne vždy člověk najde, co potřebuje. Pak sáhne po aplikacích pro Microsoft Windows, které může spouštět buď v systému, pro který byly vytvořeny (což ale znamená nejen pořídit licenci k Windows, ale také souhlasit s jejím podmínkami, splnit technické požadavky systému atd.), nebo je s jistou dopomocí zkusit provozovat v Linuxu.
Tou „jistou dopomocí“ je nástroj, který zajistí, že příslušná aplikace uvidí své prostředí (jako kdyby běžela ve Windows) a pro Linux se zase bude tvářit jako aplikace linuxová. Tento nástroj se sice někdy označuje jako emulátor, ale o emulátor jde jen v určitých případech, které většinou nenastávají.
Emulátor poskytuje kompletní prostředí, většinou hardwarové (i když to není podmínkou). V situaci, kdy se jen „napasovává“ jedno rozhraní na druhé, je vhodnější hovořit o wrapperu, adaptéru, adaptační vrstvě apod.
Nejpoužívanějším nástrojem pro tyto účely je Wine (Wine Is Not Emulator; autoři dávají rekurentní zkratkou najevo, že Wine opravdu není emulátor). Je to nástroj svobodný, obsažený ve většině běžných linuxových distribucí. K jeho používání tedy stačí nainstalovat příslušné balíčky.
Mnohdy je součástí instalace – obvykle nepovinnou – nastavení spouštěče binfmt_misc v linuxovém jádře tak, aby programy pro Windows spouštěl transparentně, jako kdyby to byly programy pro Linux. Spuštění Wine, které v pozadí proběhne, zajistí jádro prostřednictvím spouštěče.
Wine má ovšem několik nevýhod. Všechny programy standardně spouští v jedné instanci prostředí (takže se mohou vzájemně ovlivňovat, což není vždy zrovna žádoucí), nelze příliš přizpůsobovat spouštění jednotlivých programů (resp. lze to, ale dost nepohodlně) a celé to není moc uživatelsky přívětivé. Někdy to nevadí – to když daný program běží na první pokus a nezasahuje do svého prostředí. Jindy je to ale komplikace.
Proprietární řešení CrossOver, které poskytuje firma CodeWeavers (hlavní přispěvatel do kódu Wine), tyto problémy řeší svou sadou nástrojů. Ale ne každý chce platit za takové řešení, případně mu vadí jeho proprietárnost. Je tu však ještě řešení jiné.
PlayOnLinux = „hrajte (si) na Linuxu“
PlayOnLinux je grafická aplikace, která uvnitř řeší veškerou „černou práci“ s nastavováním Wine. V podstatě se vůbec nemusíte zajímat o to, že někde dole něco jako Wine běží. V PlayOnLinux si všechno snadno a rychle naklikáte. Název naznačuje, že tento nástroj vznikl hlavně kvůli hraní her – ostatně právě hry jsou kategorií aplikací, kterých je v Linuxu docela nedostatek (a mnohé populární hry své linuxové verze nemají).
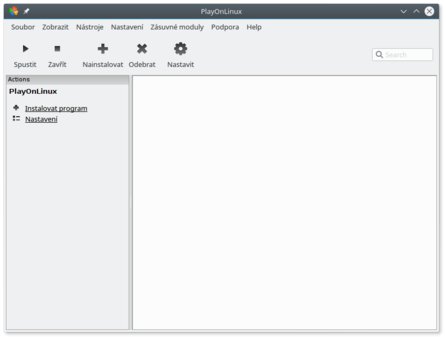 PlayOnLinux při prvním spuštění
PlayOnLinux při prvním spuštění
Jak získat PlayOnLinux? Typicky opět v podobě distribučních balíčků, které si nainstalujete. Přes závislosti se vám do systému doinstaluje i Wine a další potřebné věci. Pak už stačí program jen spustit a můžete instalovat software pro Windows.
PlayOnLinux zajistí izolaci softwaru, takže se vzájemně neovlivňuje. Zároveň ale máte přístup – pokud ho chcete – ke svým datům v linuxovém souborovém systému. Čili data pro různé aplikace můžete mít na jednom místě a přitom tyto aplikace provozovat vzájemně izolované.
PlayOnLinux je modulární. Jeho základní funkce lze rozšiřovat pomocí zásuvných modulů, v základu bývají „přibaleny“ moduly PlayOnLinux Vault (ukládání a obnovování stavu aplikací) a ScreenCap (snímání obrazovky).
 Nastavení - sekce správy zásuvných modulů
Nastavení - sekce správy zásuvných modulů
Zajímavou vlastností PlayOnLinux je možnost využívat různé verze Wine (nejen tu, kterou máte v systému ze standardních balíčků). Hodí se to v případě, že novější verze „rozbije“ fungování programu, který chcete používat. Občas se to stává, prostě při nějaké změně vznikne regrese a do jejího odstranění nezbývá než zůstat u starší verze, která funguje.
Instalace předpřipraveného softwaru
Největší síla PlayOnLinux je při používání předpřipraveného softwaru. Ten vám aplikace přímo nabídne a poskytne pro něj vhodné prostředí. Chcete například Adobe Photoshop? Máte ho mít. (Tedy samozřejmě pokud jste si pořídili licenci nebo si chcete vyzkoušet časově omezenou verzi.)
Vyberete si tedy požadovanou aplikaci ze seznamu a spustíte instalaci. Průvodce vás upozorní na to, co máte a co nemáte dělat (to lze pro budoucnost potlačit), přivítá vás v instalaci softwaru a nechá vybrat instalační soubor. U některých programů – to jsou ty, kde to jde – nabídne i možnost přímého stažení, takže soubor nemusíte získávat samostatně.
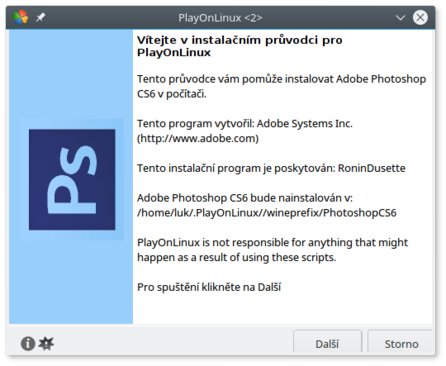 Instalace programu Adobe Photoshop
Instalace programu Adobe Photoshop
Zjednodušený postup, kde stažení zajistí PlayOnLinux, nelze používat typicky tam, kde je potřeba pro stažení projít nějakým procesem registrace/přihlášení a odsouhlasení licenčních podmínek.
Pokud zvolený software vyžaduje konkrétní verzi Wine, ta bude automaticky stažena a nainstalována. To je příjemné, nemusíte se o to starat. Po instalaci může být někdy potřeba „restart“, což tady samozřejmě znamená jen restart prostředí, ne celého počítače (můžete ho tedy s klidným svědomím potvrdit).
Instalace jiného softwaru
Pokud váš program v nabídce PlayOnLinux není, neznamená to, že ho nemůžete nainstalovat a používat. Jen to bude o něco složitější a nemusí to vyjít. Vyberete si „Nainstalovat program, který není v seznamu“ a pokračujete v průvodci.
Vždy je potřeba vybrat název virtuálního disku, který bude sloužit pro tuto aplikaci. Dále se průvodce zeptá na některá specifika – tedy zda je potřeba použít specifickou verzi Wine (zjistíte například v databázi aplikací Wine, případně prohledáte web, v uživatelských fórech můžete najít zajímavé informace), nějak speciálně Wine nastavit (například určitou verzi Windows) nebo nainstalovat knihovny (třeba různé knihovny MFC, které mohou u aplikace chybět, případně mediální kodeky apod.). Pak si opět vyberete instalační soubor a instalujete aplikaci jako ve Windows.
Pár slov závěrem
Pokud chcete používat v Linuxu programy pro Windows, rozhodně začněte právě s PlayOnLinux. Kdo zkusí nejdřív Wine, může být rozčarován a šmahem spouštění programů pro Windows odsoudit (případně odsoudit celý Linux), přitom může mít jen smůlu na verzi Wine nebo nezvolí vhodné parametry.