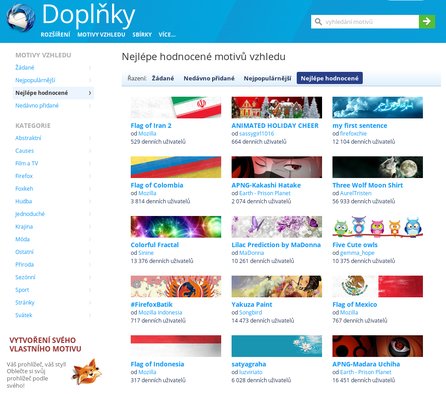Změna dialogového okna pro otevření a uložení
První změna není tak zásadní, ale o to užitečnější. Thunderbird, stejně jako Firefox, využívá GTK+ knihovny. Znamená to, že využívá i GtK dialogové okno pro otevírání a ukládání souborů (file/open dialog). Řadě uživatelům, zvyklým např. na prostředí KDE, však toto nevyhovuje. (Připomeňme, že např. Chromium bylo přepsáno do Qt, zapadá tedy více do prostředí KDE.) Jak to vyřešit?
 Otevírací/ukládací dialog v GTK
Otevírací/ukládací dialog v GTK
Nejprve pomocí Terminálu, resp. Konsole přidejte příslušný repozitář:
sudo add-apt-repository ppa:plasmazilla/releases
Následně proveďte aktualizaci:
sudo apt-get update
A nakonec proveďte instalaci následujících balíčků:
sudo apt-get install firefox-plasma thunderbird-plasma
Jak si můžete všimnout, file/open dialog nyní svými možnostmi a funkcemi připomíná spíše Průzkumníka Windows. Ideální způsob, jak mít přístup k souborům a adresářům již při otevírání/ukládání, bez nutnosti otevírat zvlášť souborového správce.
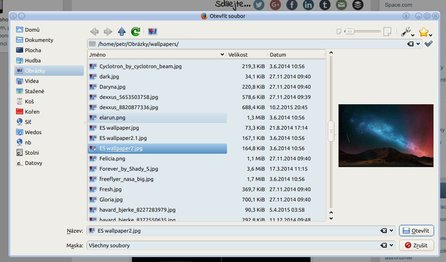 Nová podoba otevíracího/ukládacího okna, psaná v Qt
Nová podoba otevíracího/ukládacího okna, psaná v Qt
Změna vzhledu – plné motivy
Další možností, jak si upravit vzhled – tentokrát úplně –, je využití kompletních motivů. Dostanete se k nim jednoduše přímo v prostředí Thunderbirdu, a sice z nabídky Nástroje | Doplňky. V otevřené nové záložce vyberte Získání doplňků a na stránce sjeďte až dolů, kde najdete odkaz Zobrazit všechny plné motivy.
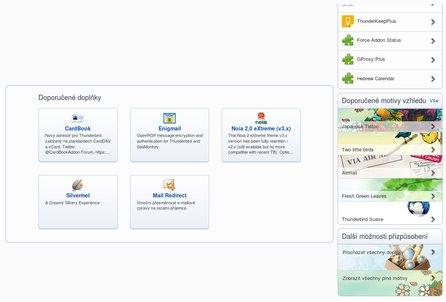 Přístup k plným motivům na stránce Získání doplňků
Přístup k plným motivům na stránce Získání doplňků
Po kliknutí na něj se otevře seznam (aktuálně) 105 motivů, rozdělených do několika stránek. Je to tedy úctyhodný počet, bohužel tyto motivy však zřídkakdy bývají udržovány ve stavu schopném instalace v Thunderbirdu. To poznáte jednoduše, když na nějaký motiv najedete myší a podle informační hlášky zjistíte, zda lze motiv použít v aktuální verzi Thunderbirdu či nikoliv.
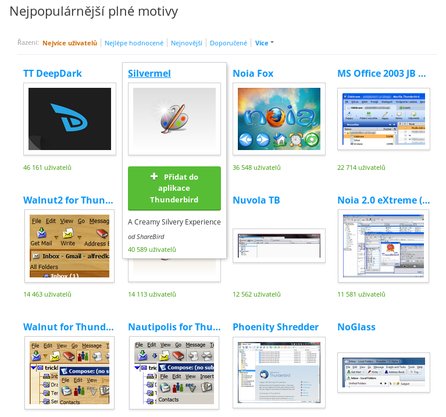 Přejetím nad miniaturou motivu zjistíte jeho dostupnost
Přejetím nad miniaturou motivu zjistíte jeho dostupnost
Stránka je přístupná i přes webové rozhraní, ale z něj nerozlišíte, zda můžete daný motiv nainstalovat pro váš Thunderbird. Po instalaci jakéhokoliv motivu je zapotřebí restartovat Thunderbird – změny bývají opravdu velmi rozsáhlé, týkají se ikon, posuvníků, použitých barev atd.
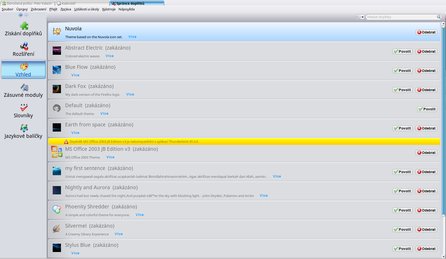 Přehled nainstalovaných motivů s aktivním motivem Nuvola
Přehled nainstalovaných motivů s aktivním motivem Nuvola
Použití kompletního motivu může být zajímavou možností, jak si ozvláštnit Thunderbird, resp. ho přizpůsobit více vašemu oku. Mějte ale na paměti, že v další verzi Thunderbirdu už dotyčný nemusí být pro vaši verzi dostupný.
Nainstalovat si můžete tolik motivů, kolik chcete. Jejich přehled uvidíte na stejné stránce jako přehled doplňků, jen pod záložkou Vzhled. Při změně motivu musíte restartovat Thunderbird, aby se změna projevila.
Máte-li nainstalovaný nějaký motiv již z dřívějška, který aktuálně není podporovaný, můžete čekat, zda pro něj nevyjde aktualizace. Motivy se aktualizují stejným způsobem jako doplňky a rozšíření.
Motiv vzhledu
Motiv vzhledu nepředstavuje tak radikální změnu uživatelského rozhraní Thunderbirdu. Použitím příslušného motivu vzhledu se obarví horní část Thunderbirdu a stavová lišta – o moc víc nečekejte. I když to samozřejmě má svůj význam a znamená to osvěžení do jinak nudné šedi výchozího motivu. Doporučujeme ale se držet při zemi a nepoužívat divoké motivy, které pouze znepřehledňují uživatelské prostředí a výslednému efektu, tedy zpříjemnění práce, nepomůžou.
Odkaz na motivy vzhledu najdete na stejné stránce jako odkaz na plné motivy. Motivů vzhledu je mnohem více. Je skvělé, že před jejich instalací si můžete nasimulovat jejich vzhled – stačí na nimi podržet kurzor myši a uživatelské rozhraní se přebarví do barev motivu.
Změna motivu vzhledu nevyžaduje restart Thunderbirdu. Můžete tak rychle a snadno vyzkoušet již nainstalované motivy a přebytečných se zbavit.
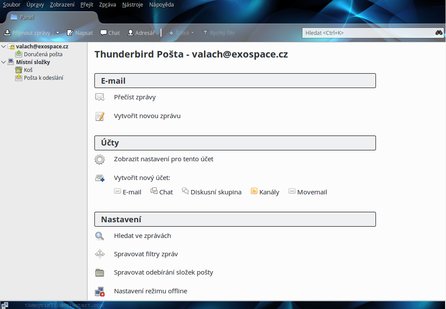 Nainstalovaný a aktivovaný motiv vzhledu
Nainstalovaný a aktivovaný motiv vzhledu
Zájemci najdou webovou stránku s motivy vzhledu na adrese mozilla.org.
Vzhled á la Monterail
Poslední možností, kterou si ukážeme, je použití vzhledu á la Monterail, který připravil uživatel GitHubu „spymastermatt“. Vlastně se jedná hned o několik motivů, které si můžete vyzkoušet. Stačí stáhnout balíček z této adresy. Na ní se nachází *.zip archiv, který po stažení rozbalte. Takto rozbalený adresář chrome poté přemístěte do vašeho domovského adresáře – vyhledejte adresář .thunderbird, v něm složku Profiles, tu otevřete. V ní najdete další složku s označením xxxx.default, kde xxxx je sada náhodných znaků, písmen a číslic. A právě do této složky, v níž je konfigurace vašeho Thunderbirdu, umístěte složku chrome.
To ale není všechno. Tuto složku otevřete. Všimněte si, že obsahuje písma, ikony a několik *.css souborů. Jsou čtyři a odpovídají čtyřem možným motivům, které můžete použít. Stačí si jeden vybrat a přejmenovat ho na userChrome.css. Po následném startu Thunderbirdu se použije tento konkrétní motiv. Pokud se vám nelíbí, odstraňte příslušný *.css soubor a zkuste jiný.
Je velmi pravděpodobné, že vzhled těchto motivů bude ovlivněn desktopovým rozhraním dané distribuce. Některé třeba světlejší motivy tak budou ve vašem desktopovém prostředí nepoužitelné. Zkuste si tedy pohrát i s ním, pokud to dovoluje.
Dokonce vám nic nebrání kombinovat motiv Monterail třeba s motivem vzhledu. Jeden takový příklad je na obrázku.
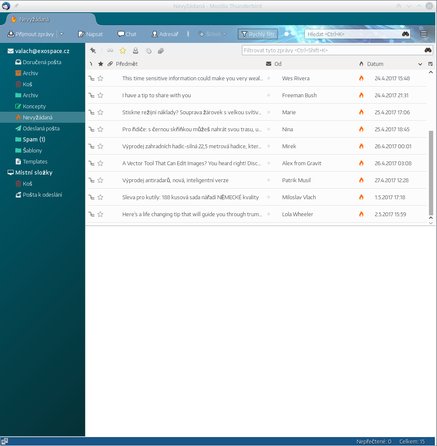 Motiv Montrail spolu s instalovaným motivem vzhledu
Motiv Montrail spolu s instalovaným motivem vzhledu