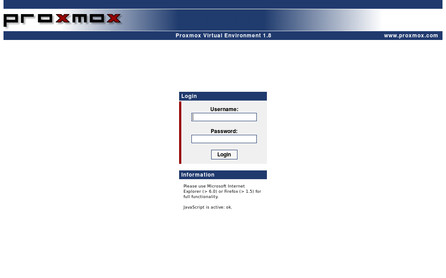Instalace Proxmoxu
Instalace systému se skládá z obvyklé sady dotazů a nastavení, patří mezi ně souhlas s licencí, nastavení země a rozložení klávesnice, údaje o správci systému (heslo a e-mail), nastavení statické IP adresy a dál už jen automatické rozdělení disku a nakonec také vlastní instalace systému.
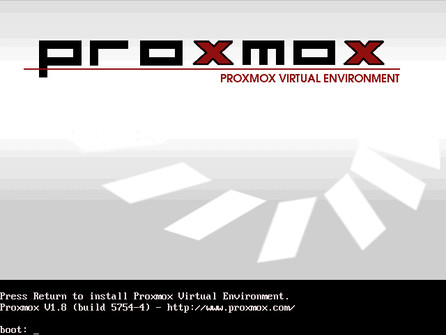 Úvodní obrazovka instalačního procesu
Úvodní obrazovka instalačního procesu
Po restartu počítače se objeví informace o nastavené statické IP adrese počítače (to kdybyste ji zapomněli) a přihlašovací obrazovka Debian GNU/Linuxu 5.0, tedy nyní oldstable verze Debianu s kódovým označením Lenny, z kterého Proxmox vychází. Protože další ovládání Proxmoxu probíhá vzdáleně z pohodlí běžného internetového prohlížeče, stačí nyní na nějakém počítači v síti zadat uvedenou IP adresu a dál ovládat systém z prohlížeče.
Komunikace s Proxmoxem probíhá standardně šifrovaně prostřednictvím protokolu HTTPS, a tak vám v prohlížeči nejprve vyskočí upozornění o nedůvěryhodnosti certifikátu na serveru, ale po jeho odsouhlasení se již objeví přihlašovací obrazovka systému Proxmox.
Přihlašovací jméno je root a heslo je takové, jaké jste si zvolili při instalaci systému.
Co se týká vlastního rozložení systému na disku, tak musím podotknout, že si systém vezme na kořenový adresář něco přes 9 GB, dál si ukrojí kousek pro swap a zbytek nechá pro virtuální počítače. Bohužel (podle vývojářů systému bohudík) Proxmox neumí standardně pracovat se softwarovým polem RAID (vytvářet ho), a tak v případě jeho použití se budete muset spolehnout na hardwarový RAID vaší základní desky či dokoupeného řadiče.
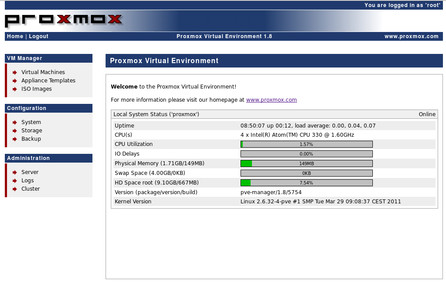 Úvodní obrazovka zobrazená po přihlášení do Proxmoxu přehledně ukazuje základní informace o systému
Úvodní obrazovka zobrazená po přihlášení do Proxmoxu přehledně ukazuje základní informace o systému
Zapnutí češtiny
V menu Configuration jděte do nabídky System a zde na kartu Options, kde se nachází rozbalovací nabídka Language. Volbu nezapomeňte potvrdit kliknutím na odkaz Save.
Šablony přístrojů
Abyste mohli vytvořit nějaký virtuální počítač, potřebujete mít k dispozici nejprve jeho šablonu. Ta může být lokální (předem stažená na pevný disk vašeho počítače), nebo si ji můžete stáhnout přímo z Internetu. To se provede kliknutím na Šablony přístrojů a pak na odkaz Stáhnout. Zde obvykle stačí kliknout vlevo vedle názvu šablony na šipku a zvolit možnost Stáhnout. Informace o šabloně zjistíte po kliknutí na její jméno. Pokud by vám uvedené šablony nestačily, zkuste najít další šablony pro Proxmox.
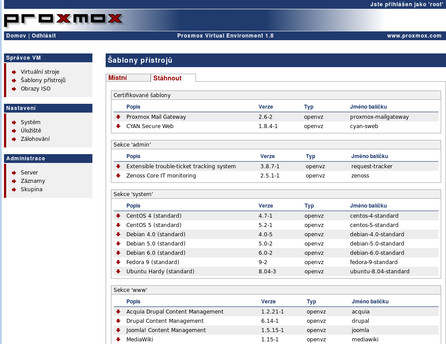 Stažení nové šablony virtuálních počítačů
Stažení nové šablony virtuálních počítačů
Oficiálních i neoficiálních šablon je dle mého názoru dostatek. Přímo na oficiálních wiki stránkách Proxmoxu jsou k dispozici šablony pro operační systémy Debian, Ubuntu, CentOS a Fedora a spousta šablon s předinstalovanými populárními aplikacemi, např. s Drupalem, Wordpressem, Joomlou a dalšími.
Vytvoření virtuálního počítače
Virtuální počítač vytvoříte v nabídce Virtuální stroje na kartě Vytvořit. Zde si vyberte šablonu, zvolte typ kontejneru (OpenVZ nebo KVM je-li dostupné), nastavte jméno stroje, heslo uživatele root a jeho další parametry (operační paměť, místo na disku atd.). VMID je jednoznačný číselný identifikátor počítače ve virtuálním prostředí a netřeba ho měnit. Konečně jednou z posledních voleb je typ sítě.
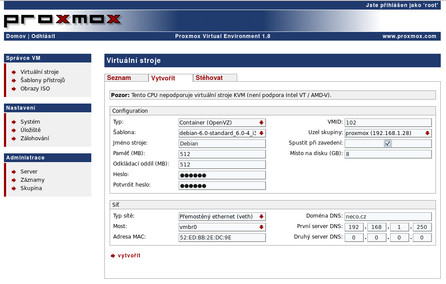 Vytvoření nového virtuálního počítače
Vytvoření nového virtuálního počítače
Zaškrtnutím políčka Spustit při zavedení bude virtuální počítač automaticky spuštěn po vlastním spuštění systému Proxmox.
V možnosti typ sítě můžete nastavit buď virtuální síť (venet), nebo přemostěný ethernet (veth). Jak se tyto sítě od sebe liší? Veth (Virtual ETHernet) je přemostěné spojení (bridge), které vám umožní přiřadit virtuálnímu počítači (jeho síťové kartě) určitou MAC adresu a tak např. převzít nastavení sítě z místního DHCP serveru. Oproti tomu venet (Virtual NETwork) vytváří virtuální síť, kde to není možné. Na druhou stranu je venet rychlejší a bezpečnější. Pokud si nevíte rady a nevadí vám IP adresa nastavená napevno, můžete nechat výchozí volbu venet.
Parametry jako kapacita disku či operační paměti můžete později a přímo za chodu podle vytížení virtuálního počítače snadno měnit. U nastavení síťového rozhraní to už tak snadno nejde.
Další nastavení virtuálního počítače
Nastavení výše uvedených a mnoha dalších parametrů virtuálního počítače provedete v nabídce Šablony přístrojů po kliknutí na počítač v zobrazeném seznamu. Rychlé volby jako třeba zapnutí/vypnutí počítače nebo spuštění konzole zobrazíte kliknutím na ikonu šipky vlevo vedle VMID počítače.
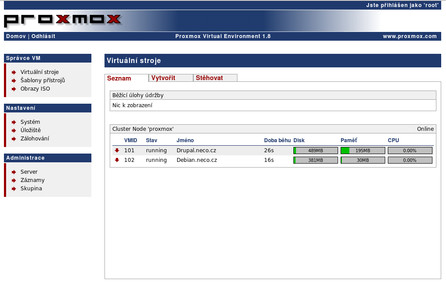 Přehled virtuálních počítačů v jednoduchém, ale účelném seznamu
Přehled virtuálních počítačů v jednoduchém, ale účelném seznamu
Virtuální počítač používající OpenVZ se často označuje slovem kontejner, anglicky container a ve zkratce CT. Tolik, pokud byste se pustili do studia OpenVZ a narazili na tento termín.
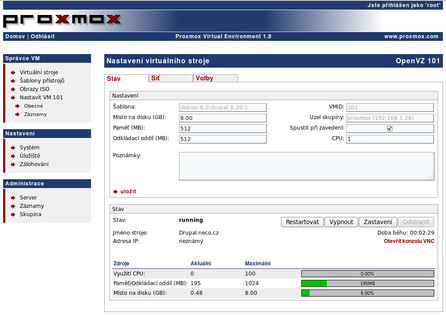 Další nastavení vytvořeného virtuálního počítače
Další nastavení vytvořeného virtuálního počítače
Zde se mj. zobrazuje informační graf znázorňující vytížení procesoru, operační paměti a pevného disku a přibývají některé pokročilé volby nastavení. Za všechny jmenujme políčko CPU, kde se nastavuje počet jader (procesorů), které budou virtuálnímu počítači dostupné.
Úložiště
V této nabídce se nastavují úložiště, tzn. místa, kde mají být fyzicky uloženy virtuální počítače, šablony, zálohy a další. Proxmox umí pracovat s úložišti iSCSI, NFS, LVM a typem adresář. Server standardně vytvoří z dostupných disků logický svazek LVM, a tak by vám ani později, pokud přidáte do serveru další pevný disk, nemělo dojít volné místo. Samozřejmě zálohy je lepší provádět někam jinam a k tomu se hodí jiné možnosti připojení disků (např. NFS). Konečně volba adresář vám umožní nastavovat umístění v rámci aktuální adresářové struktury serveru Proxmox.
I když to na první pohled nevypadá, v konzoli serveru Proxmox si můžete nastavit i připojení síťového disku serveru Samba a používat tak „sdílení disků v síti Windows“.
Zálohování
V okamžiku, kdy všechno selže, nastupují na řadu zálohy. Kdo o nic nepřišel, ten zpravidla nezálohuje, pokud si ovšem nechcete přidělávat zbytečně další starosti, zálohovat byste měli. A když zálohovat, tak zálohovat pravidelně a nejlépe také automaticky, a to Proxmox umí dobře.
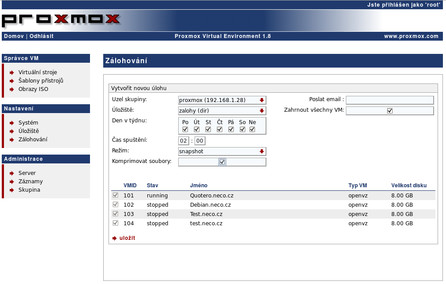 Nastavení zálohování virtuálních počítačů
Nastavení zálohování virtuálních počítačů
Zálohování nastavíte v nabídce Zálohování po kliknutí na ikonu šipky vlevo vedle textu Zálohovací úlohy. První, co byste měli zkontrolovat, je políčko úložiště, kde je vidět, kam budou zálohy prováděny. Dál se nastavují obvyklé parametry jako doba a čas zálohování a také, které virtuální počítače si přejete zálohovat.
Volbou Režim nastavujete způsob provedení záloh. Možnost Stop zde znamená, že bude počítač „fyzicky“ vypnut (nedostupný) v okamžiku zálohování, možnost Suspend počítač pouze dočasně uspí (znamená to menší dobu výpadku) a konečně volba Snapshot využívá schopností svazků LVM2 a provede bezpečné zálohování bez nutnosti vypnutí počítače.
Pokud máte pole Úložiště při nastavení procesu zálohování prázdné, nastavte nejprve v nabídce Úložiště místo, kam budou zálohy prováděny, nejlépe na jiný disk někde v síti.
Podpora virtualizace
Obyčejnému uživateli to bude zřejmě jedno, ale toho pokročilejšího to určitě zaujme. Proxmox standardně používá virtualizaci OpenVZ a umí také virtualizaci KVM. Obojí jsou dnes často používané způsoby virtualizace používané i na produkčních strojích.
V jednoduchosti můžeme poznamenat, že OpenVZ nevyžaduje podporu virtualizace přímo na procesoru a hodí se zejména pro spouštění virtuálních počítačů s Linuxem (Microsoft Windows na něm nespustíte). KVM je oproti tomu zkratka „Kernel-based Virtual Machine“ a jedná se o kompletní virtualizační řešení (každé zařízení má svůj vlastní virtuální hardware), které vyžaduje hardwarovou podporu virtualizace (procesory s Intel VT nebo AMD-V), a spuštění Microsoft Windows na KVM je možné.
Věcí názoru je, co je vlastně lepší, zda KVM, OpenVZ nebo něco jiného. Pokud nechcete virtualizovat zrovna Microsoft Windows, pak bych se osobně přiklonil k OpenVZ.
Proč virtualizovat?
Tuto otázku bychom si měli položit už na začátku. Podíváme-li se např. na wiki stránky Proxmoxu, nabízí se nám tyto přednosti virtualizace:
-
Zvýšení využití hardwaru – dnešní počítače jsou natolik výkonná zařízení, že zvládnou obvykle víc než jen jednu věc. Tímto můžete využít jeden počítač k vytvoření hned několika počítačů virtuálních a tak snadno ušetřit peníze za nový hardware.
-
Šetření spotřeby elektrické energie – souvisí s předchozím bodem, přidal bych i ušetření místa na stole, pod stolem a v koutě.
-
Méně hardwaru – problémy s počítači se dělí na hardwarové a softwarové. Čím méně hardwaru (počítačů) máte, tím méně hardwarových poruch musíte řešit. Zní to rozumně, co myslíte?
-
Méně instalací – virtuální počítače si můžete snadno stáhnout z Internetu již předinstalované, díky tomu nebudete muset trávit hodiny svého času řešením problémů spojených s instalací a nastavením počítače nebo jeho hardwarovou kompatibilitou. Z dobré šablony máte počítač nainstalován prakticky okamžitě.
-
Jednoduché zálohování a obnova – virtuální počítače se snadno zálohují a také obnovují. Před instalací nového softwaru nebo aktualizací toho stávajícího můžete virtuální počítač jednoduše zazálohovat, a pokud něco nevyjde, tak se stejně snadno vrátit k předchozímu.
-
Snadná migrace na nový/jiný počítač – virtualizační platformy (Proxmox nevyjímaje) v sobě nesou nástroje pro snadnou migraci virtuálního počítače na jiný (např. novější a rychlejší) hostitelský počítač, kde běží (obvykle stejný) další virtualizační server. Tím můžete snadno a prakticky za chodu nahradit jeden server jiným a obvykle výkonnějším strojem.
Slovo závěrem
Proxmox je téměř ideálním řešením pro ty, kteří chtějí začít virtualizovat a chtějí to hned. Webové rozhraní je jednoduché a účelné. Výborně bych hodnotil také šikovnou webovou konzoli (terminál) pro práci přímo na virtuálním počítači. Pokud ve své síti nainstalujete více počítačů s Proxmoxem, systém se vám za to odvděčí možností stěhování virtuálních počítačů mezi těmito počítači přímo z pohodlí webového rozhraní (bohužel pro nastavení spojení mezi nimi budete muset nejprve zamířit do konzole virtualizačního serveru Proxmox).
Vysoce šikovnou volbou je také možnost nastavení automatického zálohování virtuálních počítačů na jedno z dostupných úložišť. Na druhou stranu, snad jediné, co bych Proxmoxu vytkl, je výše uvedená nemožnost instalace na softwarovém RAIDu a pak třeba chybějící klikací nástroj pro vytvoření šablony obrazu z již vytvořeného virtuálního stroje (lze provést v konzoli na serveru s Proxmoxem) či volbu pro duplikaci virtuálního počítače.
 S virtuálním terminálem virtuálních počítačů se pracuje dobře
S virtuálním terminálem virtuálních počítačů se pracuje dobře
Duplikace stávajícího serveru nebo vytvoření šablony z něj se hodí pro snadné vytváření a používání vlastních přednastavených šablon počítačů. Jinými slovy, jednu svoji vyladěnou „předinstalaci“ serveru budete moci použít pro dalších X instalací a tím si usnadnit další práci spojenou s jejich přizpůsobením.