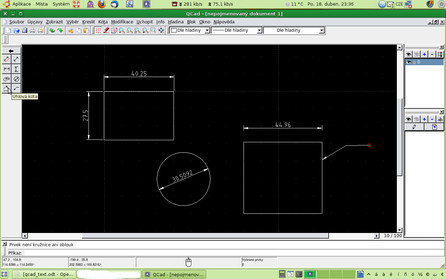Instalace programu je skutečně snadná a jak jsem již psal, můžete použít k instalaci repozitáře vaší oblíbené distribuce. V případě, že tam QCad není nebo chcete instalovat na jiný operační systém, můžete si stáhnout potřebný soubor z webu výrobce, přesně řečeno, jeho české součásti. Samotnou instalaci zde popisovat nebudu - podíváme se rovnou na spuštění programu. Ten spustíte buď pomocí vytvořeného spouštěče, nebo zadáním příkazu v terminálu. Po prvním spuštění se nejprve otevře okno s nastavením celého programu, kde si zvolíte jazyk programu a rozměrové jednotky, potvrdíte a spustíte tak samotný program.
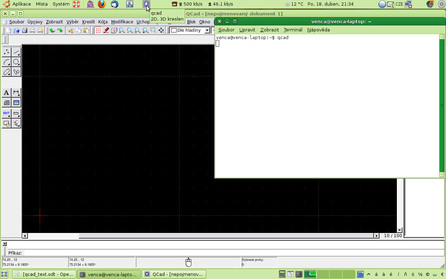 Spuštění programu po prvním nastavení
Spuštění programu po prvním nastavení
Po spuštění se otevře hlavní okno programu, které je členěno na další části, jako je nabídka a panel nástrojů, seznam hladin a bloků, stavový a příkazový řádek a panel možností.
Poznámka redakce: Škoda, že program stále používá Qt ve verzi 3.
Nabídka a panel nástrojů
Mnoho funkcí QCadu je dostupných z jeho nabídky. Pro funkce související s kreslením může být jednoduší při použití levého panelu. Tento panel nástrojů vždy ukazuje nástroje, které má smysl v danou chvíli použít. Pokud chcete například určit počáteční bod úsečky, zobrazí se úchopné funkce, které vám umožní zadat počáteční bod do existujícího koncového bodu, do bodu mřížky, nebo umožňují použít jiný úchopný mód.
Seznam hladin a bloků
Napravo od hlavního okna se nachází seznamy hladin a bloků. Zobrazují hladiny a bloky obsažené v aktivním výkresu. Pomocí nabídky: Zobrazit | Podokna | Seznam hladin a Zobrazit | Podokna | Seznam bloků můžete seznamy hladin a bloků zapínat a vypínat.
Stavový řádek
Stavový řádek v dolní části okna zobrazuje různé informace o aktuálním stavu programu. V jeho levé části se průběžně zobrazují souřadnice kurzoru – absolutní i relativní – a to jak v kartézském souřadném systému, tak i v polárním. Prostřední oblast stavového řádku vás informuje o aktuální funkci levého a pravého tlačítka myši. A v pravé části stavového řádku se zobrazuje počet právě vybraných entit.
Stavový řádek může být pomocí nabídky Zobrazit | Stavový řádek zapnut nebo vypnut.
Příkazový řádek
Přímo nad stavovým řádkem se nachází příkazový řádek. Používá se ke vkládání příkazů a zobrazování varovných a chybových hlášení.
Příkazový řádek můžete opět pomocí nabídky zapnout nebo vypnout.
 Jednotlivé pracovní části programu jsou přehledné a libovolně zapínatelné
Jednotlivé pracovní části programu jsou přehledné a libovolně zapínatelné
Pracovní režimy
QCad pracuje ve dvou režimech. Příkazový režim akceptuje příkazy z příkazové řádky. V normálním režimu jsou veškeré vstupy z klávesnice směřovány do rozhraní programu.
Příkazový režim
Příkazový režim je indikován modrým promptem vlevo u příkazového řádku a v něm blikajícím kurzorem. V tomto režimu jsou všechny tisknutelné znaky z klávesnice vkládány do příkazového řádku. Tento režim je vhodné používat pro zadávání příkazů nebo souřadnic. Můžete například zapsat „úsečka“ pro spuštění nástroje pro tvorbu úseček nebo „az“ pro aktivaci nástroje automatické změny měřítka.
Normální režim
V tomto režimu se QCad chová jako každý jiný program. Veškeré vstupy z klávesnice jsou programem interpretovány jako klávesové zkratky, a to pouze v případě, že jsou specifikovány, jinak nemají žádný efekt.
Kreslení
Pojďme se teď společně podívat na některé možnosti, jak v programu vytvářet výkresy. Základní prvkem každého výkresu je bod. Ten můžeme zakreslit pomocí volby v nabídce Kreslit | Bod | Body nebo stisknutím příslušného tlačítka na panelu nástrojů. Stejným způsobem lze volit všechny další entity, a proto se k možnostem voleb již dále vracet nebudu a popíšeme si jednotlivé prvky.
V režimu úsečka můžeme kreslit několik úseček za sebou, úsečky pod úhlem, úsečky navzájem kolmé, úsečky vodorovné nebo svislé, obdélníky, osy úhlů nebo například tečny kružnic nebo oblouků, mnohoúhelníky nebo čáry od ruky. Další často používanou volbou při kreslení bude kreslení oblouků. Oblouky můžete zadávat středem, poloměrem, úhlem nebo body. Můžete kreslit oblouky souosé, čímž máte možnost tvořit rovnoběžky k již existujícím úsečkám, nebo soustředné oblouky a kružnice. Obdobným způsobem tvoříte i kružnice. Tu můžete zadat středem a bodem, středem a poloměrem nebo jednotlivými body.
Vložení textu do výkresu je samozřejmostí a nikoho nepřekvapí, že si můžete vybrat libovolný font, zarovnání textu, úhel nebo zadávání speciálních znaků do textu.
Při popisu základních entit nesmím zapomenout ani na Kóty a kótovací čáry. Jejich tvorba je stejně jednoduchá jako všechny ostatní výše popsané prvky. Stačí pouze kliknout na příslušné tlačítko a pak myší nebo pomocí příkazového řádku zadat začátek a konec místa potřebného k okótování. Program poté provede zakreslení a automatické úpravy tvaru a velikosti kóty, včetně vypsání rozměru.
Ukládání a tisk
Své práce si můžete uložit pro další zpracování, a to ve formátu DXF (stáhňete si ukázky použité v článku). Jedná se o formát, který byl původně vyvinut firmou Autodesk pro program AutoCAD. Dnes je tento formát použitelný pro většinu programů určených pro CAD kreslení, a tak nebudete mít problém s prezentováním své práce i pod jinými CAD programy.
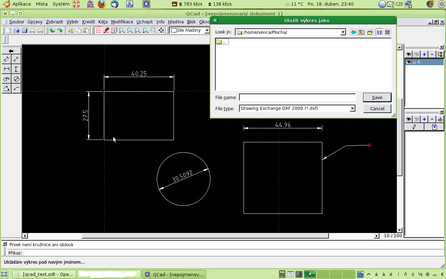 Formát DXF bude možné načíst i v jiných CAD programech
Formát DXF bude možné načíst i v jiných CAD programech
Před samotným tiskem výkresu mohu doporučit spuštění náhledu před tiskem. V něm si můžete nastavit jak měřítko, tak i pozici výkresu na papíru.
Otevře náhled na aktuální výkres před tiskem. Ukáže vám, jak bude výkres vypadat po vytištění. V panelu možností nastavte v roletové nabídce měřítko pro vytištění. Tlačítko uprostřed přepíná černobílý mód. Pokud je aktivováno, všechny čáry na výkresu budou místo odstínů šedi nebo barev pouze černé. Pro vycentrování výkresu na stránku použijte pravé tlačítko. Pokud si přejete jinou pozici výkresu na papíru, můžete ji nastavit ručně jednoduchým uchopením papíru levým tlačítkem myši a potažením papíru kamkoliv si přejete.
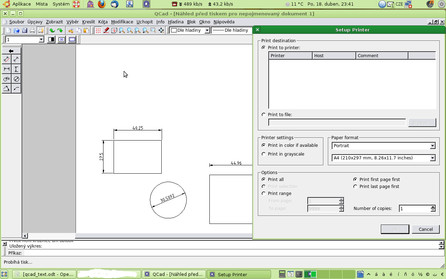 Koncové nastavení vzhledu před tiskem
Koncové nastavení vzhledu před tiskem
Samotným závěrem tohoto článku nemůžu konstatovat nic jiného než to, že se jedná opravdu o velmi solidní a spolehlivý program, který je určen pro tvorbu 2D výkresů. Jeho ovládání je jednoduché a intuitivní. Pokud jste již někdy měli možnost s CAD programy pracovat, tak vám zcela určitě nebude působit žádné problémy orientovat se i v tomto programu. Integrovaná čeština a dobře zpracovaný a přehledný manuál ve formátu HTML, vám budou určitě dobrými pomocníky a jedním z důvodů, proč zvolit právě QCad. Můžeme asi těžko čekat, že tento program nahradí stávající CAD programy ve firmách, ale na domácích počítačích si určitě své místo našel a najde.
Další zajímavosti ze světa systémů CAD najdete na CAD.cz.