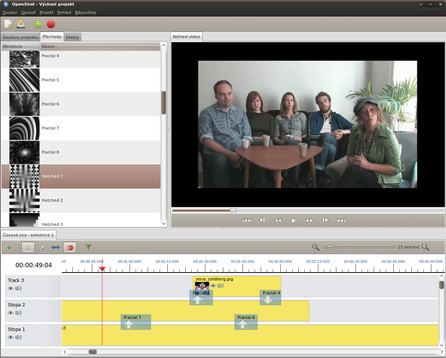Mladý projekt
Za vývojem stojí Jonathan Thomas, který projekt rozjel před dvěma lety. Rozhovor s ním jsme vám na LinuxEXPRESu už přinesli, vysvětluje v něm, jak se k vývoji programu dostal a popisuje různá zákoutí vývoje. Základními stavebními kameny editoru OpenShot jsou GTK, Python a framework Media Lovin' Toolkit, který využívá například i Kdenlive, možná nejoblíbenější editor videa pro Linux. Našince jistě potěší i téměř stoprocentní lokalizace do češtiny.
Rozhovor: Jonathan Thomas, tvůrce video editoru OpenShot
Intuitivní uživatelské rozhraní
Sice to tak na první pohled nemusí vypadat, ale práce s aplikací OpenShot je velmi intuitivní. Uživatel se netopí v desítkách nabídek, opravdu na očích jsou jen ty základní, pokročilé jsou trochu schované, což je podle mě krok správným směrem. Přebujelé GUI různých programů často uživatele předem, někdy i zbytečně, vyděsí. Dojem kazí snad jen nepříliš graficky vyvedený set ikonek. To naštěstí můžete snadno napravit přes nabídku Upravit | Preferences (Nastavení) | Výchozí motiv, kde najdete další tři motivy. Na dalších screenshotech už používám motiv simple. Jinak rozhraní v ničem nepřekvapí, OpenShot využívá zaběhlé schéma s třemi hlavní bloky - soubory projektu, časovou osou a náhledem videa.
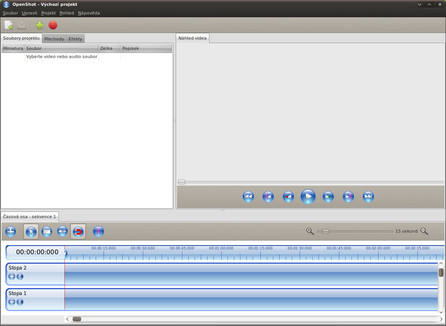 OpenShot po spuštění s nepovedeným výchozím motivem
OpenShot po spuštění s nepovedeným výchozím motivem
Import souborů
Soubory, se kterými budete chtít pracovat, můžete do editoru vložit buď přes nabídku Soubor | Importovat soubory, nebo prostým přetažením konkrétního souboru na okno aplikace. To ovšem pouze v případě GNOME. Běžné používané formáty videa, zvuku a obrázků zvládá naprosto bez problémů, stejně tak i video v HD rozlišení, ale při jeho úpravě už samozřejmě budete potřebovat dostatečně výkonný hardware. U některých editorů se setkáte s tím, že po importu videa do projektu musíte počkat, než ho program oindexuje, což může být někdy otázkou minut. V OpenShotu s ním můžete pracovat hned, ať se jedná o sebevětší soubor.
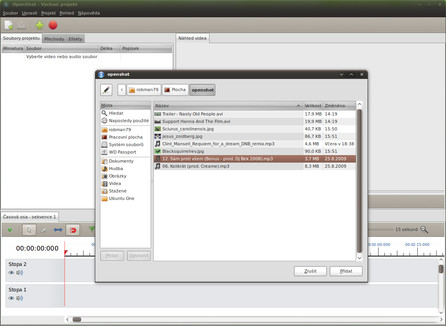 Import souborů přes klasické dialogové okno
Import souborů přes klasické dialogové okno
Časová osa
Na časovou osu přetahujete, a následně v ní upravujete, své soubory. V novém projektu na časové ose najdete dvě stopy, ale samozřejmě můžete podle svých preferencí mnoho dalších přidat. Pomocí posuvníku nad osou lze upravit "zoom", to znamená, jaký časový úsek na ose bude představovat jeden dílek. Můžete si navolit hodnoty v rozmezí 1 až 200 sekund. Nad osou najdete několik těch nejdůležitějších ikonek. Pro střih samotný jsou nejdůležitější nůžky a nástroj pro změnu velikosti (v tomto případě by se dalo říci délky trvání) prvků umístěných na ose.
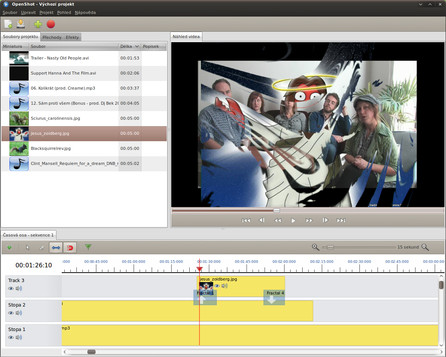 Časová osa a běžící náhled videa
Časová osa a běžící náhled videa
Přechody
Přechody jsou nedílnou součástí každého video editoru. Pokud jste teprve stříhač nováček, tak vězte, že jsou to efekty, které dělají přechod mezi dvěma videi zábavnější, barevnější - zkrátka zajímavější, než je prostý střih, kde jednu scénu hned vystřídá další. V nabídce jich najdete necelou padesátku a není to jen nespočet variací "mozaikování", jak často můžete vidět u konkurenčních editorů. Mě zaujaly především fraktály, které vypadají opravdu efektně. Přechod přidáte opět prostým přetažením na osu, přesněji mezi dvě stopy, které jím chcete předělit.
Efekty
Efekty se nijak neliší od efektů, které používáte v různých editorech fotografií a podobně. Většinou upravují barevnost videa, takže si můžete vytvořit černobílý nebo jakoby kreslený film, pro cenzuru nevhodných pasáží použít pixelizaci, nebo celý film rovnou rozvlnit, pokud by se vám zdál málo akční. Efektů je v nabídce 34. Celkem omezující je ale fakt, že efekt můžete použít pouze na celý objekt v časové ose. Nepodařilo se mi přijít na způsob, jak ho nastavit jen na určitý čas. A navíc nelze pouhým pohledem na osu zjistit, zda má daný objekt nějaký efekt přiřazen, musíte se podívat do Nastavení.
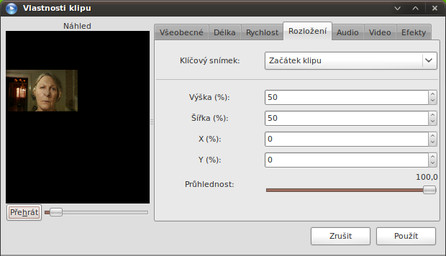 Ve vlastnostech už najdete pokročilejší možnosti
Ve vlastnostech už najdete pokročilejší možnosti
To je jako všechno?
Ne, to vůbec není všechno. Vtip je v tom, že pokud další funkce nepotřebujete, vůbec se jimi nemusíte zabývat, což je snad největší výhodou OpenShot. Ale pokud si naopak chcete podrobně nastavit všemožné detaily, stačí na požadovaný objekt kliknout pravým tlačítkem myši a přejít do Nastavení. Zde už najdete nejrůznější úpravy rychlosti videa, hlasitosti, rozměrů, či pokročilé nastavení efektů. Přes nabídku Animovat zase nastavujete přibližování nebo oddalování videa a nabídka Rozložení umožňuje složit záběr z více stop.
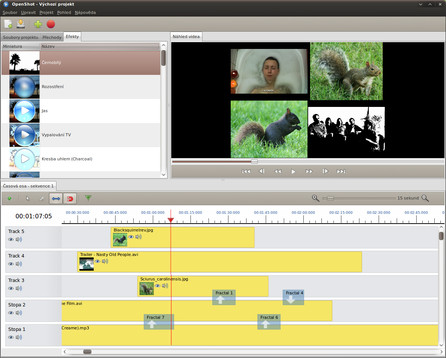 Ani pět současně aktivních stop nečiní editoru problém
Ani pět současně aktivních stop nečiní editoru problém
Export videa
Až budete se svým dílkem spokojeni, přikročte k exportu. I zde se setkáváme s tím zmiňovaným dvojím přístupem. Na záložce Jednoduché uživatel volí pouze základní parametry výstupního souboru, čili kontejner a kodek (zastoupeno je pouze několik málo nejpoužívanějších), dokonce i položka Kvalita je odstupňována velmi jednoduše - nízký, střední, vysoký. Ale to je právě to, co si začátečník přeje.
Na záložce Pokročilé už si můžete vyhrát. Vybíráte z desítek známých i neznámých audio a video kodeků, určujete datový tok a vzorkovací frekvenci a tak podobně. U datového toku je bohužel jedno velké „ale“. Musíte si vybrat zhruba z desítky předvolených hodnot, a nemůžete přidávat další. Mezi nimi je navíc velký rozptyl, takže nepočítejte s tím, že video vyexportujete tak, aby se vám přesně vešlo na CD nebo DVD.
 Export videa v pokročilém režimu
Export videa v pokročilém režimu
Jako bonus něco pro iPod
Při exportu jsem narazil ještě na jednu zajímavou záležitost. Pokud si v jednoduchém režimu v položce Typ projektu vyberete Zařízení, zobrazí se vám nabídka exportu pro Apple TV, Nokia nHD, Xbox 360 a iPod. Odpadá nutnost hledat, jaké specifikace jsou přesně pro ono zařízení potřeba. A když jako Typ projektu zvolíte Webové stránky, můžete exportovat přímo do formátů, které používají služby jako YouTube, Vimeo, Metacafe, Flickr nebo Picasa. Tyto služby sice videa konvertují na své straně, ale pokud jim ho takto připravíte, zamezíte tím možné zbytečné ztrátě kvality.
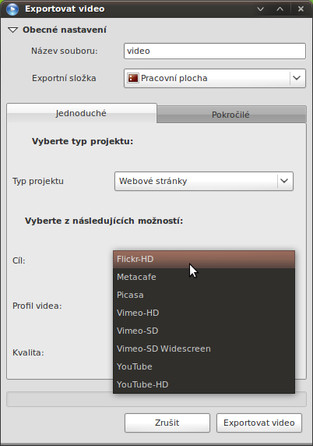 Export na míru pro video servery
Export na míru pro video servery
Takový editor chyběl
Když budu mluvit za sebe, tak mi podobný editor chyběl. OpenShot doporučuji všem začátečníkům, ale i středně pokročilí uživatelé se s ním mohou spokojit, ti ovšem mohou mít problém s omezeným nastavením datového toku. OpenShot prostě padne do ruky, práce s ním je přirozená, z velké části je to dáno tím, že většinu akcí lze provádět systémem drag'n'drop, tedy pouhým přetahováním objektů myší. Windows má svůj Movie Maker, Linux (řekněme GNOME) by mohl mít OpenShot. To by se však musela podstatně zlepšit dostupnost balíčků, protože v současné době jsou vydávány pouze pro Ubuntu a Fedoru, a to na stránkách programu. První vlaštovkou by mohlo být nové Ubuntu 10.04, kde se OpenShot poprvé objeví v repozitářích. K většímu rozšíření ho čeká ještě dlouhá cesta, ale já mu držím palce.