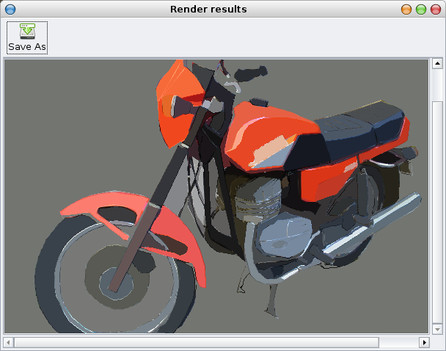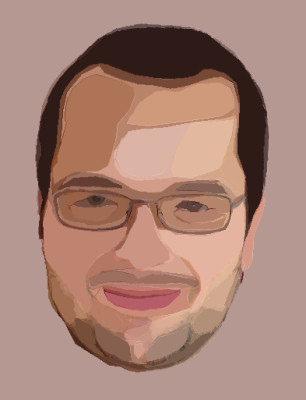Ve výtvarné výchově jsem ve škole nikdy neoslňoval. Buď se to nelíbilo mně, učitelce nebo nám oběma. Proto jsem se raději věnoval různému slepování papírových i těch umělohmotných modelů, kde jsem základní formu nebo grafické ztvárnění nemusel příliš řešit. Z toho a jiných praktických důvodů předem omluvte moje grafické ztvárnění, předpokládám, že dosáhnete lepších výsledků a tak, pokud se vám nebude něco zdát, není to chyba programu. ;-)
Rotoscope je nástroj určený k převodu fotografií a jiných obrázků do kreslené podoby. Celý proces by se přitom dal shrnout celkem do třech kroků:
Rotoscope pravděpodobně nebude součástí vaší distribuce. Na stránkách projektu si můžete stáhnout balíček pro Ubuntu respektive Debian (32 bitová verze), verzi pro Windows nebo zdrojové kódy. Aplikaci pak najdete v nabídce aplikací.
Z hlavní nabídky File | Load Image načtěte upravovaný obrázek.
Nyní pomocí klikání levým tlačítkem myši vybírejte jednotlivé oblasti. Nejlepší jsou uzavřené tahy, klidně přitom můžete označovat jednotlivé části vícekrát. Prvním kliknutím určíte začátek a dál se vám už bude objevovat kreslená křivka. Jakmile se chcete posunout dál a začít označovat další oblast, ukončete tah pravým tlačítkem myši a postupujte znovu od začátku. Pokud se spletete, vraťte se do předchozího kroku pomocí nabídky Edit | Undo (škoda jen, že tlačítko Zpět neumístil autor programu také do panelu nástrojů nahoře). Konečně v závislosti na barvě obrázku si můžete nastavit pro lepší zvýraznění barvu kreslené obrysové čáry (Outline color). Další volby nehledejte.
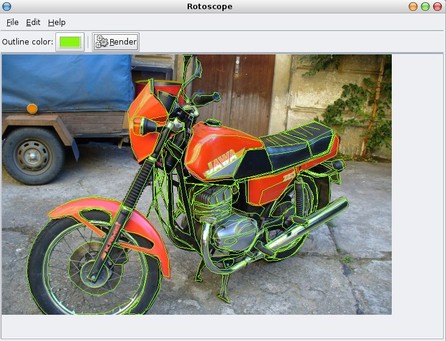 Označený obrázek před vykreslením
Označený obrázek před vykreslením
Nejen na závěr, ale i v průběhu označování jednotlivých částí obrázku je dobré stisknout tlačítko Render pro vykreslení vybraných částí. Z počátku doporučuji toto vykreslování (náhled) provádět po každém kroku (jakmile označíte nějakou část obrázku) a kontrolovat tak správnost postupu. Pokud se vám přitom oblast vykreslí na první pohled "divně", pak zpravidla není tah ukončen v počátečním bodě. Jakmile později získáte trochu cviku, můžete vykreslení provádět méně často.
V okně s výsledkem vykreslení se vlevo nahoře nachází tlačítko Save As (uložit jako). Tím můžete obrázek snadno uložit, tolik teorie programu Rotoscope. Bohužel se obrázek ukládá jako bitmapa a ne jako vektor.
Zkuste to a uvidíte
Je to zábava u které předem není jasné, jak to vlastně dopadne. O dost hezčí autoportrét najdete přímo na úvodní stránce projektu. Galerii obrázků pak tamtéž pod odkazem Gallery. Pokud vás obrázky vytvořené pomocí Rotoscope zaujmou stejně jako mě, pak neváhejte už ani chvíli a staňte se umělcem ve svém vlastním světě. ;-)