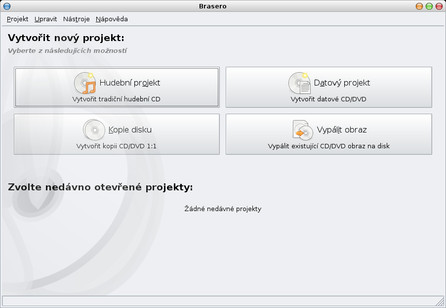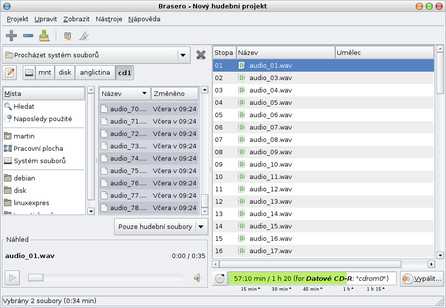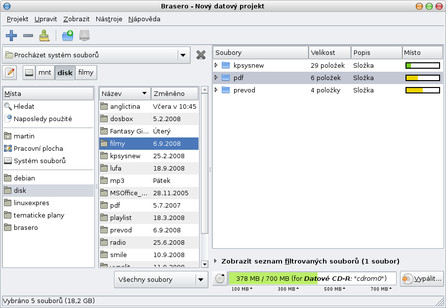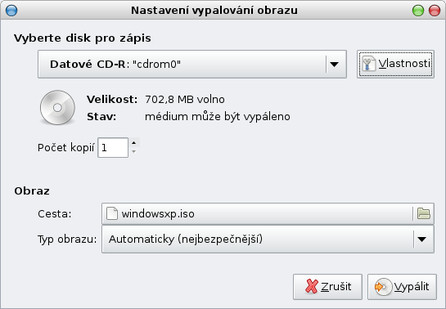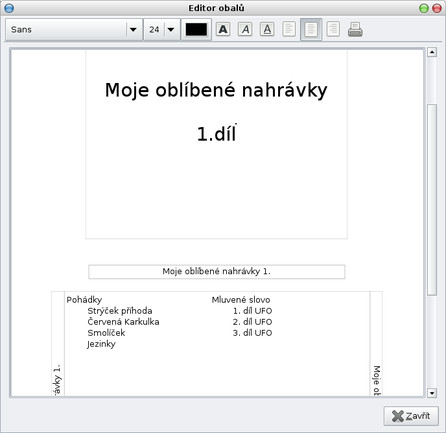Jemný úvod
Pokud patříte mezi příznivce KDE, pak jistě znáte v podstatě bezkonkurenční program K3B. Pro uživatele desktopového prostředí GNOME a prostředí používajících podobné sady komponent však dosud neexistoval žádný ekvivalent tohoto programu, který by bylo možno více či méně s K3B srovnávat.
Ano, máme tu sice GnomeBaker, ale co si budeme povídat, projekt je téměř mrtvý. Dalším programem desktopového prostředí GNOME je Serpentine, které slouží výlučně pro vypalování zvukových CD. No a konečně nutno zmínit i souborový manažer Nautilus, který umí také vypalovat - ne náhodou takovým způsobem, který připomíná způsob vypalování používaný v systému Windows XP a jemu podobných systémech.
Jak bylo řečeno již v úvodu, my se podíváme na relativně nový vypalovací program Brasero, který vám umožní snad vše, co může začátečník i pokročilý uživatel potřebovat. Pokud patříte (stejně jako já) mezi ty uživatele, kteří od vypalovacího programu nevyžadují nic jiného, než aby jim to CD či DVD bez zbytečných otázek vypálil, pak věřím, že vám bude program vyhovovat právě tak, jako vyhovuje mně.
Spuštění programu
Po spuštění programu se objeví jednoduchá obrazovka, kde je potřeba zvolit požadovanou operaci, k dispozici jsou čtyři možnosti
- Hudební projekt: vytvoří klasické hudební CD vhodné pro přehrávání v libovolném CD přehrávači.
- Datový projekt: je úplně jedno, zda chcete vytvářet datové CD či DVD, Brasero si poradí s obojím.
- Kopie disku: jasná volba pro uživatele, kteří chtějí vytvořit kopii CD nebo DVD a nezabývat se jeho obsahem.
- Vypálit obraz: volba vám umožní vypálit dříve vytvořený obraz CD či DVD.
Pojďme si nyní projít jednotlivé možnosti krok za krokem.
Hudební projekt
Proces vložení skladeb do projektu je vcelku intuitivní. Stačí označené soubory přetáhnout z levé strany doprava. Dole se vám pak zobrazuje obsazenost disku a samozřejmostí je i náhled dané skladby, tzn. soubor si můžete přehrát.
Jaké hudební soubory vlastně můžete vkládat do projektu? Cokoliv, s čím umí pracovat Gstreamer. V praxi to představuje snad všechno, co můžete chtít převést, podporovány jsou tedy mj. soubory mp3, ogg i wav.
Program navíc umožňuje upravovat informace CD-TEXT uložené u každé skladby. Tyto údaje změníte dvojklikem na dané skladbu v nově otevřeném okně. Specialitou pak je možnost přidání pauzy nebo naopak rozdělení skladby - tyto volby se skrývají v místní nabídce, kterou zobrazíte stisknutím pravého tlačítka myši na zvolené skladbě.
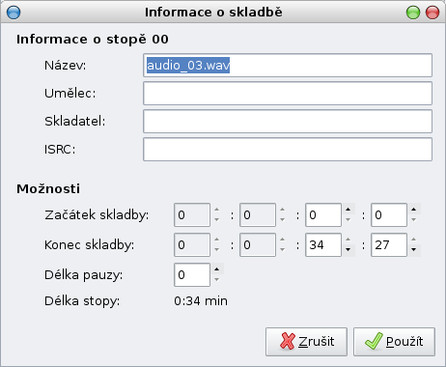 Úprava informací CD-TEXT
Úprava informací CD-TEXT
Pro označení více souborů najednou si můžete pomoci např. kliknutím na první a poslední soubor spolu se stisknutou klávesou [Shift]. Přetáhnout můžete také celé adresáře, Brasero je prohledá a vybere z nich zvukové soubory.
Kliknutím na tlačítko Vypálit provedete vypálení disku. Pod tlačítkem Vlastnosti se nachází možnost nastavit rychlost vypalování (výchozí je maximální rychlost), simulaci vypalování nebo počet kopií. Také můžete zadat jméno disku a případně i nechat otevřený výsledný disk pro pozdější přidání dalších stop.
Prázdné CD či DVD je dobře vložit do mechaniky hned na začátku, tzn. hned po spuštění nebo ještě před spuštěním programu. Brasero používá k detekci systém HAL, a tak vám řekne, jaké médium máte vloženo a kolik na něm zbývá volného místa.
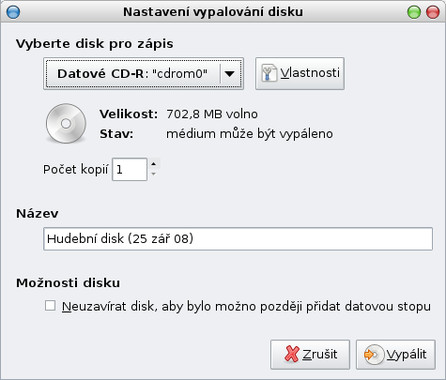 Závěrečné nastavení před vlastním vypálením
Závěrečné nastavení před vlastním vypálením
Jakmile nyní kliknete na tlačítko Vypálit, bude zahájen vlastní proces zápisu. Brasero vám přitom bude ukazovat zbývající čas spolu s rychlostí zápisu. Zároveň se v oznamovací oblasti panelu objeví ikona znázorňující stav vypalování (obrázek CD se bude postupně zaplňovat).
Datový projekt
Proces přidání dat je vlastně stejný jako v předchozím případě. Zmiňme tedy některé volby, o kterých jsme před chvílí nemluvili nebo jsou pro datové CD/DVD specifické.
Kliknutím na adresář se ve stavovém řádku programu (proužek úplně dole) objevuje jeho velikost i počet v něm obsažených souborů. Takže hned vidíte, zda se adresář na disk vejde, nebo ne. Jakmile adresář přetáhnete doprava, ukáže Brasero ve sloupci Místo, kolik místa na disku tento adresář (soubor) zabírá. V případě, kdy hledáte, který soubor nebo adresář zabírá nejvíc místa, je tato funkce téměř k nezaplacení.
Datová CD/DVD se standardně neuzavírají a také je zatržena možnost "Zvýšit kompatibilitu se systémy Windows", ať už to znamená cokoliv. V nabídce Nástroje se pak nachází volba Zkontrolovat integritu (zkratková klávesa [Ctrl+f]), která provede kontrolu integrity (ověření) vypálených dat.
Poznámka šéfredaktora. Domnívám se, že zmíněná volba doplní strukturu disku o rozšíření Joliet, takže dlouhá jména souborů bude možné kromě Linuxu (rozšíření Rock Ridge) číst také na Windows. Bez těchto rozšíření by délka názvu souboru mohla být jen 31 znaků, což kdysi jistě muselo stačit každému...
Soubory, které přidáváte do projektu, nemusíte vyhledávat jenom "standardním" a léty prověřeným způsobem, tzn. procházením adresářové struktury disku. Pokud máte nainstalovaný vyhledávač Beagle, můžete si nechat najít soubory jím. K tomuto účelu stačí přepnout rozbalovací nabídku Procházet systém souborů na Vyhledat soubory pomocí klíčových slov.
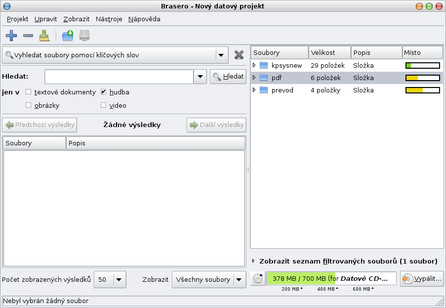 Vyhledávání souborů podle klíčového slova
Vyhledávání souborů podle klíčového slova
Kopie disku
Ať už kopírujete zvukové či datové CD nebo DVD, můžete pro jeho vypálení použít právě tuto volbu. Přitom pokud váš počítač má dvě CD/DVD mechaniky, pak můžete médium kopírovat přímo za chodu ("za letu", on the fly) bez nutnosti ukládat obraz zdrojového CD/DVD na disk počítače.
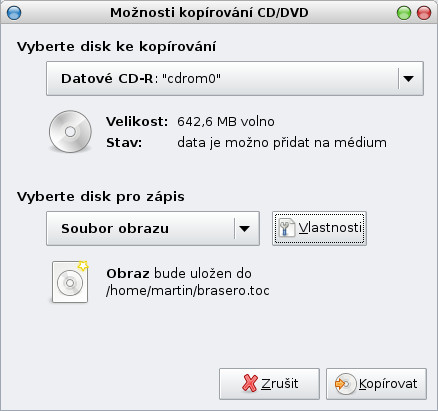 Kopie disku
Kopie disku
Pokud máte CD/DVD mechaniku jenom jednu, pak vám nezbývá, než obraz disku nejprve uložit na pevný disk počítače. Umístění a formát nastavíte pomocí tlačítka Vlastnosti. Mezi dostupné formáty patří RAW, ISO a CUE. Na druhou stranu, pokud nevíte, co zvolit, ponechte výchozí a klikněte na tlačítko Kopírovat. Pokud zkopírujete médium na pevný disk počítače, pak ho budete muset později vypálit, viz dál.
Vypálení obrazu
V této nabídce není prakticky potřeba cokoliv nastavovat. Co bychom také chtěli na obrazu CD/DVD měnit, ten se jenom vypaluje. Pokud děláte více kopií, pak zadejte jejich počet a klikněte na tlačítko Vypálit. Brasero podporuje výše zmíněné formáty RAW, ISO a CUE.
Editor obalů
To je věc, kterou jsem dosud nezmínil a ne všechny vypalovací programy jej mají. Přitom je to jedna z věcí, kterou řada uživatelů čas od času potřebuje a vyžaduje. Editor se nachází v nabídce Nástroje-Editor obalů.
Jedná se o na první pohled jednoduchý editor, s kterým se naučíte snadno pracovat. V editoru máte možnost psát na přední i zadní stranu obalu a také na hřbet. Text umístěný na hřbetu obalu se napíše do proužku mezi přední/zadní obal a program ho automaticky umístí (a otočí) na hřbetní stranu spodní části obalu.
K dispozici jsou standardní nástroje pro nastavení písma a jeho zarovnání (vlevo, vpravo a na střed) a další. Svůj výsledek pak můžete rovnou poslat na tiskárnu. Na obal sice nelze umístit žádný obrázek, přidávat tak můžete pouze text, ale pokud chcete svůj výtvor nějak zvýraznit, co třeba zkusit tisk na barevný papír? ;-)
Nástroj jednoduchý obsluhou
Na začátku článku jsem řekl, že je Brasero jednoduchou aplikací a několikrát jsem toto slovo zopakoval. Je tedy asi jasné, co jsem touto jednoduchostí myslel - není to jednoduchost spočívající v omezeném množství dostupných funkcí, ale jednoduchost spočívající v ovládání a přístupu k těmto funkcím. V Braseru se nenachází nic zbytečně, každá jeho část má své místo a plní nějaký úkol.
Ať už tedy vypalujete zvuková CD, datová CD či DVD, kopírujete disky nebo chcete vypálit stažený obraz na vámi zvolené médium, Brasero vám to všechno umožní. Přitom si ještě na závěr můžete zkontrolovat integritu (platnost) dat takto vytvořeného média a vytisknout jeho obal.