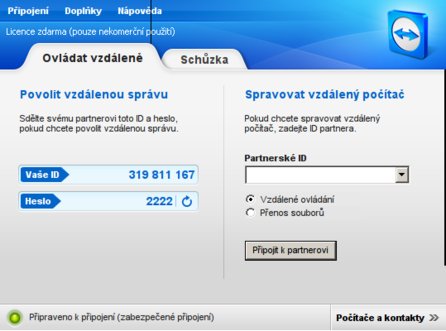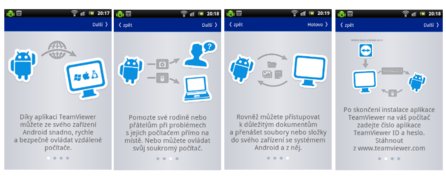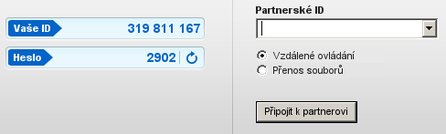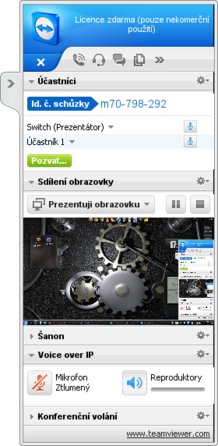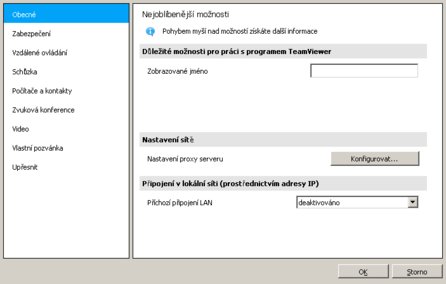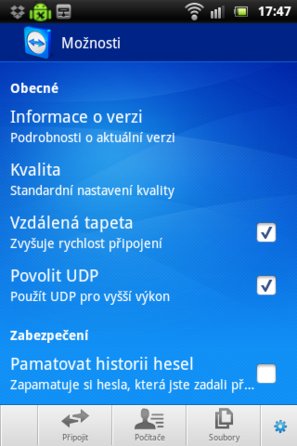Díky zabezpečenému spojení máte možnost prostřednictvím internetu vzdáleně propojit vybraná zařízení a jednoduše je ovládat. Program lze využít pro vzdálenou pomoc při řešení problémů, online nastavení či práci s programy z jakéhokoli místa pomocí internetu. Sdílejte obrazovku, přenášejte soubory mezi zařízeními, uspořádejte prezentaci a komunikujte online pomocí chatu nebo videochatu – to vše umí TeamViewer zprostředkovat.
Instalace programu
Program TeamViewer se nenachází v repozitářích systému, nainstalujete jej stažením balíku přímo z domovských stránek projektu. Program je nabízen zdarma pouze pro nekomerční využití. Přímo na webu jsou ke stažení verze pro operační systémy Linux, Windows a Mac OS X. Nechybí však ani verze pro mobilní telefony – Android, iOS atd. Odkaz na stažení naleznete v sekci Soubory ke stažení.
Poznámka redakce: Verze pro Linux ke svému chodu používá Wine.
Aplikaci pro Android seženete také na Google Play – zde jsou dva typy aplikací: jedna s podporou Vzdáleného ovládání, druhá pro vytvoření Meetingu (režim prezentace obrazovky). Ideální je stáhnout si obě verze. Při prvním spuštění aplikace vás provede jednoduchý průvodce.
Navazujeme spojení – ovládání a přenos souborů
Po spuštění TeamVieweru na úvodní obrazovce v panelu Ovládat vzdáleně uvidíte v sekci Povolit vzdálenou správu následující údaje: Vaše ID (slouží jako přihlašovací jméno), pod ním naleznete vygenerované Heslo. V pravé části v sekci s názvem Spravovat vzdálený počítač jsou vidět pole pro doplnění údajů partnera, se kterým budete spojení sdílet. Princip spočívá v tom, že pokud budete partnerův počítač ovládat vy, měl by vám partner předat své přihlašovací ID a heslo, které zadáte do polí v sekci Spravovat vzdálený počítač. Bude-li partner ovládat váš počítač, uděláte to přesně naopak. V této sekci vyberte, zda chcete počítač ovládat, nebo zvolte možnost přenosu souborů.
Je nezbytné, aby na každém konkrétním zařízení, která hodláte spojovat, byl program TeamViewer nainstalován, bez tohoto kroku je navzájem nepropojíte.
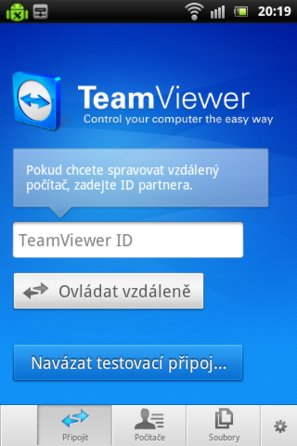 Úvodní obrazovka programu – telefon s Androidem
Úvodní obrazovka programu – telefon s Androidem
Po navázání spojení se v oznamovací oblasti zobrazí panel TeamVieweru, kde naleznete další doplňky, které vám mají usnadnit práci, jako např. Video, Konferenční hovor, Voice, Chat a další.
Propojíte-li např. telefon se svým počítačem, na obrazovce Smartphone je zobrazena plocha včetně kurzoru, který lze ovládat pomocí dotykového displeje. Na spodní hraně obrazovky je panel nástrojů, pomocí kterého lze vyvolat klávesnici, myš, přiblížení (lupu), nastavení a ukončení spojení.
Nyní lze pomocí mobilního telefonu ovládat počítač, tzn. využívat veškeré nainstalované programy a obsah uložený na disku a připojených externích zařízeních. Buďte však obezřetní, komu své přístupové údaje sdělíte, při navázaném spojení s ním sdílíte veškerý obsah svého počítače. Na druhou stranu během přenosu vidíte v reálném čase všechny činnosti, které váš partner provádí, a samozřejmě máte možnost v případě potřeby kdykoli relaci ukončit pomocí příslušného tlačítka s křížkem.
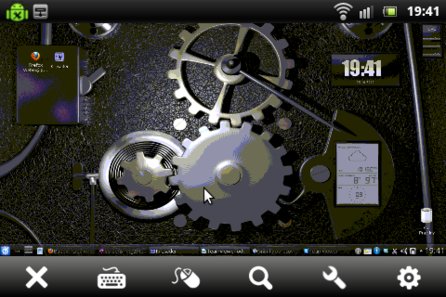 Snímek aplikace na Androidu – připojení k počítači
Snímek aplikace na Androidu – připojení k počítači
Ovládání na mobilním zařízení je velice jednoduché, s nadsázkou se dá říct, že je to, jako byste pracovali přímo s počítačem. Pokud si navíc přečtete stručnou nápovědu, jistě si ovládání bez větších obtíží osvojíte.
Pokud jste zvolili možnost přenosu souborů, zobrazí se na obrazovce dvoupanelový správce (při propojení dvou PC), pomocí kterého lze přenášet soubory mezi zařízeními, stejně tak tomu je v případě propojení mobilního zařízení a počítače, zde se však odehrává vše pouze v jednom okně, což je o něco méně komfortní.
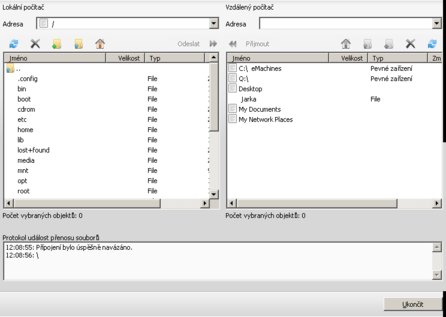 Přenos souborů – propojení mezi dvěma počítači
Přenos souborů – propojení mezi dvěma počítači
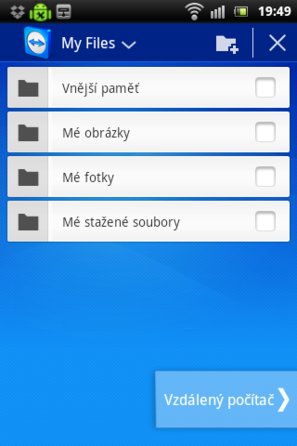 Přenos souborů – propojení mezi počítačem a mobilním telefonem
Přenos souborů – propojení mezi počítačem a mobilním telefonem
Pokud chcete ovládat nějaké zařízení častěji, lze si jej přiřadit do Adresáře – usnadníte si pak následná připojování. Abyste si mohli adresář založit, je nutné si vytvořit pomocí aplikace bezplatný účet na domovských stránkách programu. Vyvolání z adresáře je užitečné v případě, že se pohybujete např. někde na cestách a chcete se podívat na informace uložené v zařízení, které je doma nebo daleko od vás.
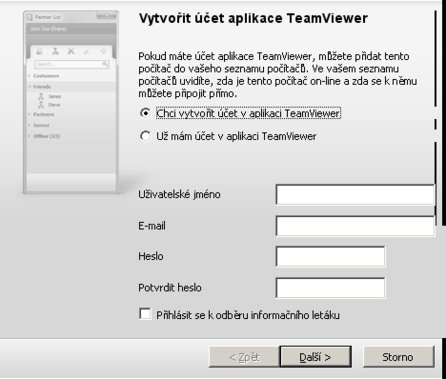 Adresář – registrační formulář
Adresář – registrační formulář
Navazujeme spojení – konference, sdílení obrazovky
Stejně jako výše zmíněné ovládání v režimu „přenášení dat“ lze počítač či mobil spojit v režimu Schůzky, při kterém sdílíte s pozvanými účastníky svou plochu (obrazovku). Zde máte možnost ostatním členům předvádět prezentaci a během ní komunikovat za pomoci chatu, přenosu hlasu (stejně jako při použití Skypu) nebo videochatu. K vytvoření tohoto typu propojení přepněte na kartu Schůzka v hlavním okně programu.
Princip navázání spojení je naprosto stejný, jak již bylo popsáno v předchozím odstavci. Jeden z účastníků vytvoří schůzku, která obdrží jedinečné ID, poté se připojí ostatní uživatelé zadáním ID schůzky a hesla do své aplikace. Nyní se konference může začít odehrávat. Díky zprostředkování obrazovky v reálném čase můžete ostatní seznámit se svým projektem pomocí tabulek, grafů nebo názorné ukázky. Samozřejmostí je online komunikace pomocí nástrojů Chat, Voice a Videochat. Budete-li chtít ostatním hostům konference zaslat soubor, můžete využít kartu Šanon, kterou naleznete v panelu, jenž se při spuštění zobrazí v oznamovací oblasti. Tam také naleznete další pomocné nástroje, možnosti nastavení a přehled připojených účastníků.
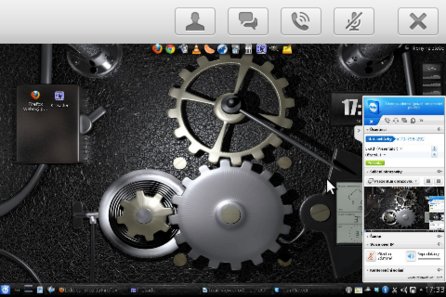 Pohled na konferenci očima uživatele smartphonu
Pohled na konferenci očima uživatele smartphonu
Shrnutí
Program TeamViewer je mocný pomocník sloužící ke vzdálené správě dalších zařízení, nabízí mnoho nadstandardních funkcí, které jistě oceníte a jež vám usnadní práci. Velice vydařené je uživatelské prostředí a intuitivní možnosti ovládání, používání je tedy radost, nikoli utrpení, tomu též napomáhá lokalizace do češtiny. Program není nutné po instalaci složitě nastavovat, jeho používání je tedy snadné i pro uživatele, který se v připojení nevyzná. Pokročilejší uživatel si pak může program nastavit dle svých specifických požadavků.