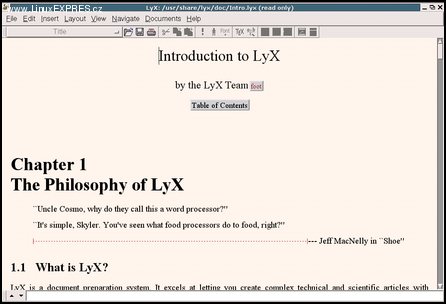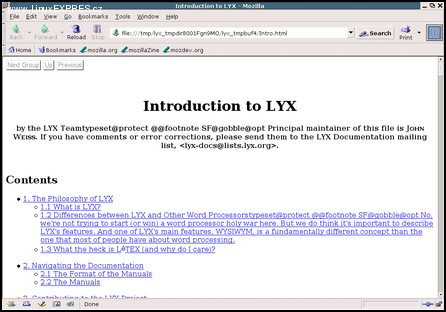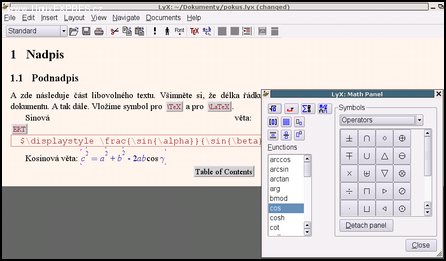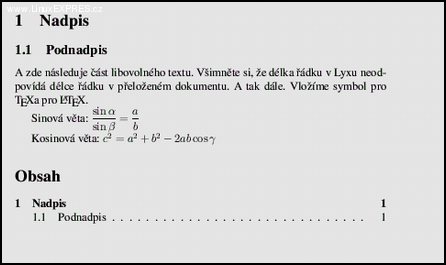Odborné technické články plné vzorců vypadají nejlépe napsané v TeXu. Můžete s tím nesouhlasit, můžete TeX považovat za zastaralý (v originále TeX is obsolete), ale to je tak všechno, co s tím můžete dělat. Ano, je třeba si přiznat, že filozofie TeXu se zdá v dnešní uspěchané době plné WYSIWYG (What You See Is What You maybe Get) editorů překonaná. Naučit se pracovat s TeXem znamená zvládnout spousty příkazů zpaměti anebo psát s manuálem po ruce. To je důvod, proč TeX odradí hodně zájemců. Mnoho studentů se s TeXem setká na vysoké škole, zvládnou zápočet, ale pak se při psaní závěrečné práce (možná i kvůli časovému tlaku) opět vrhnou do náruče Wordu či OpenOffice.org. Pro takové je zde naštěstí jedno řešení - Lyx.
Co jsou to TeX a LaTeX
Prosím, aby všichni znalci TeXu a LaTeXu tento odstavec přeskočili. Dopouštím se v něm spousty zjednodušení, které by mi jistě všichni pravověrní TeXisté vytkli.
TeX (čti tech) je program pro sázení matematického textu. Dnes existují i rozšíření pro sazbu not, šachových zápisů, arabského písma, egyptských hieroglyfů apod. Jeho autorem je profesor Donald Knuth, který jej vytvořil již v sedmdesátých letech. Dal jej k dispozici zdarma spolu s programem METAFONT (slouží ke generování fontů a symbolů) a peníze získává z prodeje svých knih The TeX Book a The METAFONT Book. Program prošel za dobu své existence bouřlivým vývojem, ale za posledních deset let jsou v něm prováděny minimální úpravy. Jeho aktuální verze (u mne v počítači) je 3.14159. Pokud vám toto číslo něco připomíná, nepletete se. Skutečně se limitně blíží k Ludolfovu číslu. Na přání autora má být program po jeho smrti zakonzervován a nemá být dále vyvíjen.
Protože práce v holém TeXu (zvaném též PlainTeX) je přeci jen poněkud obtížná, existuje mnoho balíků maker pro lepší práci s programem. Jedním z nich je i populární LaTeX od Leslieho Lamporta, s kterým pracuje právě Lyx. Čistě pro zajímavost, jiný používaný rozšiřující balík je AMSTeX Americké matematické asociace, používaný pro sazbu matematické literatury v USA. Zájemcům o další informace o TeXu a LaTeXu doporučuji portál CSTUGu a knihy [2] nebo [3].
Co je to Lyx
Lyx můžeme asi nejlépe charakterizovat jako grafickou nadstavbu LaTeXu. Jedná se o textový editor, který umí generovat výstup do LaTeXu. Obsahuje editor vzorců vzdáleně podobný tomu z Wordu či OpenOffice.org. Umí rovněž do textu začleňovat latexové příkazy. Jako výstup pak může generovat formáty DVI, LaTeX, Postscript a HTML. Dokáže rovněž načíst latexové soubory.
Program můžete stáhnout z jeho domovských stránek, ale lepší je využít balíky připravené pro vaši distribuci. Kdo má Gentoo Linux jako já, může jako root jednoduše napsat emerge lyx do příkazového řádku (tedy za předpokladu, že je připojen k síti). Upozorňuji, že pro správnou funkci programu je nutný LaTeX a pro něj zase TeX, jehož překlad (instalace) může trvat o něco déle. Existuje i verze Klyx pro KDE, ale mám pocit, že její vývoj v poslední době zamrzl, proto raději instalujte přímo Lyx.
První seznámení s Lyxem
Po prvním spuštění Lyxu doporučuji provést některá nastavení, pomocí menu Edit - Preferences. Doporučuji především nastavit české prostředí, což znamená, že při překladu pomocí LaTeXu budou brána v potaz česká pravidla sazby textu (například uvozovky, dělení slov, pomlčky). Rovněž nastavte i formát papíru na A4 a doporučuji nastavit i fonty.
Při instalaci Lyxu z balíčků vaší distribuce by se měl objevit odkaz na Lyx v menu mezi ostatními textovými editory, ať již v Gnome nebo KDE. Pokud ne, spusťte jej v grafickém prostředí z terminálu příkazem lyx. Pokud se ani teď nespustí, není něco v pořádku.
Všimněte si dále menu Help, kde máte odkazy na několik dokumentů. Pokud zvládáte alespoň trochu angličtinu, tak je doporučuji přečíst nebo alespoň zběžně prolistovat. Jeden z nich vidíte na obrázku 1.
Pokud se na obrázek zadíváte, anebo zkusíte něco napsat, pak zjistíte, že Lyx není klasický WYSIWYG editor. Například na obrázku vidíte, že místo obsahu je na obsah pouze odkaz. Abychom viděli dokument tak, jak bude vypadat při tisku, je nutné dokument nejprve přeložit. To se stane automaticky, pokud si necháme zobrazit DVI (device indenpendent file - základní výstupní formát TeXu), HTML nebo PDF pomocí menu View. Na obrázku 2 například vidíme tentýž dokument jako na obrázku 1 ve formátu HTML.
Začínáme psát
Lyx máme spuštěný a chceme začít psát. Z nabídky File zvolíme možnost New. Nyní je dobré nastavit parametry našeho dokumentu. Z nabídky Document zvolíme Layout.
Nejprve zvolíme typ dokumentu. Na výběr máme Article (článek), Book (kniha), Letter (jednostránkový dokument) a Report (kratší článek). V závorce neuvádím překlad, ale mé doporučení užití. Jedná se o nastavení vlastností dokumentů (velikost nadpisu apod.). Například u typu Book začíná nadpis nejvyšší úrovně na nové stránce. Kdo zná LaTeX, má jasno. Nevíte-li, co zvolit, použijte Article.
Page style nám nastaví záhlaví a zápatí. Opět mají LaTeXisté výhodu. Ostatním doporučuji postupně vyzkoušet všechny možnosti. (Nejlépe až na dvou- až třístránkovém dokumentu.) Dále lze nastavit typ písma běžného textu a jeho velikost a mezery mezi řádky. V možnosti Paper raději nastavte A4, ačkoliv toto by mělo být defaultní, pokud jsme nastavili české prostředí. Dále lze nastavit okraje stránky (Margins) a v nabídce Language zkontrolovat, zda opravdu máme nastaveno české prostředí.
V nabídce Layout - Paragraf dále nastavíme vlastnosti odstavce a ve Layout - Character vlastnosti písma - font, řez, velikost, barvu.
Nyní je vhodná chvíle napsat kus textu. Napíšeme nejprve nadpis. Styl nadpisu přiřadíme podobně jako v OpenOffice.org nebo ve Wordu pomocí tlačítka vlevo nahoře (v běžném textu je na něm styl Standard). V typu Article máme k dispozici (dle důležitosti) Part, Section, Subsection a Subsubsection. Všimněme si, že Lyx se automaticky stará o čísla odstavců. Chcete-li nadpis bez čísla, použijte styl s hvězdičkou, například Section*.
Nyní již můžeme napsat kus textu. Všimněme si, že Lyx nás v duchu základních typografických pravidel nenechá zapsat více mezer vedle sebe. Chceme-li větší vodorovnou mezeru, je nutné použít nabídku Special Character/Hfill anebo LaTeXový příkaz \hspace. Pokud máte již více řádků textu, můžete si dokument zkusit přeložit do DVI, PDF nebo HTML. Toho dosáhnete použitím nabídky View.
Všimněte si, že Lyx skutečně není WYSIWYG editor a například konce řádků v Lyxu neodpovídají koncům řádků v přeloženém dokumentu.
Rozšiřující funkce
Prohlédněme si nyní možnosti menu Insert. Dobře se v nich zcela jistě vyzná každý, kdo někdy pracoval s LaTeXem, neboť názvy položek menu většinou odpovídají příkazům LaTeXu. Pro nás ostatní alespoň několik informací. Začneme s nabídkou Special Character (zvláštní znak). Zde se nejprve nachází horní (Superscript) a dolní (Subscript) index a za ním nám již známá horizontální mezera.
Následuje místo pro rozdělení slova (Hyphenation point). Ten využijeme, pokud nám Lyx dělí některá slova na konci řádků tak, jak si nepředstavujeme. V tomto případě vložte tento znak na všechna místa v daném slově, na kterých je jeho rozdělení možné (slabiky). Vždy je dobré zkontrolovat překladem, jak výsledný dokument vypadá. Je třeba dát pozor na to, že každá takováto změna může mít vliv na rozdělení všech dalších řádků v daném odstavci. TeX totiž při převodu zdrojového textu do DVI (nebo jiných formátů) provádí speciální výpočty, kterým hledá optimální zalomení všech řádků v daném odstavci.
V nabídce Special Character si mezi dalšími možnostmi ještě všimněme nabídky Protected blank (nezlomitelná mezera), kterou naopak vkládáme na místo, kde řádek určitě zalomit nechceme (např. za jednoslabičné předložky).
V nabídce Insert dále následují odkaz na seznam literatury (Citation Reference), odkaz na jiné místo dokumentu (Cross Reference), poznámka pod čarou (Footnote), poznámka na kraji dokumentu (Cross Reference) a ještě například URL, které uplatníme zejména při vytváření PDF nebo HTML.
Dále následuje nabídka pro vytvoření obsahu nebo seznamu List & TOC (TOC = Table Of Contents, obsah). Obsah se automaticky vytváří z nadpisů. Někdy je pro jeho správné zobrazení nutné nechat dokument dvakrát (výjimečně i vícekrát) přeložit. Proto pokud se nám obsah nezdá, zavřeme přeložený dokument a přeložíme jej bez jakýchkoliv úprav ještě jednou. K této situaci dochází, zejména je-li obsah na začátku dokumentu.
Možnost TeX prozatím přeskočíme. Následují možnosti na vytvoření různých latexových prostředí Minipage, Graphics, Tabular a Float. Jejich vysvětlování bez hlubší znalosti LaTeXu nemá smysl. Pro jejich bližší studium doporučuji nahlédnout do literatury, například do knihy pana Rybičky.
Následují dvě možnosti: Include a Insert File. Rozdíl je ten, že pokud použijeme Insert, je text ihned přímo vložen do našeho textu, naopak při možnosti Include se text vkládá až při překladu. Této možnosti lze využít při přípravě rozsáhlého dokumentu, kdy si jednotlivé kapitoly připravíme jako nezávislé dokumenty, které pak vložíme do hlavního dokumentu pomocí Include. Obsah a další seznamy se samozřejmě vytvářejí i z vložených dokumentů.
Vkládáme TeXové příkazy
Do textu v Lyxu lze přímo vložit TeXové příkazy. Lze to buď z nabídky Insert - Tex nebo tlačítkem TEX na panelu nástrojů. Vyzkoušejme si pomocí něj vložit symbol pro TeX. Stiskneme například tlačítko TEX. Objeví se červeně orámované pole, do kterého lze vkládat texový příkaz. Zapíšeme příkaz \TeX. (Pozor, je důležitá i velikost písma). Nyní lze poklepat myší na tlačítko ERT vlevo nad polem a celé pole se minimalizuje na tlačítko v textu. Kliknutím na toto tlačítko lze naopak opět obdržet editační pole TeXového příkazu.
Pokud v příkazu uděláte chybu (zkuste například napsat všechna písmena malá), překlad dokumentu skončí chybou a na patřičných místech nalezneme chybové hlášky. Doporučuji si je prohlédnout, obvykle se z nich dozvíme, kde se stala chyba. Zkuste si ještě vložit logo LaTeXu příkazem \LaTeX.
Píšeme vzorce
Vzorce můžeme vkládat pomocí editoru vzorců anebo přímo LaTeXovými příkazy. Chceme-li vkládat přímo latexovými příkazy, postupujeme dle návodu z předchozí kapitoly. Nezapomeňte, že matematický text je třeba obklopit symboly $ anebo $$, má-li být vzorec na samostatné řádce. Zkuste si například vložit sinovou větu. Její zdrojový text je:
$\displaystyle\frac{\sin{\alpha}}{\sin{\beta}}=\frac{a}{b}$
Chceme-li ji mít na samostatné řádce, pak symboly $ zdvojíme. Vyzkoušejte.
Chceme-li vložit vzorec pomocí editoru vzorců, stiskneme tlačítko se vzorcem na panelu nástrojů (a+b/c). Nyní si ještě zobrazíme panel s matematickými nástroji pomocí menu Insert - Math - Math panel. Nyní vzorec vytváříme podobně jako ve Wordu či OpenOffice.org. Zkuste si vložit například kosinovou větu. Viz obrázek 3.
Jak vypadá tento dokument přeložený do DVI, pak vidíme na obrázku 4. Vyzkoušejte různé možnosti matematického panelu. Je třeba upozornit, že pokud něco vyberete z matematického panelu, je nutné se potom pomocí myši přepnout do Lyxu na místo, ve kterém chcete psát.
Závěr
Tímto naše seznámení s Lyxem ukončíme. Jak vidíte, hodí se tento editor každému, kdo potřebuje rychle napsat dobře vypadající text a zejména pak všem, kdo píší matematické texty. Proto by neměl být tento editor rozhodně nikým opomíjen.
Vždy platilo, že TeX a Linux k sobě patří. Nyní myslím mohu i říci, že k sobě patří i Lyx a Linux.