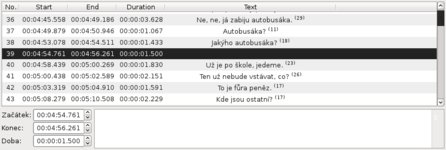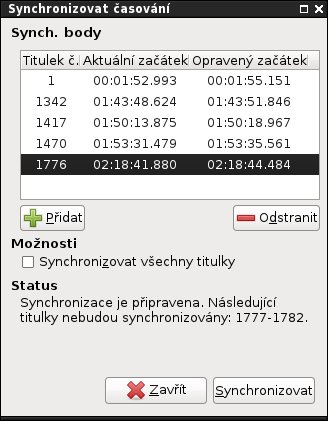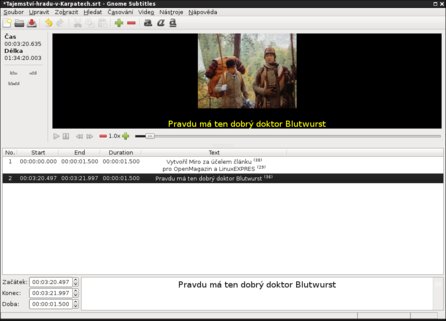Titulky v textových souborech
S titulky k filmům uloženými v textových souborech se určitě již střetl každý počítačový filmový divák, který sleduje cizojazyčné filmy v originále. Na serverech jako OpenSubtitles.org nebo na v tuzemsku známějším webu Titulky.com najdete nepřeberné množství souborů s titulky mnohdy v několika verzích pro jeden a tentýž film.
Přesto se někdy stává, že žádné stažené titulky nesedí na vaši verzi filmu. Někdy si vystačíte s funkcemi přehrávačů videí, které mnohdy umožňují titulky v reálném čase posouvat či měnit jejich rychlost. Jindy vám funkce přehrávače nemusí stačit, nebo zkrátka potřebujete titulky upravit pro zařízení, které toto nepodporuje. Tehdy nastoupí na řadu program na úpravu titulků, například právě Gnome Subtitles.
Poznámka: Přestože prostředí GNOME by se mělo psát verzálkami, program Gnome Subtitles tuto konvenci nedodržuje, a tak jeho název uvádíme jako jeho autoři.
Gnome Subtitles, jak název napovídá, je program vhodný pro prostředí GNOME (ačkoli jde použít v každém jiném prostředí) určený pro práci s titulky. Pokud potřebujete opravit v titulcích chybu, špatný překlad nebo překlep, případně pokud překládáte titulky z jiného jazyka, pravděpodobně si vystačíte s textovým editorem:
Ukázka souboru SubRip (srt)
157 00:10:33,600 --> 00:10:35,670 Skvěle! Pojďte dál!
Ukázka souboru MicroDVD (sub)
{5271}{5345}Locute.
{5395}{5551}Jsem Borg Locutus,|odpor je marný.
Jak vidíte v ukázkách, úprava textu je velice jednoduchá, pokud ale potřebujete celý soubor přečasovat, potřebovali byste zřejmě kalkulačku a hodně pevné nervy. Vyplatí se tedy sáhnout po programu, který udělá těžkou práci za vás. Gnome Subtitles velice pravděpodobně naleznete v repozitářích vaší distribuce (balíček gnome-subtitles, pro správné zobrazení videa budete potřebovat i balíčky začínající na gstreamer-plugins). Po instalaci naleznete program v nabídce aplikací, v kategorii Zvuk a video nebo Multimédia.
Za zmínku stojí také fakt, že program používá Mono, což může někomu vadit, v takovém případě mohu doporučit různé alternativy.
Práce s programem
Při otevření souboru s titulky v Gnome Subtitles se otevře i video, za předpokladu, že se jmenuje stejně jako titulky (samozřejmě s jinou příponou). Pokud potřebujete otevřít jiné video, můžete tak učinit z nabídky Video | Otevřít.
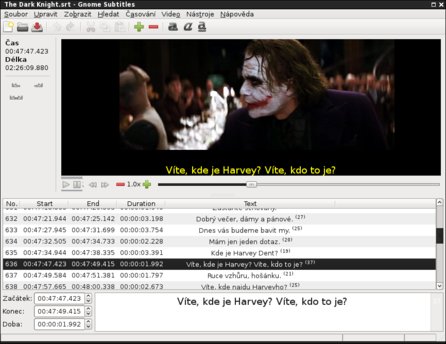 Základní rozložení ovládacích prvků
Základní rozložení ovládacích prvků
V horní části okna se nachází video, v dolní části titulky. Video je standardně zastavené, přehrávání spustíte kliknutím na ikonu Přehrát / Pozastavit nebo klávesovou zkratkou [F5]. Při poklepání na konkrétní titulek se v časové ose přesunete na jeho začátek. Při zvoleném titulku jej můžete v nejspodnější části okna upravovat, ať už po stránce obsahové, nebo časové. O jednotlivém upravování titulků ale práce s programem Gnome Subtitles není. Následuje popis několika častých akcí v aplikaci.
Přidání a/nebo odebrání titulku
Pokud se rozhodnete, že nějaký titulek překáží, můžete ho po vybrání jednoduše smazat pomocí klávesy [Del], stejného výsledku lze dosáhnout z nabídky Upravit | Smazat titulky. Pokud chcete provádět hromadné operace, můžete vybrat více titulků současně pomocí kláves [Shift] nebo [Ctrl], jak jste zvyklí například ze správce souborů. Samozřejmostí je možnost kdykoli vrátit akci pomocí funkce Zpět [Ctrl+z].
Přidat titulek můžete pomocí akcí z nabídky Upravit | Vložit titulek. Máte možnost vložit titulek Před ten vybraný [Shift+Ctrl+Enter], Za něj [Ctrl+Enter], nebo na aktuální pozici v časové ose pomocí V pozici videa [Shift+Ctrl+d]. Vložený titulek trvá vteřinu a půl, ale můžete mu samozřejmě upravit začátek i konec.
Víceřádkové titulky také můžete slučovat [Ctrl+m] nebo rozdělovat [Shift+Ctrl+m] pomocí položek v nabídce Upravit.
Přečasování filmu nebo jeho části
Pokud jste sáhli po Gnome Subtitles, protože nemůžete najít titulky, které sedí na váš film, pravděpodobně je budete chtít přečasovat. Máte v zásadě tři možnosti. První z nich je posun. Časové prodlevy mezi jednotlivými titulky i doba, po kterou jsou zobrazeny, zůstane stejná, pouze se celý blok titulků posune na časové ose. Z nabídky Časování vyberte možnost Posun.
 Můžete posunout všechny, nebo jen některé titulky
Můžete posunout všechny, nebo jen některé titulky
Další možností je volba Přizpůsobit ze stejné nabídky. Tu zvolte, pokud jsou titulky příliš rychlé nebo pomalé. V dialogovém okně můžete nastavit nový začátek prvního a posledního titulku, zbytek se sám přizpůsobí. Doporučuji přizpůsobení provádět nad vybranými titulky bez těch úvodních a koncových typu www.titulky.com nebo Přeložil Pepek, abyste se lépe strefili.
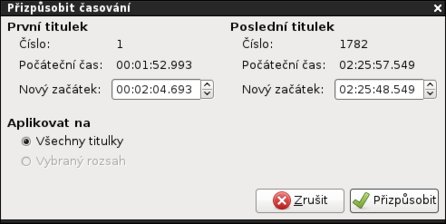 Nastavte nový začátek prvnímu a poslednímu titulku
Nastavte nový začátek prvnímu a poslednímu titulku
Nejpřesnější možností je volba Synchronizovat, ta umožní vybrat si konkrétní titulky a přiřadit jim konkrétní začátky. Z hlavního okna vybíráte titulky, na časové ose nastavíte jejich čas a kliknete na tlačítko Přidat. Přidaným titulkům se nastaví čas z osy. Čím více titulků takto přidáte, tím přesnější bude výsledek. Možnost Synchronizovat všechny titulky zajistí, že změna proběhne v celém souboru, jinak proběhne pouze od prvního do posledního záchytného bodu.
Překlad titulků
Pokud potřebujete titulky přeložit, otevřete originální titulky a z nabídky Soubor zvolte Překlad | Nový (případně Otevřít, pokud už máte překlad rozpracovaný). U titulků přibude sloupec pro překlad a v dolní části políčko, kam můžete překlad psát.
Doporučuji zapnout kontrolu překlepů (Nástroje | Automaticky kontrolovat pravopis) a nastavit jazyk překladu na češtinu či jiný požadovaný jazyk (Nástroje | Nastavit jazyk překladu).
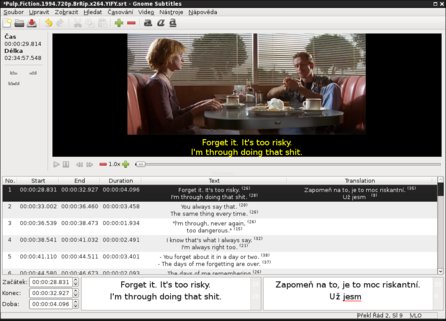 Probíhající překlad s kontrolou překlepů
Probíhající překlad s kontrolou překlepů
V nabídce Zobrazit | Titulky videa můžete nastavit, jestli chcete pod videem vidět originál, nebo překlad.
Vytvoření nových titulků
Výjimečně nastává chvíle, kdy nemáte k dispozici titulky v žádném jiném jazyce, který byste mohli použít jako základ časování. V takovém případě budete muset titulky vytvářet sami. V takovém případě vytvořte nový soubor (v panelu nástrojů je klasická ikona, případně můžete použít obvyklou zkratku [Ctrl+n]) a otevřete video (Video | Otevřít).
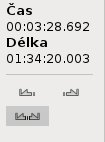 Nastavení konce a začátku podle pozice na ose
Nastavení konce a začátku podle pozice na ose
Spusťte film, a když začne někdo mluvit, zastavte přehrávání a vytvořte nový titulek [Shift+Ctrl+d]. Poté stačí titulek přepsat z odposlechu nebo rovnou přeložit a nastavit mu správný konec. V levé části vedle videa jsou k dispozici ikony na nastavení začátku, konce nebo obojího dle aktuální pozice na časové ose, případně lze použít klávesové zkratky [Ctrl+d] a [Ctrl+e].
Nezbývá než doporučit trpělivost a zapnutí kontroly překlepů.
To a ještě víc
Kromě výše zmíněných akcí toho Gnome Subtitles umí ještě více. Namátkou uvedu automatické rozpoznání kódování souboru, možnost hledat a nahradit text, základní formátování titulků (pozor, nezvládnou ho všechny přehrávače) či automatické ukládání kopie souboru. Je to zkrátka nástroj, který maximálně zjednoduší tvorbu, úpravu a překlad titulků.