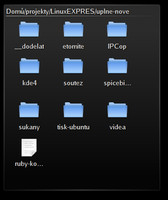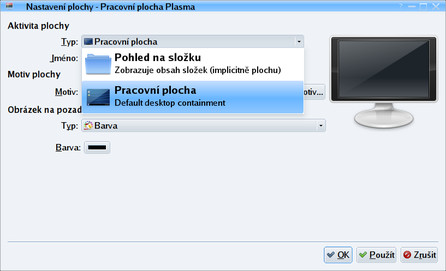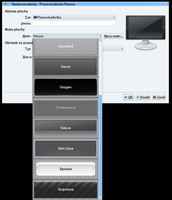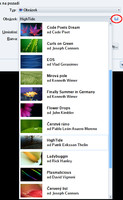KDE, čili K Desktop Environment, je dnes pravděpodobně nejpoužívanější linuxové grafické prostředí. KDE vzniklo v roce 1997 a dalo si za cíl přinést do světa Linuxu moderní pracovní prostředí. Po více než deseti letech vývoje se dnes aktivně setkáte se dvěma verzemi tohoto softwaru.

První z nich je KDE řady 3.5, její vývoj byl ukončen vydáním verze 3.5.10, která opravila závažné chyby verze předcházející. Další verze už nevyjdou (přesněji: autorovi článku se nepodařilo nalézt informace svědčící o opaku). Vývoj KDE ovšem neustrnul a přesunul se do nové větve, která vznikla před několika lety pod názvem KDE4, v době psaní článku byla aktuální verze 4.2.1.
Rozdíl mezi oběma prostředími je převážně technologický, KDE4 vzniklo na bázi zcela nových konceptů a programových celků. Je tedy nutné zdůraznit skutečnost, že KDE3 se vyvíjelo a zrálo několik let, zatímco KDE4 má příznak nové technologie, která se teprve usazuje a ustaluje. Z toho plyne závěr, že mnoho věcí se mění - uspořádání některých klíčových ovládacích oken, názvy položek (a jejich překlady), přibývají nové funkce, zlepšuje se funkčnost těch existujících.
V dalším textu používáme zkratky „KDE3" a „KDE4". „KDE3" označuje aktuální verzi prostředí KDE řady 3, „KDE4" pak aktuální verzi řady čtvrté. Pokud používáme obecné označení „KDE", nehraje verze roli a slouží např. pro srovnání s jiným prostředím.
KDE není jen správce oken, ale představuje komplexní prostředí, jež nabízí programy pro každou uživatelskou činnost. Ty jsou navíc schopny využívat společné zdroje a v mnoha ohledech spolupracovat, což zvyšuje efektivitu jejich použití. Celé prostředí je postaveno na technologiích, které mají za úkol nejen ulehčit uživateli práci, ale zejména přinést něco nového. V současnosti ještě bohužel nemůžeme využívat všech jejich výsledků, ale prostředky, které to umožní, už jsou vyvíjeny.
Seznamte se: KDE, čtvrtá generace

Hlavní novinkou je v KDE4 technologie pojmenovaná Plasma. Plasma tvoří plochu, ať už je pod tímto názvem myšleno cokoliv. Záměrem tvůrců je oprostit se od překonaného konceptu ikon a „pexesa" na obrazovce; proto také vybrali jméno čtvrtého skupenství látek, které je nestálé a proměnlivé. Má symbolizovat, že na ploše nemají být jen ikony, ale že je plocha živoucím prostorem, kde se zobrazují aktualizované informace o počítači (zatížení, teplota), o světě kolem (zprávy, počasí), praktické pracovní pomůcky (seznam kontaktů, počet nepřečtených mailů, adresář s dokumenty, náhled na soubor, kalkulačka) nebo jen hlouposti pro pobavení (efekty, hříčky, obrázky).
Donedávna byla Plasma značně nestabilní, ale ty čas jsou už pryč a v současnosti není problém celé KDE4 (a Plasmu) používat v „produkčním nasazení".
Nové KDE také přináší zcela nové aplikace - souborový správce Dolphin, prohlížeč dokumentů Okular, který pracuje např. s dokumenty PDF, ODT, PS, DVI, CHM a mnoha typy obrázků, vynikající balík pro správu osobní agendy a e-mailů Kontact (včetně kalendáře, RSS čtečky, rozhraní pro synchronizaci s kapesními počítači a dalších součástí), kancelářský balík KOffice2, přepracovaný Amarok2, Kaffeine4 a mnoho dalších aplikací.
Velmi důležitým programem je bezesporu Konqueror, který je velmi podobný Průzkumníkovi z Windows. V KDE3 funguje jako univerzální správce souborů a také webový prohlížeč. V KDE4 figuruje ve své nové, vylepšené, verzi a ponechává si známé vlastnosti. Jen už neplní primárně funkci správce souborů, ale je chápán jako webový prohlížeč. Správcem souborů prostředí KDE4 je nyní Dolphin. Tento program přináší nové nápady a novou koncepci, která nabízí více možností. Je mu věnován jeden díl našeho seriálu.
Pracovní plocha
Plocha KDE je velmi podobná ploše Windows nebo jiného dnešního operačního systému či prostředí. V dolní části obrazovky je základní ovládací prvek - panel, zbytek obrazovky tvoří pracovní plocha, kam jsou umisťována okna spuštěných programů, je to prostor pro plasmoidy.
Nový pojem plasmoid označuje prvek na ploše, který už nefunguje jako pouhá ikona a odkaz na soubor nebo adresář. Plasmoid (nebo také widget) toho umí mnohem víc a chová se spíše jako aktivní miniprogram - může například zobrazovat informace z internetu. V souvislosti s tím se objevuje další změna - plocha už nefunguje jako v jiných prostředích, není tedy spojena s určitým adresářem. Pro její zobrazení slouží plasmoid Pohled na složku. Ze stejného důvodu se na ploše nezobrazují připojené disky - pro tento účel existuje plasmoid Upozornění na nové zařízení, který sice na ploše být může, ale zařízení zobrazuje jako jeden seznam.
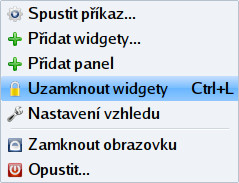 Uzamknout plasmoidy
Uzamknout plasmoidy
Plasma funguje z hlediska uživatele ve dvou režimech - první umožňuje úpravu plasmoidů a panelů, druhý ji neumožňuje a prvky proti změnám zamyká. Klávesová zkratka pro přepnutí tohoto stavu je [Ctrl-l] (písmeno el jako lock - uzamknout). Téhož lze dosáhnout také z kontextové nabídky plochy - klepněte pravým tlačítkem myši na ploše a vyberte Uzamknout widgety či Odemknout widgety. A třetí způsob je logo Plasmy v pravém horním rohu - slouží jako přístup k ovládacímu panelu Plasmy (překlad slova dashboard ještě není ustálený).
Pokud je Plasma odemčená, na konci panelů se zobrazuje její symbol.

Stav Plasmy (odemčená/zamčená) poznáte na první pohled. Najeďte kurzorem na plasmoid - pokud se po jeho straně zobrazí lišta s ovládacími tlačítky, je Plasma odemčená a na plochu je možné přidávat další plasmoidy. V případě, kdy se se lišta nezobrazuje, je plocha zamčená a vytváření a úprava plasmoidů na ploše nebude možná.
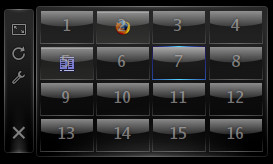 Widgety jsou odemčené - zobrazuje se postranní lišta
Widgety jsou odemčené - zobrazuje se postranní lišta
Pokud chcete na ploše ikony zařízení a přetáhnete takovou ikonu na plochu z Dolphinu, neznamená to, že se na ploše vytvoří ikona pro CD-ROM, USB disk nebo jiné zařízení. Záleží totiž na tom, jaký typ plochy máte aktivní. Pokud Plasmu, zobrazí se nabídka na vytvoření některého ze tří plasmoidů: ikona, součást Lancelotu (spouštěč programů), nebo Pohled na složku. Používáte-li klasickou plochu, nabídka obsahuje vytvoření kopie a vytvoření odkazu. Protože je jako adresář „klasické" plochy použit váš domovský adresář, kopie nebo symbolický odkaz na zařízení se vytvoří v něm. Nejedná se ovšem o nic zvláštního, ale o běžné prostředky systému.
 Přesun DVD na plochu Plasmy
Přesun DVD na plochu Plasmy
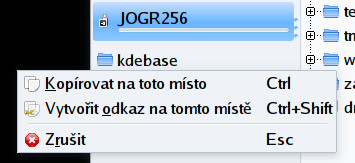 Přesun USB disku na "klasickou" plochu
Přesun USB disku na "klasickou" plochu
Zmiňovaný plasmoid pro klasickou plochu můžete ovšem využívat, jak jste zvyklí. Po klepnutí pravým tlačítkem se zobrazí kontextové menu, kde lze vytvořit odkaz na soubor, adresář, webovou stránku, zařízení apod.
Nastavení plochy v KDE4
Základní nastavení plochy prostředí KDE4 se provádí v kontextové nabídce, která se vyvolá klepnutím pravým tlačítkem na ploše. Ujistěte se, že se kurzor nenachází nad žádným prvkem plochy. Z kontextového menu vyberte položku Nastavení vzhledu.
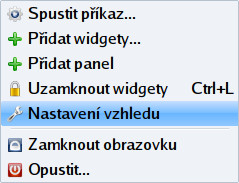 Nastavení vzhledu Plasmy
Nastavení vzhledu Plasmy
Zobrazí se okno, jehož ovládací prvky se mění podle toho, které volby v něm změníte. V horní části lze přepnout typ pracovní plochy - pouze Plasma versus Plasma a klasická plocha (jak jsme popsali výše, technicky vzato je onou „klasickou plochou" jen šikovně vytvořený plasmoid). Ve druhém případě plasmoidy na ploše zůstanou, navíc se zobrazí plasmoidy typu Ikona. Reprezentují složky v adresáři, jenž slouží jako kořenový adresář klasické plochy - bývá to váš domovský adresář, ale klidně můžete dále používat adresář Plocha. (Stále ovšem platí, že je vše v režii Plasmy.)
Dosavadní zkušenosti mi říkají, že v každé verzi KDE4 vypadá toto okno jinak a stále prochází vývojem! Proto připomínám, že článek vznikal podle verze 4.2.1 (dokonce i v ní jsou rozdíly na různých distribucích). Totéž platí pro případ překladů - intenzivně se na nich pracuje, pokud byste se chtěli přidat, napište nám (redakce@linuxexpres cz) do redakce.
cz) do redakce.
Dalším prvkem je pak položka Motiv plochy, jež ovlivňuje celkové barevné ladění pracovní plochy, tedy panelů a plasmoidů (widgetů). V nabídce je několik barevných schémat, pro jejich výběr klepněte na seznam Motiv. Další můžete jedním klepnutím instalovat z internetu. K tomu slouží tlačítko Nový motiv..., jež v okně zobrazí aktuální seznam motivů ze serveru KDE Look - je tedy nutné připojení do internetu. Klepnutím na tlačítko Instalovat motiv nainstalujete a můžete jej pak vybrat ze seznamu Motiv.
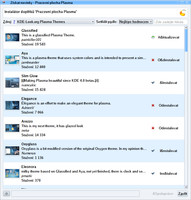 Instalace dalších motivů z internetu
Instalace dalších motivů z internetu
Chcete-li, aby vaše prostředí vypadalo jako Windows Vista, je právě tohle způsob, jak tomu pomoci. Zvolte si černý motiv Oxygen a KDE4 radikálně změní vzhled. A pokud nechcete, aby vaše prostředí vypadalo jako Windows Vista, je to také to nejlepší místo, jak si pracovní prostředí obarvit originálně.
Další součástí, která se mění podle vybrané položky, je výběr obrázku pozadí. První volbou je jen barva, která se zvolí tlačítkem.
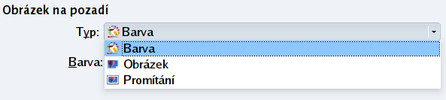 Způsob zobrazení obrázku na pozadí
Způsob zobrazení obrázku na pozadí
Můžete si ale vybrat statický obrázek, a to dokonce ze seznamu, v němž jsou náhledy, názvy a autoři obrázků.
Další obrázek můžete přidat dvěma způsoby. První způsob je výběr z disku, klepněte na tlačítko vedle seznamu (na obrázku je červeně zvýrazněné) a na disku vyberte obrázek. Druhý způsob představuje tlačítko Získat nové tapety, které funguje úplně stejně jako podobné tlačítko pro motivy vzhledu, které jsme zmiňovali výše. Nové tapety tedy můžete získat ze serveru KDE Look. Vyplatí se přepnout nahoře malý seznam na položku Nejlépe hodnoceno - díky tomu, že jsou vidět náhledy tapet, si rychle vyberete, která krajinka se vám bude líbit nejvíce.
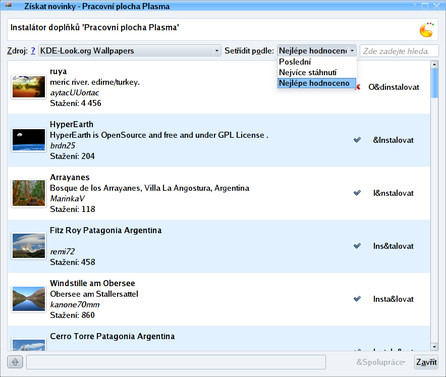 Výběr tapet na serveru KDE Look
Výběr tapet na serveru KDE Look
Jak bývá dobrým zvykem, lze určit způsob zobrazení obrázku na pozadí, k čemuž slouží poslední seznam s hodnotami jako Zvětšená, Vystředěná, Vydlážděná apod. Náhled tapety vidíte v malém displeji v pravé horní části okna.
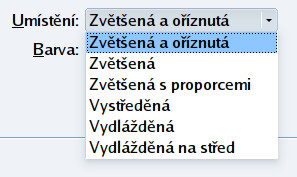 Způsob umístění tapety
Způsob umístění tapety
Posledním(*) způsobem, jak na pozadí zobrazovat obrázky, je promítání. Prvky okna se opět změní, pokud v seznamu Obrázek na pozadí vyberete Promítání. Je možné přidávat a odebírat adresáře s obrázky, měnit barvu a způsob zobrazení jako v minulých případech. Nezbytnou volbou je frekvence změny obrázku, kterou lze nastavit od sekund do hodin. Nedoporučuji nastavovat sekundy, zatížení systému by vás mohlo nepříjemně překvapit, nemluvě o tom, že je to rušivé. Ale záleží na vkusu každého uživatele.
(*) Existuje množství widgetů a minimálně jeden z nich nabízí další možnost, jak lze na ploše zobrazovat obrázky. Jedná se ale o přídavnou funkci, která není přímou součástí prostředí a je třeba ji ručně aktivovat (použít plasmoid).
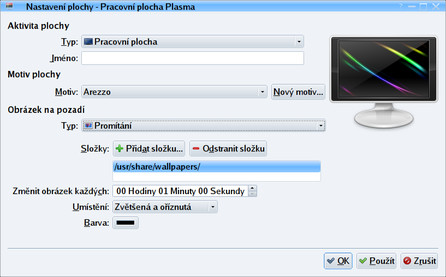 Nastavit promítání obrázků z adresáře
Nastavit promítání obrázků z adresáře
Zatím jsme hovořili o nastavení pozadí plochy a motivu Plasmy. Nastavení pracovní plochy jako takové je však mnohem komplexnější a provádí se v nástroji Nastavení prostředí, v části Pracovní plocha. Obsahuje čtyři sekce, z toho tři jsou stejné jako ve starší verzi KDE. Jedná se o nastavení kurzoru po spuštění aplikace (pasivní, blikající, skákající), nastavení šetřiče obrazovky a nastavení počtu virtuálních ploch.
Zajímavou novinkou je možnost spouštět se spořičem obrazovky vybrané plasmoidy. Přijde mi to velmi povedené, např. v případě použití plasmoidu pro stahování RSS kanálů.
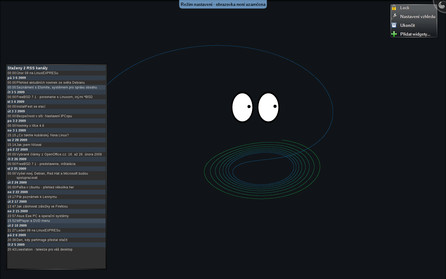 Nastavení plasmoidů v režimu šetřiče obrazovky
Nastavení plasmoidů v režimu šetřiče obrazovky
V pořadí první volbou a onou čtvrtou, kterou jsme zatím přeskočili, je nastavení efektů plochy. To je téma natolik obsáhlé a zajímavé, že mu budeme věnovat podstatnou část některého z budoucích dílů našeho seriálu. Ten příští bude o panelu a plasmoidech - jak se používají, k čemu slouží a představíme si také ty nejlepší.