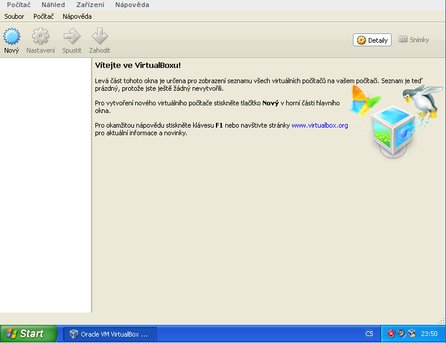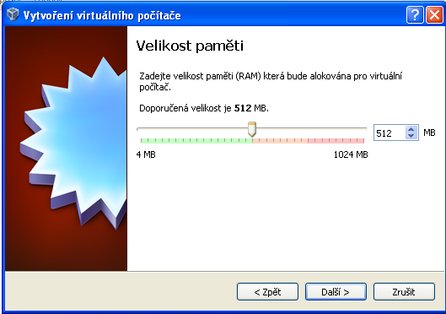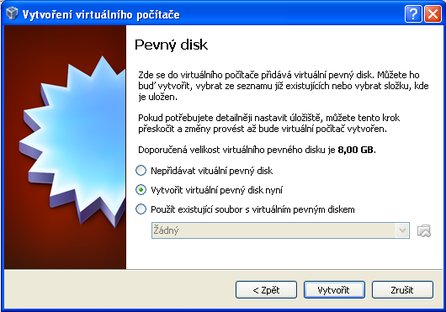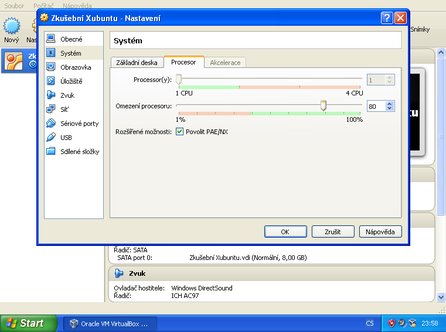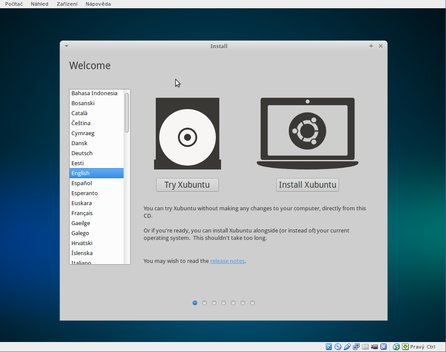Virtuální krabice
VirtualBox je software z dílny společnosti Oracle, jehož obrovská část je dostupná pod GPLv2. Úkolem tohoto softwaru je vytvořit virtuální počítač v jiném (ať už virtuálním, nebo skutečném) počítači. A k čemu by takový virtuální počítač mohl být? K čemukoliv budete chtít. Ať už se jedná o pouhé vyzkoušení jiného operačního systému, otestování kompatibility aplikace nebo webu, či provoz exotického softwaru, který vyžaduje exotický operační systém.
Přečtěte si pro zajímavost také článek VirtualBox – nástup dalšího titána? z doby, kdy VirtualBox přišel na svět.
Pro úplnost ještě uvedu odkaz na seznam všech operačních systémů, u kterých je uvedeno, jak dobře jsou ve VirtualBoxu podporovány. Pokud vám stále není jasné, k čemu že ten VirtualBox vlastně slouží, nezoufejte, přecházíme k praktické ukázce.
Scénář
Řekněme čistě teoreticky, že na svém PC používáte Microsoft Windows XP, která už nejsou podporována ani jejich vlastním výrobcem. Ze všech stran slyšíte, jak je vhodné přejít na jiný operační systém, například na Xubuntu. Máte ale trochu obavy, jak si s neznámým systémem poradíte, když v něm budete úplným nováčkem. Nebo si jen chcete vyzkoušet, jestli opravdu všechna ta tvrzení, která jeho zastánci a odpůrci vykřikují, jsou pravdivá.
Buď jak buď, bude vám k tomu stačit vytvořit si virtuální počítač, na kterém si zmíněný systém vyzkoušíte, aniž byste měnili současné nastavení vašeho skutečného stroje. A právě tohle umožňuje VirtualBox.
Rekvizity
Předpokládanou situací je PC s Windows XP. Na počítač samotný je kladeno hned několik požadavků. Je jím podporovaný typ procesoru (je uvažována situace s Windows XP, která tuto podmínku zajišťuje) a dostatek operační paměti, o kterou se již za chvíli budou dělit hned dva počítače.
Přesné číslo se obtížně určuje, ale s ohledem na to, že se chystáme použít Windows XP a Xubuntu, doporučuji alespoň 1 GB RAM (i když spustitelné to bude i na slabším PC). Posledním požadavkem na váš počítač je místo na pevném disku, kde je dobré mít pro Xubuntu alespoň 5 GB.
Dále přichází ke slovu programové vybavení. Nad slunce jasná je potřeba programu VirtualBox, který si stáhněte ze stránek výrobce, konkrétně ve verzi pro Windows. V neposlední řadě bude třeba získat instalační médium Xubuntu, které sice použijete až za několik okamžiků, ale s ohledem na jeho velikost je vhodné jej začít stahovat už nyní. Bohužel se při této virtualizaci musíte spokojit s 32bitovou verzí, protože nelze virtualizovat 64bitový systém (tj. Xubuntu) na 32bitovém systému (Windows XP).
Příprava scény
Teď je nezbytné nainstalovat VirtualBox. I když to tak na první pohled nevypadá, jedná se o klasickou instalaci typu „Next“. Jinými slovy, výchozí nastavení je naprosto dostatečné a stačí projít a odsouhlasit jednotlivé kroky. Patří mezi ně jak instalace všech obsažených komponent, tak odsouhlasení instalace jednotlivých částí, které neprošly testem pro získání loga systému Windows.
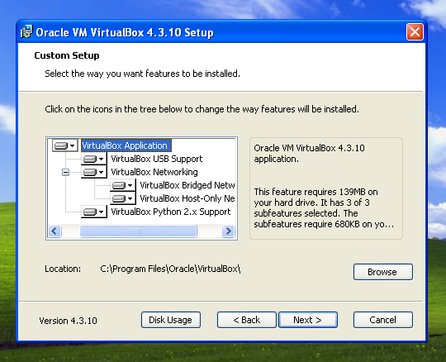 Výběr všech obsažených komponent
Výběr všech obsažených komponent
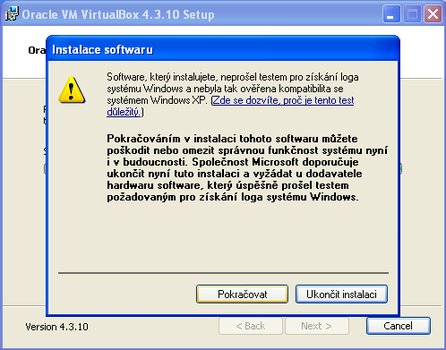 Schválení částí, které neprošly testem pro získání loga Windows
Schválení částí, které neprošly testem pro získání loga Windows
V případě, že jste ponechali vše ve výchozím nastavení, bude po ukončení instalace VirtualBox automaticky spuštěn. Jeho okno není nijak komplikované a zorientujete se v něm během pár sekund. Dalším krokem je tak vytvoření virtuálního počítače pomocí tlačítka Nový.
Následuje opět poměrně jednoduchý a přímočarý průvodce, který vám celý úkol maximálně usnadní. Prvním krokem je nastavení jména (např. Zkušební Xubuntu, nezáleží na něm), typu (Linux) a verze (Ubuntu 32bit). Poté přidělíme to správné množství operační paměti. Tady je správná hodnota obtížně určitelná, ale obvykle nic nezkazíte nastavením na polovinu dostupné paměti.
Posledním nezbytným krokem je vytvořit soubor, který bude sloužit jako pevný disk pro virtuální počítač. Je tak zajištěno, že žádný ze zásahů neovlivní zbytek vašeho systému nebo dat.
Pokud si jednotlivými volbami pro disk nejste jisti, můžete se opět držet výchozího nastavení. Tím máte základní nastavení za sebou, doporučuji však provést ještě drobné úpravy v Nastavení vašeho nového virtuálu.
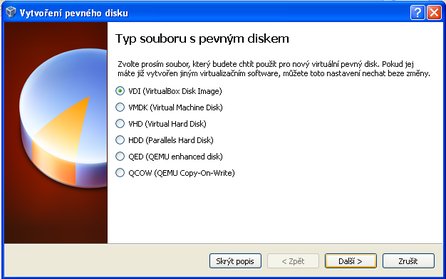 Výběr typu nového pevného disku
Výběr typu nového pevného disku
Je vhodné nastavit Systém – Procesor - Omezení procesoru na hodnotu zhruba 80 %. Nestane se vám tak že by váš virtuální počítač spotřeboval všechen výkon. Druhým vhodným krokem je zaškrtnout volbu Úložiště – Řadič SATA – Použít I/O cache hostitele. Díky tomu budou jakékoliv zápisy na disk plně v režii vašeho stávajícího operačního systému.
Kamera, akce
Je na čase spustit váš nový virtuální stroj. VirtualBox si je však vědom nepřítomnosti systému, a proto po kliknutí na Spustit nejen, že zobrazí nové okno, které se chová jako monitor virtuálního počítače, ale také vás vyzve k výběru instalačního média. Je možné použít jak CD v mechanice, tak libovolný disk image (např. ISO) z pevného disku. V případě stažení Xubuntu z internetu vám tak stačí najít onen stažený soubor na disku. V dalších okamžicích začne váš nový virtuální stroj startovat, zatímco ve vedlejším okně si můžete stále číst například tento článek.
Samotná instalace operačního systému Xubuntu je velice dobře zdokumentovaná, ale zároveň je i nad rámec tohoto článku, a proto se jí zde nebudu věnovat.
Finální úpravy
Drtivá většina operačních systémů neočekává běh ve virtuálním počítači. Je proto vhodné doinstalovat tzv. přídavky pro hosta, což je sada ovladačů, které operační systém připraví pro účel VirtualBoxu. Patří mezi ně například reakce na změnu velikosti okna změnou rozlišení nebo sdílení schránky mezi skutečným počítačem a virtuálním počítačem.
Obecně doporučovanou možností je pomocí volby Zařízení – Instalovat přídavky pro hosta připojit do virtuálního počítače virtuální CD, které obsahuje ony přídavky pro hosta pro nejpopulárnější operační systémy. Ve výše zmíněném případě, a v případě většiny linuxových distribucí, je však vhodnější využít distribuční repozitáře a nainstalovat z nich příslušné balíčky. V Debianu, Ubuntu, a tedy i v Xubuntu se jedná o balíček virtualbox-guest-x11 a virtualbox-guest-utils.
Závěrem
VirtualBox používám již několik let, a to nejen způsobem uvedeným v tomto článku. Díky němu mohu rychle prozkoumat jiné operační systémy, a pomoci tak například nezkušenému uživateli přesným naváděním prostřednictvím nastavení problematického programu, a to i když je můj hlavní operační systém úplně jiný.
Funkce zde zmíněné jsou pouhou špičkou ledovce. Pro náročnější uživatele je vynikajícím pomocníkem například funkce snímků, díky které je možné uchovávat jeden virtuální počítač hned v několika stavech a dle potřeby mezi nimi přecházet. Tím samozřejmě výčet všech funkcí, na rozdíl od tohoto článku, nekončí.