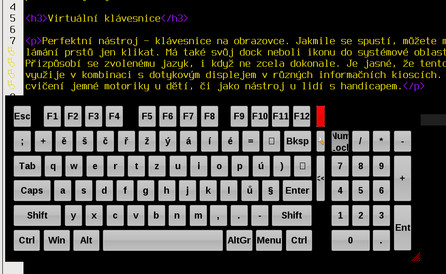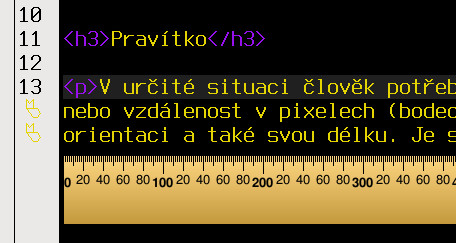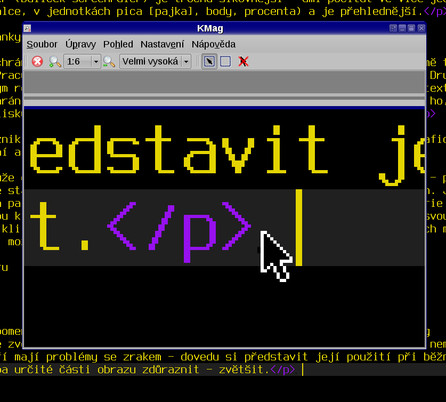Virtuální klávesnice
Perfektní nástroj - klávesnice na obrazovce. Jakmile se spustí, můžete místo psaní na klávesnici a lámání prstů jen klikat. Má také svůj dock neboli ikonu do systémové oblasti, kde je stále po ruce. Přizpůsobí se zvolenému jazyku, i když ne zcela dokonale. Je jasné, že tento program se nejlépe využije v kombinaci s dotykovým displejem v různých informačních kioscích (součástí je také numerická část klávesnice). A poslouží jistě také při cvičení jemné motoriky u dětí, či jako nástroj u lidí s handicapem. Stáhněte si krátké video ve formátu OGG, které klávesnici představuje.
Pro klávesnici existují také zajímavé applety na panel. Kromě klasických "vlaječek" můžete také narazit na hezčí či méne hezké programy ukazující, které přepínače máte stisknuty (NumLock, CapsLock apod.).
Pravítko
V určité situaci člověk potřebuje změřit vzdálenost na obrazovce. Obvykle chce znát délku, šířku nebo vzdálenost v pixelech (bodech). Pravítko KRuler měří v pixelech, dokáže se otočit nebo změnit orientaci a také svou délku. Je stále nad všemi ostatními okny, takže máte hned přehled.
Pravítko Screen Ruler (balíček screenruler) je trochu šikovnější - umí počítat ve více jednotkách (pixely, centimetry, palce, v jednotkách pica [pajka], body, procenta) a je přehlednější.
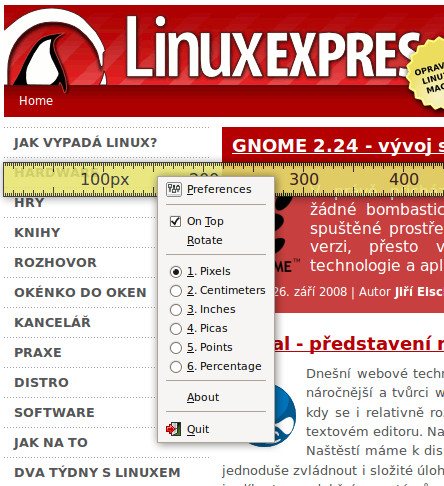 Pravítko na obrazovce
Pravítko na obrazovce
Ochránce vaší schránky
V Linuxu jsou dvě schránky pro dočasné odkládání dat. První udrží nejen Mirka, ale kromě textu také různá jiná data. Pracuje se s ní způsobem Ctrl-c (data dovnitř) a Ctrl-v (data ven). Druhá je spojena spíše s textovým režimem a funguje jen pro text - data se do ní dostanou tak, že text označíte myší. A ze schránky pak vylezou stisknutím prostředního tlačítka myši. Nemáte-li ho, pak nezbývá než nutit ke stisku obě zároveň. Ano, uživatelé Maců tuto schránku nemají. ;-)
Aby nevznikla mýlka - také druhá, jednodušší, schránka funguje v běžném grafickém prostředí. Uložíte do ní ale pouze jeden řetězec.
Klasická schránka může obsahovat velmi mnoho dat. Normálně se k nim uživatel nedostane - proto vznikly nástroje, které starší obsah schránky zpřístupňují, obvykle tedy jen textový obsah. Jedním z nich je Klipper, druhým pak Glipper (pro GNOME). Lze u nich nastavit, kolik kroků z historie schránky si mají pamatovat, jakou klávesovou zkratkou obsah vložit a mnoho dalších věcí. Oba mají svou ikonu v systémové oblasti a na kliknutí zobrazí svůj obsah. Glipper lze rozšiřovat pomocí zásuvných modulů, Klipper má zase bohatší možnosti nastavení a akcí.
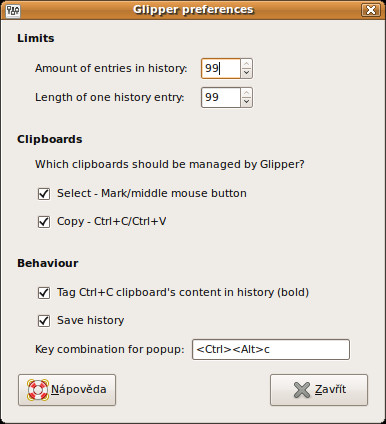 Glipper - nastavení
Glipper - nastavení
Lupa
Nelze samozřejmě zapomenout na klasickou lupu, která je v prostředí KDE pod názvem Kmag (magnifier, lupa). Může zvětšovat v mnoha poměrech, lze ji opět umístit nad okolní okna a nemusí sloužit jen lidem, kteří mají problémy se zrakem - dovedu si představit její použití při běžné prezentaci, kdy je třeba určité části obrazu zdůraznit - zvětšit.
Míchačka na barvy
Jsou dva a poznáte je zdaleka - hýří barvami. Jeden se jmenuje Výběr barev (KColorPicker) a druhý Editor barev (KColorEdit). První zobrazuje barevné spektrum a kódy barev, barvu umí nasát odkudkoliv z obrazovky (ikona pipety). Druhý umí totéž, navíc v jiných barevných prostorech, barvy umí ukládat a provádět s nimi více operací. Dvojici doplňuje applet pro panel KDE pro nasátí barvy z obrazovky (balíček kicker-applets).
Konvertor pro vše (příkazová řádka)
Můj nejoblíbenější nástroj, na který nedám dopustit, je balíček ImageMagick a jeho stěžejní program - convert. Převede obrázek jakéhokoliv formátu (a nejen ten) na formát jiný. Přitom jej umí zmenšit, snížit jeho kvalitu, přidat efekt a mnoho dalšího. Kromě obrázků jej využívám také pro převod PDF dokumentů na obrázky, což se mi hodí při redakčních pracech (např. náhled dokumentu). Do týmu patří také program mogrify, který umí totéž co convert, ale souboy přepisuje - a je určen pro jejich hromadné zpracování. Convert pracuje s jednotlivými soubory a hodí se podmínek a cyklů v různých skriptech.
Convert se používá na serverech (v redakčních systémech), používají jej mnohé grafické aplikace či další skripty. Součástí balíku je také program identify, který vám sdělí informace o obrázku.