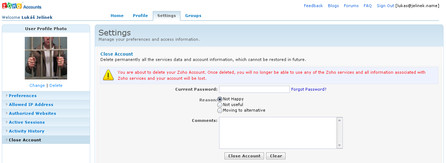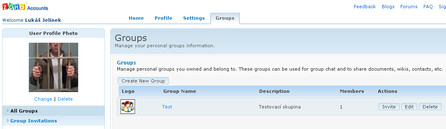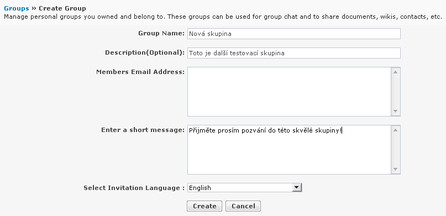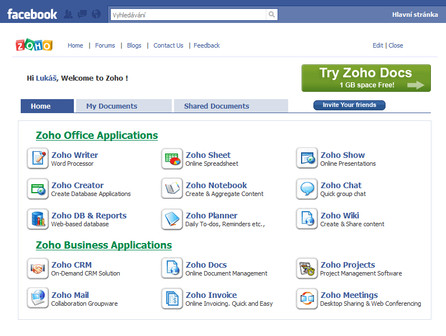Možnosti účtu Zoho
Uživatelský účet v rámci Zoho funguje na principu „single sign-on“ (SSO), tedy jednoho přihlášení ke všem službám. V rámci tohoto jediného přihlášení tak lze využívat všechny služby na doméně zoho.com a poddoménách, není nutné se vždy samostatně přihlašovat.
To je však jen základní vlastnost účtu, společně s možností trvalého přihlášení (pomocí uložení cookie v prohlížeči) a možností využívat šifrovaný přístup (SSL). Lze nastavit i další zajímavé vlastnosti.
Zoho Accounts
Na adrese accounts.zoho.com (používejte přímo - existují sice odkazy, ale jsou bohužel ukryté v hloubi aplikací Zoho) je celá sekce určená k nastavování uživatelského účtu. Umí toho výrazně víc než sekce nastavení popsaná v minulém dílu.
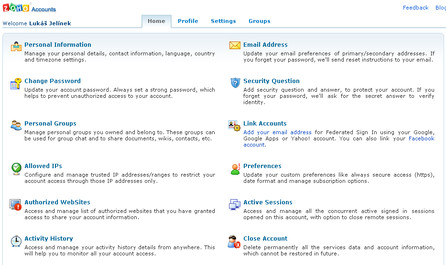 Zoho Accounts - nastavení uživatelského účtu
Zoho Accounts - nastavení uživatelského účtu
Položka Personal Information umožňuje nastavit základní osobní informace. Change Password umožňuje změnit heslo, Security Question pak otázku používanou při zapomenutí hesla. Můžete si také nastavit nebo přidat e-mailovou adresu (lze jich mít více; má to i specifický smysl pro propojování účty jiných služeb, viz dále), používanou zejména pro účely resetu zapomenutého hesla. V rámci nastavování si lze na levé straně nastavit také fotografii nebo jiný obrázek. Ke všem těmto nastavením se dostanete také přes záložku Profile na stránce nahoře (protože se jedná o nastavení „uživatelského profilu“).
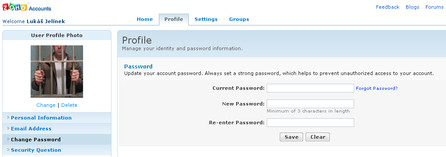 Zoho Accounts - uživatelský profil
Zoho Accounts - uživatelský profil
Pokud využijete možnost vložit fotografii, pozor na to, aby byla čtvercová. Jinak se totiž zdeformuje do čtvercového tvaru.
Prostředí, řízení přístupu a spol.
Další sada nastavení se týká preferencí, řízení přístupu a dalších věcí. Dostanete se k nim buď přes záložku Settings nahoře nebo přímo přes konkrétní položky v úvodní nabídce Zoho Accounts. Položka Preferences slouží k nastavení formátu data, způsobu připojení (lze zapnout SSL jako výchozí) a zasílání různých druhů informací.
Allowed IPs umožňuje definovat IP adresy, ze kterých bude do Zoho povolen přístup. Lze si tak například zapnout přístup jen z firemní sítě. Authorized Websites je něco podobného, jsou tedy uvedeny weby oprávněné ke sdílení informací z uživatelského účtu. Nelze je tu přímo nastavit (o tom bude řeč ještě někdy později), ale zobrazuje se seznam.
V Active Sessions se zobrazují otevřené relace do Zoho (ty, které nebyly odhlášeny). Relace kromě té aktivní lze jednotlivě nebo hromadně ukončit (výhodné pro situace, kdy se člověk zapomene odhlásit a hrozí zneužití jiným uživatelem). S tím souvisí i Activity History, kde je vidět historie aktivit v jednotlivých aplikacích a čas tam strávený.
Poslední funkcí z tého skupiny je zrušení účtu, dostupné pod položkou Close Account. Pokud někdo už nechce dál používat služby Zoho, může takto svůj účet odstranit.
Skupiny Zoho
Skupiny (už o nich byla zmínka minule) jsou důležitou součástí služeb Zoho. Slouží k účasti na chatu a ke sdílení všemožných informací (kontaktů, dokumentů apod.). Každý uživatel si může zakládat různé skupiny a naopak být členem skupin, které založil někdo jiný.
Členem cizí skupiny se uživatel stane na základě pozvání a jeho přijetí. Nemůže se tedy stát, že by někdo vstoupil neoprávněně do něčí skupiny, nebo tam byl naopak neoprávněně zařazen. Do správy skupin se lze dostat přes záložku Groups nebo položku Personal Groups, skupiny lze ale vytvářet i odjinud (například z poštovního klienta).
Vytvoření skupiny spočívá ve vyplnění údajů a vložení adres pro odeslání pozvánek (chodí e-mailem, přijaté pozvánky se také zobrazují souhrnně pod položkou Group Invitations v sekci skupin Zoho). Opět se tu projevuje určitá nedotaženost, protože nelze vkládat e-mailové adresy z kontaktů.
Propojování účtů
Přestože se jedná stále o funkci Zoho Accounts, zaslouží si samostatnou část článku. Služby Zoho umožňují propojit uživatelský účet s účty jiných služeb - v současné době se jedná konkrétně o Google, Google Apps, Yahoo! a Facebook.
Klíčem k propojování jsou e-mailové adresy. Lze se k nim dostat přes záložku Profile (viz výše) nebo přes Link Accounts. Jedna adresa je primární (standardně ta, která byla použita při registraci do Zoho) a pak lze nastavit další adresy. Při přidání nové se na ni odešle zpráva s odkazem, který je potřeba do 7 dnů otevřít. Tím se adresa potvrdí a lze ji používat.
Pokud se takto vloží adresy používané ve zmíněných službách, nic už nebrání tomu, aby se propojily příslušné účty. Funguje to podobně jako (u zde nepodporovaného) OpenID. Po kliknutí na příslušnou ikonu v přihlašovacím dialogu Zoho se otevře stránka v příslušné propojené službě (např. Google) a vyžádá si přihlašovací údaje. Po úspěšném přihlášení a odsouhlasení přenosu informací je uživatel přesměrován zpět do Zoho. Pokud už byl k dané službě již dříve přihlášen, je potřeba pouze odsouhlasit přenos informací, nové přihlašování není potřeba.
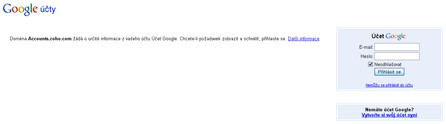 Přihlášení do Zoho přes účet Google
Přihlášení do Zoho přes účet Google
Takto lze využít libovolnou z uvedených čtyř služeb. V případě Facebooku jsou však možnosti propojení ještě rozsáhlejší. Existuje totiž speciální aplikace pro Facebook, která jednak poskytuje přístup ke službám Zoho přímo z Facebooku, ale umožňuje také vkládání příspěvků na zeď, odesílání pozvánek (např. práci na společných dokumentech) přátelům na Facebooku atd.
Kancelářské aplikace
Velmi významnou částí webových aplikačních balíků bývají aplikace pro práci s kancelářskými dokumenty. Nejinak je tomu i v případě služeb Zoho. Základ tvoří aplikace Writer (textový procesor), Sheet (tabulkový procesor) a Show (nástroj pro tvorbu prezentací). Doplňuje je Zoho Docs, což je společná správa dokumentů.
Každou z aplikací lze spustit jak přímo (tj. přes její URL nebo přes domovskou stránku Zoho), tak přes společné prostředí Zoho (jak ho můžete znát z prvního dílu). V obou případech se jedná o stejnou aplikaci, jen ve druhém případě zůstane v levé části okna k dispozici nabídka aplikací.
Zoho Writer - texty snadno a rychle
Po spuštění lze ihned začít pracovat (otevře se uvítací dokument, který lze zavřít nebo si v něm zkoušet editaci) - stačí stisknout tlačítko New a založit nový dokument, vybrat si z existujících dokumentů nebo nějaký dokument importovat (tlačítko Import). Právě poslední možnost je pro většinu lidí klíčová, protože už někde nějaké dokumenty mají. Zoho Writer nabízí import z počítače, z URL a z Google Docs. Kromě klasických kancelářských formátů (ODF, OOXML, Microsoft Word a starý formát OpenOffice.org/StarOffice) aplikace zvládá také HTML, holý text a obrázkové formáty JPEG, GIF a PNG.
Jednoduché dokumenty se do Zoho naimportují vcelku obstojně (viz první obrázek), u těch složitějších - například s tabulkami - už je to ale podstatně horší (viz druhý obrázek).
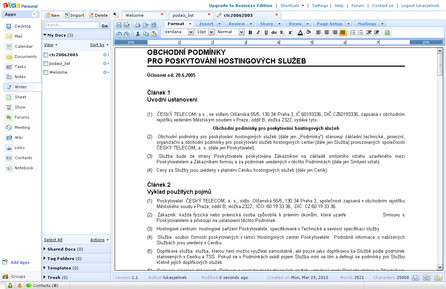 Zoho Writer - import jednoduchého dokumentu
Zoho Writer - import jednoduchého dokumentu
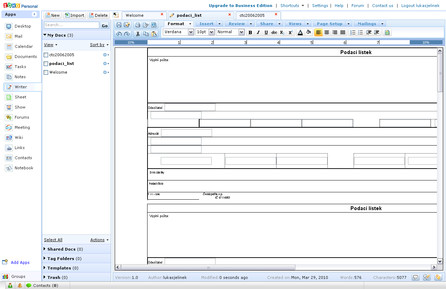 Zoho Writer - import složitějšího dokumentu
Zoho Writer - import složitějšího dokumentu
Při psaní nového dokumentu problémy prakticky nenastávají a dokument se chová většinou tak, jak je člověk zvyklý z běžných textových procesorů. Lze vkládat tabulky, obrázky, hypertextové odkazy atd., používat a definovat styly, aplikovat běžné formátování textu, měnit parametry stránky (pozor - výchozí velikost papíru je Letter, nikoli A4!) a dělat další obvyklé činnosti.
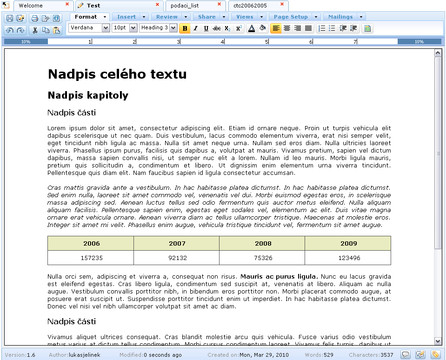 Zoho Writer - tvorba dokumentu
Zoho Writer - tvorba dokumentu
Důležitou otázkou je, jak je to s ukládáním. Při prvním ukládání (ať už explicitním nebo automatickém) se aplikace zeptá na název. Dokument se uloží samozřejmě na server Zoho, do úložiště dokumentů. Lze ho přeuložit pod jiným názvem nebo jako šablonu. Pro výstup (směrem ven ze Zoho) je potřeba dokument vyexportovat. Lze použít všechny textové formáty, ze kterých Zoho Writer importuje, navíc ale ještě PDF a LaTeX.
To však není vše, co lze s dokumentem udělat. Další možností je odeslat ho e-mailem (buď volbou Email Out nebo z poštovního klienta Zoho Mail), sdílet s určitými osobami nebo skupinami, veřejně publikovat, vložit do blogu (např. na serverech Blogger nebo Wordpress) nebo zobrazovat odkaz (Doc Roll).
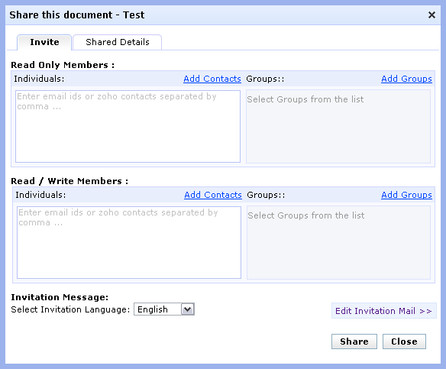 Zoho Writer - sdílení dokumentu
Zoho Writer - sdílení dokumentu
Dokumenty lze e-mailem nejen posílat ven ze Zoho, ale také dovnitř (služba Email In). Dokument se pošle na speciální adresu (kterou lze získat přes položku Email In) a Zoho ho automaticky naimportuje do úložiště.
V příštím díle se podíváme na aplikace Zoho Sheet, Show a Docs.