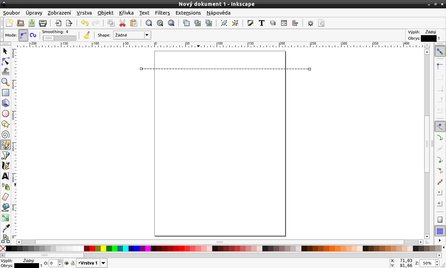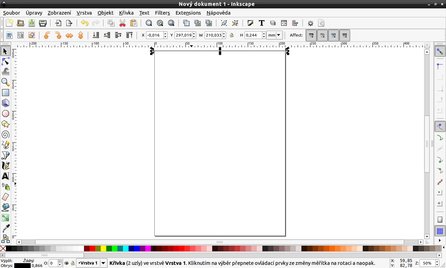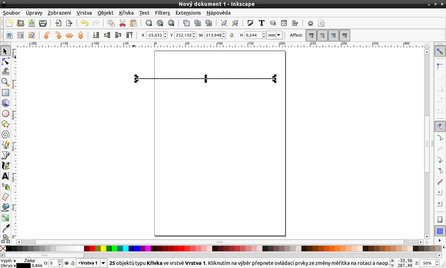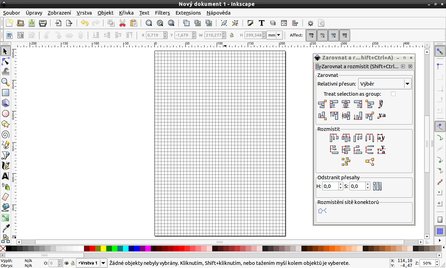Pokud si myslíte, že je to zdlouhavé, pokusím se vás přesvědčit, že vlastně ani ne a stačí jen trochu důvtipu. Potřebujete počítač s nainstalovaným programem Inkscape (je jedno, v jakém operačním systému) a tiskárnu, na které si váš výtvor vytisknete. Jestli je váš názor, že stejně hrajete hry online, nepřinese vám tento článek nic nového. Ostatním může ukázat, že tvorba grafiky může být zábavná.
Poznámka: Návod vznikl v Inkscape verze 0.48 pro Linux a byl ověřen i ve Windows, nicméně si myslím, že půjde použít i pro jiné verze.
Teorie a příprava
Nejprve trocha teorie. Předpokládejme, že budete chtít vytvořit čtverečkovaný papír na stránce A4. Standardní list papíru má rozměr 21 centimetrů na šířku a 29,7 centimetru na výšku. Pokud chceme vytvořit čtverečky 5×5 milimetrů, budeme potřebovat celkem 58 čar vodorovných a 42 čar svislých (2 čáry do centimetru).
Připravíme si prostředí. Po spuštění Inkscape vidíte před sebou náhled na celou stránku a ten tam ponechte. Stiskněte kombinaci Ctrl+Shift+D a na záložce Strana změňte Výchozí jednotky na milimetry (mm). Tím jsme nastavili jednotky dokumentu na milimetry pro snazší nastavování.
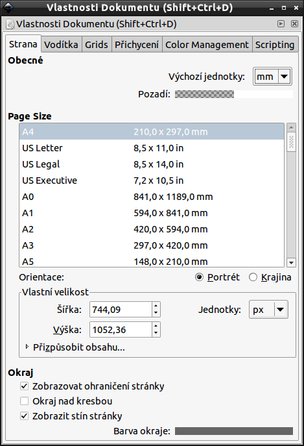 Nastavení výchozích jednotek dokumentu
Nastavení výchozích jednotek dokumentu
Tvorba
Začneme tvorbou vodorovných čar. Pomocí nástroje Kresba od ruky nakreslete čáru. Klikněte levým tlačítkem myši mimo oblast stránky a táhněte myší. Přejeďte přes plochu stránky a klikněte až za pravým okrajem. Zobrazí se čára. Této čáře upravíme vlastnosti. Klikněte na nástroj Výběr a transformace objektů.
V horní části vidíte několik políček s rozměry (X, Y, W, H) a ty nám pomohou upravit parametry čáry.
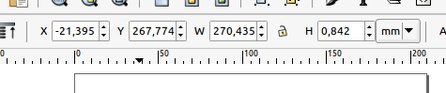 Parametry čáry v políčkách X, Y, W, H
Parametry čáry v políčkách X, Y, W, H
První parametr (X) mění pozici čáry na stránce vodorovně. Zde nastavte hodnotu 0. Do pole Y zadejte hodnotu 297. Pokračujte dál a vyplňte hodnotu 210 do pole W. Pokud jste vše zadali správně, máte namalovanou čáru, která je zarovnána na horní okraj stránky a nepřesahuje jej.
Ponechte čáru vybranou (pomocí nástroje Výběr a transformace objektů) a stiskněte kombinaci Ctrl+C a Ctrl+V. Čára se zkopíruje a zůstane vybraná. Teď potřebujeme tuto čáru umístit na spodní část stánky. Do polí X, Y a W nastavte hodnoty 0,0 a 210. Máme nakresleny dvě čáry, které jsou zarovnány na horní a dolní okraj stránky.
Pomocí nástroje Výběr a transformace objektů zvolte první čáru. Teď přichází ta „důvtipná“ část kresby. Na úvod jsme říkali, že vodorovných čar potřebujeme celkem 58 a 2 již máme. Stiskněte proto Ctrl+C a pak ještě šestapadesátkrát Ctrl+V. Měl by vzniknout prapodivný objekt s 56 čárami nahuštěných na sebe.
Finta spočívá v tom, že stisknete kombinaci Ctrl+A a tím vyberete všechny čáry. Nyní musíme zobrazit dialogové okno Zarovnat a rozmístit (nebo stisknete Ctrl+Shift+A) a zvolit funkci Zarovnat na levý okraj (Align to the left edges).
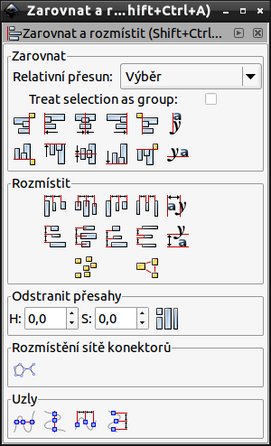 Dialogové okno Zarovnat a rozmístit
Dialogové okno Zarovnat a rozmístit
Výsledkem je to, že všechny čáry budou zarovnány na levý okraj stránky, ale stále to bude jen shluk čar. Kýženého efektu pak dosáhnete funkcí Rozdělit svislou vzdálenost mezi objekty rovnoměrně. Nezapomeňte, jedná se o čtverečkovaný papír, nikoliv o papír milimetrový, proto drobné nedostatky nevadí (záleží na počtu čar, pokud jich máte celkem 58, je to v pořádku, pokud jich bude méně, vzdálenost mezi čarami může být trošku jiná).
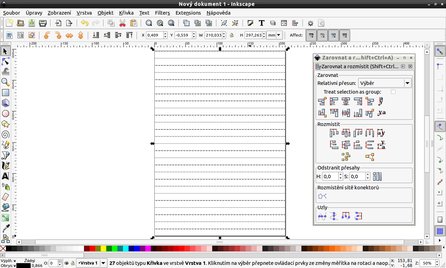 Čáry po aplikování rovnoměrného rozmístění
Čáry po aplikování rovnoměrného rozmístění
Na závěr prvního bloku stiskněte Ctrl+A pro vybrání všech čar a použijte funkci Seskupení (nabídka Objekt – Seskupit nebo Ctrl+G). Měli byste mít linkovaný papír.
Kreslení svislých čar bude v zásadě stejné, jen je zapotřebí přesněji se držet postupu a žádný krok nevynechat. Opět zvolte nástroj Kresba od ruky a nakreslete svislou čáru. Pomocí nástroje Výběr a transformace objektů ji vyberte a nastavte parametry pro hodnoty X na 0, Y také na 0 a H na 297.
Čáru vyberte a zkopírujte ji pomocí Ctrl+C a Ctrl+V. Kopii nastavte parametry X na 210, Y na 0 a H na 297 (zapomněl jsem zmínit, že hodnoty W neměňte). Opět vyberte čáru na levé straně a zkopírujte ji celkem čtyřicetkrát. Dbejte na to, aby vzniklé kopie čar byly umístěny mezi levou a pravou svislou čarou, případně je tam přemístěte.
Teď přichází trochu komplikovanější část – stiskněte Ctrl+A a vyberou se všechny objekty včetně již hotové mřížky s vodorovnými čarami. Zmáčkněte a držte klávesu Shift a klikněte na existující mřížku. Výběr bude omezen jen na čáry svislé.
Nyní musíme opět zobrazit dialogové okno Zarovnat a rozmístit (nebo stisknete Ctrl+Shift+A) a zvolit funkci Zarovnat na horní okraj (Align top edges). Pokračujte funkcí Rozdělit vodorovné mezery mezi objekty rovnoměrně. Vznikne vám mřížka se svislými čarami.
Jestli chcete, můžete ještě svislé čáry seskupit (Ctrl + A pro všechny objekty a Shift a klik na vodorovné čáry pro jejich vyloučení z výběru) a použít funkci Seskupit (Ctrl+G). Poté už jen stačí objekty na sebe přesunout a máte čtverečkovaný papír!
Závěr
Netvrdím, že tento postup je optimální a nejrychlejší, měl spíše dokumentovat použití funkce Rozmístit objekty rovnoměrně, jejímž vedlejším efektem může být třeba tato mřížka. A ten, kdo hledá, najde například i již hotový dokument, který ale nevznikl tímto postupem. Použít však jde. Na závěr již stačí si dokument vytisknout na tiskárně. Nemusíte do úvahy vůbec brát okraje tisku jednotlivých tiskáren, jedná se jen o čtverečkovaný papír.
Přeji vám příjemné hraní si!