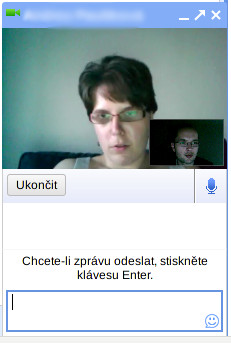Co si budeme povídat, funkčních open-source aplikací pro telefonování po Internetu je poskrovnu (bez nutnosti využívání mnohdy placených služeb SIP operátora), a tak řadě uživatelů nezbývá, než se uchýlit k nejrozšířenějšímu telefonování přes Skype. Já se rozhodl pro něco jiného, a protože už nejeden Google účet mám, odbylo se to bez otravné registrace, jen to stačí začít používat.
Co budete potřebovat?
Obvyklou výbavu v podobě sluchátek s mikrofonem či jiné varianty vstupního a výstupního zvukového zařízení. Typicky u notebooku nebudete potřebovat běžně nic, protože obojí bývá standardně integrováno. Pro přenos živého obrazu se také hodí nějaká ta kamera, kterou koneckonců mnoho notebooků obsahuje také.
Google Talk je služba společnosti Google fungující také přes internetový prohlížeč, např. oblíbený Firefox, která je integrovaná do webového rozhraní Gmailu. Dále budete potřebovat nějaký vhodný subjekt, který bude ochoten si s vámi povídat. Proto je potřeba v části Chat nejprve onoho dobráka Pozvat k chatu. Jakmile vaší pozvánku potvrdí, uvidíte jeho stav a budete si s ním moci nejen chatovat, ale i telefonovat.
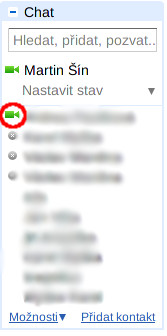 Panel Chat se seznamem kamarádů, zeleně jsou zvýrazněni přihlášení uživatelé
Panel Chat se seznamem kamarádů, zeleně jsou zvýrazněni přihlášení uživatelé
Kromě toho uvidíte i jeho stav, kdy ideální je zelené kolečko (nebo jiná zelená ikona), které signalizuje, že je právě připojený (např. má otevřený prohlížeč a je na Gmailu) a tedy potenciálně vhodný nejen pro chatování, ale i pro telefonování přes Internet.
Aby to nebylo až tak jednoduché, dál budete potřebovat trochu toho obslužného softwaru. Jakmile u zvolené osoby vyberete tlačítko Chat, objeví se vpravo dole v okně prohlížeče okno s možností textového chatování, nahoře s tlačítky pro videohovor nebo klasické telefonování. Potřebný software pak stáhnete kliknutím na odkaz Kliknutím sem přidejte hlasový chat nebo videochat v témže okně nebo přímo z tohoto článku.
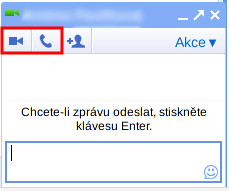 Dialogové okno pro chat, zvýrazněny ikony pro videohovor a telefonování
Dialogové okno pro chat, zvýrazněny ikony pro videohovor a telefonování
Stažený balíček můžete například v Ubuntu a jemu podobných distribucích nainstalovat poklepáním na něj. Po instalaci stačí např. stiskem klávesy [F5] obnovit prostředí Gmailu a můžete se pustit do telefonování. Protistrana si samozřejmě musí potřebný software nainstalovat také.
Ověření funkčnosti
Ve webovém rozhraní Gmailu klikněte vpravo nahoře na ikonu Nastavení a zvolte Nastavení služby Mail. Zde se přesuňte na kartu Chat. Tady byste už měli v části Hlasový chat a videochat vidět zařízení typu mikrofon, reproduktory a případně i kameru.
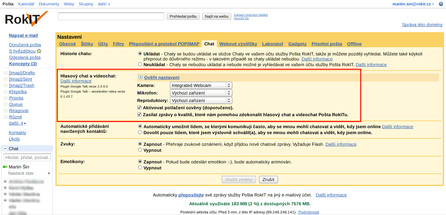 Nastavení hlasového chatu na účtu Gmail
Nastavení hlasového chatu na účtu Gmail
Pokud chcete vše vyzkoušet ještě před uskutečněním vlastního hovoru, např. abyste si „naostro“ neuřízli řádnou ostudu, můžete kliknutím na rozbalovací text Ověřit nastavení zkontrolovat, zda vše funguje tak, jak má.
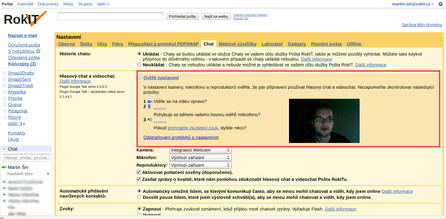 Ověření nastavení funkce Hlasový chat
Ověření nastavení funkce Hlasový chat
Při Ověření nastavení byste měli v ideálním případě vidět obraz z instalované kamery, měl by se vám hýbat indikátor signalizující zvuk přicházející z mikrofonu a po kliknutí na odkaz pro přehrání zkušebního zvuku uslyšíte i vyzvánění telefonu.
Uskutečnění hovoru
V nabídce Chat najeďte myší na připojeného uživatele (je vlevo označen zelenou ikonou) a ze zobrazeného dialogu zvolte tlačítko Chat. Vpravo dole na obrazovce se objeví okénko pro chatování s uživatelem. Zde už nebudete obtěžování instalací potřebného softwaru, a tak rovnou klikněte na ikonu kamery pro uskutečnění videohovoru, nebo na ikonu telefonu pro běžný hovor bez kamery.
Prostě to funguje
Neptejte se jak, ale funguje to. Ať už jsem použil Debian či Ubuntu, nebo to instaloval ve Windows, vždy po úspěšné instalaci potřebného pluginu vše fungovalo tak, jak má. Snad jen jednou jsem neslyšel druhou stranu, ale z toho se nakonec vyklubaly příliš tiché bedýnky a velká vzdálenost od mikrofonu snímajícího hlas, inu notebook je notebook, ale sluchátka s mikrofonem mají také něco do sebe... ;-)