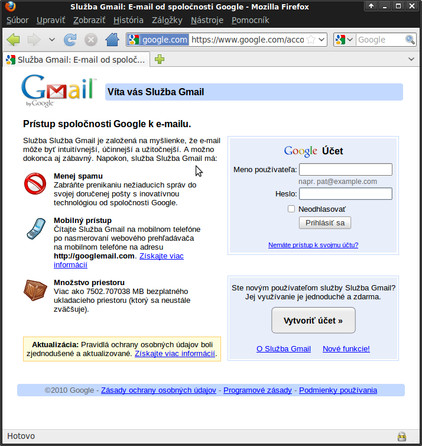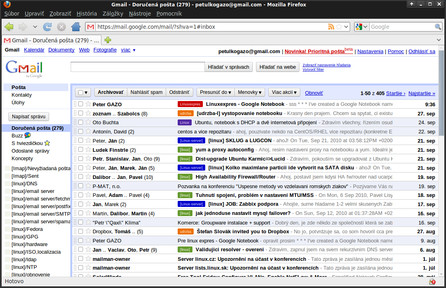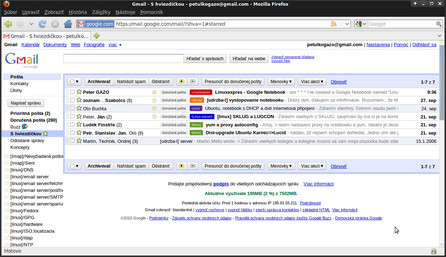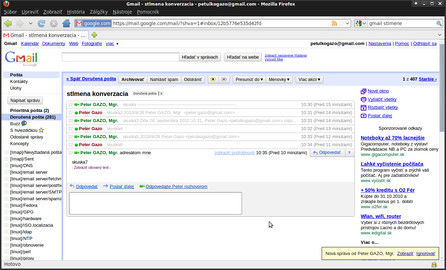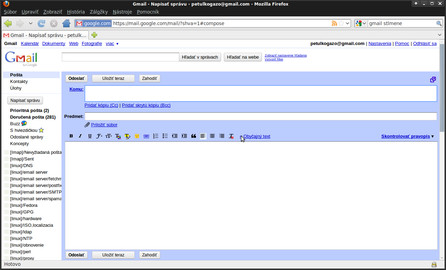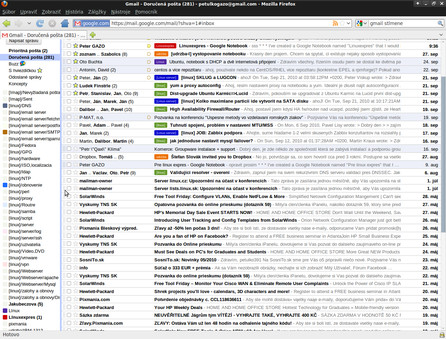Gmail alebo Google mail je bezplatná e-mailová služba poskytovaná spoločnosťou Google. Rovnako ako vyhľadávač, aj Gmail má veľa vylepšení, nápadov a originálnu filozofiu práce s elektronickou poštou. Ponúka aj ďalšie služby ako zostavovanie skupín, Google Talk, Buzz a podobne. Do schránky môžeme pristupovať cez webové rozhranie alebo pomocou protokolov POP3 a IMAP. Kapacita e-mailovej schránky sa neustále zväčšuje, momentálne má veľkosť 7,5 gigabajtov.
Registrácia a prvé kroky
Na používanie Gmailu a Google služieb si potrebujeme vytvoriť účet. Zo začiatku nebola registrácia v Gmaile verejná, mohli sa v ňom registrovať len ľudia, ktorí dostali od svojich známych pozvánku. V súčasnosti sa môže registrovať každý. Samotná registrácia je jednoduchá. Prihlásiť sa do schránky môžeme na adrese mail.google.com alebo www.gmail.com.
Webové rozhranie – Základne ovládanie
Po prihlásení do e-mailovej schránky sa zobrazí podobné užívateľské rozhranie ako u bežných e-mailových služieb. V hornom riadku vľavo sa nachádzajú odkazy na ostatné služby Google. Vpravo vidíme, pod akým kontom sme prihlásení a odkazy pre nastavenie, pomoc a odhlásenie z Gmailu. Pod horným riadkom nájdeme vyhľadávací riadok, pomocou ktorého môžeme vyhľadávať buď v správach, alebo na webe. Medzi vyhľadávacím formulárom a hlavným oknom je voľné miesto, kde sa po vykonaní akcie zobrazuje informačná správa so žltým pozadím. Správy o vykonaní akcie majú za textom tiež odkaz na vrátenie poslednej operácie kliknutím na odkaz Späť.
Vľavo je umiestnené menu s najviac používanými odkazmi – nájdeme tu odkaz pre vytvorenie novej správy, správy označené s hviezdičkou, odoslané správy a koncepty. Ak v niektorej záložke čaká neprečítaná správa, je za názvom záložky v zátvorkách uvedený počet neprečítaných správ a názov záložky je zvýraznený tučným písmom.
Po prihlásení do Gmailu sa nám zobrazí Doručená pošta. Do ďalšej záložky S hviezdičkou sa ukladajú správy, ktoré sme si sami označili žltou hviezdičkou. Hviezdičku správe pridelíme kliknutím na ikonu vedľa mena odosielateľa. Správy označené hviezdičkou budú jasne viditeľné i v záplave ostatných správ.
Pod menu so záložkami je umiestnený panel Rozhovor slúžiaci na chatovanie a panel Pozvite priateľa. Panely môžete zbaliť a rozbaliť pomocou symbolu – alebo + naľavo od ich názvu.
V hlavnom okne vpravo je zobrazený zoznam správ alebo jedna, práve čítaná správa. Hore sú umiestnené tlačidlá so zakladanými operáciami. Správu alebo viacej správ po označení (kliknutím na štvorček naľavo od správy) môžeme archivovať, označiť ako spam alebo odstrániť. Ďalej môžeme správu presunúť do jednotlivých záložiek alebo jej prideliť menovku, tomu sa budem venovať neskôr. Množstvo ďalších zaujímavých akcií sa nachádza pod rozbaľovacím tlačidlom Viac akcií.
Pod hlavným oknom je k dispozícii informácia o aktuálnom zaplnení našej schránky a informácia o aktivite účtu. Pomocou odkazu Podrobnosti si môžeme pozrieť z akých IP adries sme sa pripájali na Gmail, či sme sa pripájali pomocou prehliadača POP3 alebo IMAP. Dokonca, ak sme sa zabudli odhlásiť, môžeme túto reláciu odhlásiť. Pod aktivitami sa nachádzajú odkazy, pomocou ktorých môžeme zvoliť, ako sa nám bude Gmail zobrazovať, môžeme si vypnúť rozhovor, vypnúť „hlášky“, prípadne ak máme pomalšie pripojenie, môžeme prepnúť celý Gmail do základného HTML rozhrania.
Čítanie a písanie správ
Po kliknutí na jednu zo záložiek alebo menoviek vidíme zoznam správ. Podobne ako aj v iných e-mailových aplikáciách v správe je uvedený odosielateľ, predmet správy a čas odoslania správy. Okrem menoviek, ktoré sa dajú nastaviť pri predmete, je tu ešte ďalší rozdiel oproti ostatným freemailom. Gmail združuje správy do konverzácií.
Konverzácia je skupina správ obsahujúcich odoslanú správu a všetky nasledujúce odpovede na túto správu. V prehľade správ nevidíme jednotlivé správy, ale nadpis konverzácie, počet správ v konverzácii a prvý riadok z poslednej správy. Po kliknutí na nadpis konverzácie sa zobrazia hlavičky všetkých správ, tak ako postupne pribúdali v konverzácii. Na konci e-mailu sa zobrazí obsah poslednej správy. Ak si chceme zobraziť obsah správy, ktorú sme dostali skôr, stačí kliknúť na jej hlavičku a rozbalí sa jej celé znenie. Združovanie do konverzácií umožňuje udržovať prehľad o tom, kto a ako reagoval na pôvodnú správu. Správy, ktoré spolu súvisia, nemusíme zdĺhavo hľadať a máme celú históriu správ pohromade.
Ak nás už konverzácia nezaujíma, môžeme vybrať v rozbaľovacom menu Viac akcií funkciu Stlmiť. Táto funkcia je veľmi praktická v prípade, ak odoberieme nejakú diskusnú skupinu. Tieto správy sú rovno archivované, pričom žiadna z budúcich správ sa nezobrazí v doručenej pošte, ak nebude odoslaná priamo nám alebo nebudeme adresátom kópie.
Prílohy pripojené k správe prv podliehajú antivírovej kontrole. Až potom je možné prílohu stiahnuť. Ak sa v jednom e-maile nachádza viacero príloh, všetky prílohy si môžeme stiahnuť naraz. Gmail prílohy zbalí do jedného ZIP archívu. Prílohy vo formáte Microsoft Office (Word, Excel, PowerPoint) môžeme otvoriť priamo v on-line kancelárskej aplikácii Dokumenty Google. Dokumenty z OpenOffice.org si aplikácia sama skonvertuje a zároveň ich otvorí. Ďalej si môžeme priamo v stránke zobraziť prílohy v PDF formáte pomocou on-line aplikácie Google Viewer. Výhodou je, že nemusíme mať nainštalované žiadne prídavné programy.
Pri prezeraní záložky sa okno so zobrazenými správami samo obnovuje, takže nové správy sa nám zobrazia hneď po prijatí. Pokiaľ čítame konverzáciu a je nám doručená nová správa priradená k tejto konverzácii, sme programom upozornení a konverzáciu si môžeme zaktualizovať.
Písanie správ sa zásadne nelíši od písania správ v inej e-mailovej aplikácii. Kliknutím na prvý odkaz v ľavom menu Napísať správu môžeme začať písať. Ak odpovedáme na doručený e-mail, odpoveď začneme písať kliknutím na rámček pod doručenou správou. Správu môžeme písať ako prostý text, alebo môžeme použiť bohaté formátovanie. Gmail má k dispozícii rôzne písma, farby, smajlíkov, možnosť vkladať odkazy a pod. Veľkosť posielaných príloh je obmedzená na 20 MB. Kvôli bezpečnosti nemôžeme v prílohe posielať spustiteľné súbory. Pri písaní e-mailovej adresy nám Gmail ponúka na výber adresy, ktoré sme už v minulosti používali.
Príjemným pomocníkom pri písaní textu je kontrola pravopisu, ktorú spustíme odkazom umiestneným vpravo od formátovania. Kontrola zvýrazňuje neznáme slová žltým pozadím a po kliknutí ľavým tlačidlom myši na zvýraznené slovo si môžeme vybrať z ponúkaných variantov opráv. Jazyk, ktorým správu píšeme, Gmail rozpoznáva automaticky. Je možné nastaviť aj manuálne rozpoznávanie. Na výber máme viac ako tridsať jazykov.
Každá správa sa pri písaní automaticky ukladá do záložky Koncepty, kým nie je zaslaná adresátovi. Zo záložky Koncepty ju môžeme odoslať alebo úplne zrušiť.
Menovky
Gmail má namiesto zložiek na ukladanie správ menovky. Ku každej správe môžeme prideliť ľubovoľne pomenovanú menovku. Ku správe môžeme prideliť jednu alebo viac menoviek, ako by sme správu zaraďovali do jednej alebo viacerých kategórií. Kliknutím na názov menovky sa v hlavnom paneli zobrazia iba správy so zvolenou menovkou. Rovnako ako pri záložkách, aj pri menovkách sa za menom zobrazuje počet neprečítaných správ.
Menovky si vytvoríte kliknutím vľavo v menu na ďalšie a tam Vytvoriť novú menovku a do otvoreného okna napíšte názov novej menovky. Pomocou Spravovať menovky v tom istom menu môžete menovky zmazať a premenovať. Nová menovka pribudne v ľavom menu. Menovke môžete prideliť aj farbu, kvôli prehľadnému odlíšeniu. Zmeníme je kliknutím na sivý štvorček pred menom menovky, kde máme na výber z viacerých preddefinovaných farieb.
Menovku priradenú správe môžeme zmazať po otvorení správy nad správou kliknutím na krížik za názvom menovky, alebo v základnej obrazovke pomocou tlačidla menovky pri vybratej správe klikneme na menovku, ktorú chceme zrušiť.
Správy môžeme okrem farebného zvýraznenia pomocou menoviek, aj presunúť pod názvy tých menoviek. V základnej obrazovke vyberiem správy a nad zoznamom správ kliknem na tlačidlo Presunúť do a vyberiem si kategóriu. Správa zmizne z doručených správ a zobrazíme ju kliknutím na príslušnú kategóriu. Vznikne nám adresárová štruktúra, ktorá nám sprehľadní emailovú schránku a je zachovaná, aj keď sťahujeme správy pomocou IMAP v našom obľúbenom emailovom klientovi.
V ďalšej časti popíšem ostávajúce prvky webového rozhrania: vyhľadávanie a operátory, rozhovor, klávesové skratky, kontakty, filtrovanie pošty, nastavenia.