Pokud vám pojem CAT nic neříká, přečtěte si úvodní díl tohoto volného seriálu.
Seznamte se: OmegaT
Jak jsem již psal, OmegaT je nástroj pro CAT (Computer Aided Translation) nabízející funkce editoru a překladové paměti. Jako formát pro paměť používá standard TMX. Mezi aktuálně podporované formáty souborů patří OpenDocument Text, HTML, XHTML, DocBook a několik dalších. Umožňuje definovat vlastní pravidla pro segmentaci. Paměť zvládá i fuzzy matches se zvýrazněním rozdílů a řazením podle relevance. Lze používat také glosáře ve formátu jednoduchého textového souboru.
OmegaT má před ostatními nástroji tohoto typu jistou výhodu. Většina konkurenčních aplikací včetně komerčních placených verzí nezvládá bez problémů převod pamětí z jednoho počítače na druhý. Dalším výrazným problémem je nemožnost změny formátu programu Microsoft Word za jiný formát, jako je ODT a naopak. Skutečnost, že komerční Trados ani cenově dostupnější Wordfast nemůže být použit s LibreOffice/OpenOffice.org Writerem, je vážným problémem pro překladatele používající počítač k překladu textu prostřednictvím technologie CAT na jiném systému než Microsoft Windows.
Snad ještě větší výhodou OmegaT je multiplatformní využití, a to díky tomu, že tento CAT nástroj je napsaný v jazyce Java. Spuštění nástroje je tedy možné pod jakýmkoliv systémem, na kterém je nainstalované nebo nainstalovatelné prostředí JRE (Java Runtime Environment). Prostředí JRE se v současnosti dodává přímo s aplikací OmegaT a není zapotřebí si jej obstarávat zvlášť.
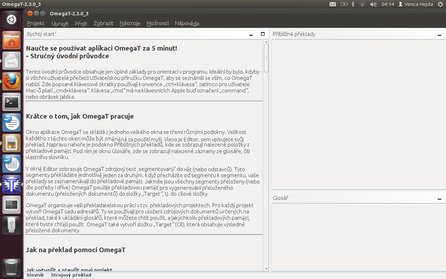 Přehledné rozložení oken a panelu aplikace po prvním spuštění, společně se spouštěčem v Ubuntu 11.10
Přehledné rozložení oken a panelu aplikace po prvním spuštění, společně se spouštěčem v Ubuntu 11.10
OmegaT si můžete stáhnout na domovské stránce. Stačí si jen zvolit verzi nástroje (aktuální 2.3.0 nebo vývojová beta) a to, jestli chcete aplikaci včetně Java nebo „čistou“. Pokud jste uživatelem Ubuntu nebo Fedory, najdete nástroj v repozitářích, v jiných linuxových distribucích to jistě bude podobné.
Instalace není nutná
Pokud jste neinstalovali z repozitářů, tak stažený archiv rozbalte do vámi zvoleného adresáře, najděte soubor OmegaT a ten spusťte jako program. Pokud máte nainstalované správné prostředí JRE, vše proběhne v pořádku a spustí se aplikace s úvodním panelem. Pokud aplikaci instalujete z repozitářů, najdete ji v nabídce aplikací v kategorii Kancelář.
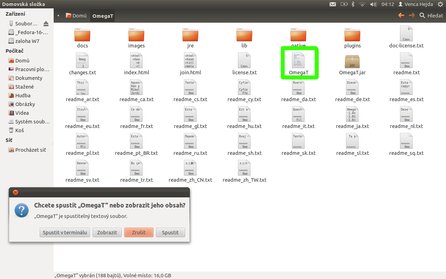 Stačí rozbalit stažený archiv na požadované místo a spustit aplikaci
Stačí rozbalit stažený archiv na požadované místo a spustit aplikaci
Úvodní panel nástroje je rozdělen do několika segmentů. V horní části je umístěn panel nástrojů a v spodní stavová lišta. Hlavní okno je dělené na okno rychlého přehledu, okno překladů a glosář. Ukrytá jsou okna strojového překladu a slovníku.
Prvním krokem pro zahájení práce je tvorba nového projektu. V tuto chvíli musíte v panelu nástrojů zvolit vytvoření projektu a po zobrazení okna tvorby nastavit potřebné náležitosti.
Nejprve zvolíte cestu a umístění složky pro ukládání překladového projektu. V následujícím kroku je nutné vybrat jazyk přeložených a zdrojových souborů a případně cesty pro ukládání slovníku, překladové paměti a dalších potřebných náležitostí. Pokud nechcete nebo nepotřebujete využívat již existující slovníky a paměti, doporučuji ponechat cesty tak, jak jsou aplikací navrženy.
Rozepisovat, co je to překladová paměť a jakým způsobem aplikace s touto pamětí pracuje, dnes nebudu a vřele doporučuji přečíst si článek Překladatelův pomocník Anaphraseus, který o této problematice pojednával.
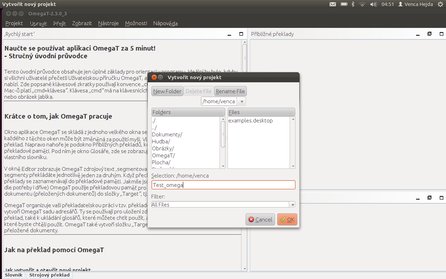 Vytvoření nového projektu a volba místa pro uložení
Vytvoření nového projektu a volba místa pro uložení
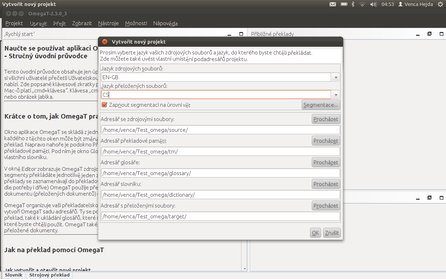 Nastavení jazyků a adresářů je snadné stejně jako vše v OmegaT
Nastavení jazyků a adresářů je snadné stejně jako vše v OmegaT
Nový projekt je tedy založen a teď už jen zbývá naplnit ho zdrojovými soubory a začít překládat a překládat a překládat.
Není to zas tak těžké
Pokud patříte mezi uživatele, kteří mají trochu obavy z něčeho nového, mohu vás ujistit, že se nemusíte bát. Používání tohoto CAT nástroje opravdu není vůbec složité.
Zdrojový soubor vložíte pomocí položky Importovat zdrojové soubory v hlavním panelu aplikace. Vyberete požadovaný soubor a potvrdíte výběr tlačítkem OK.
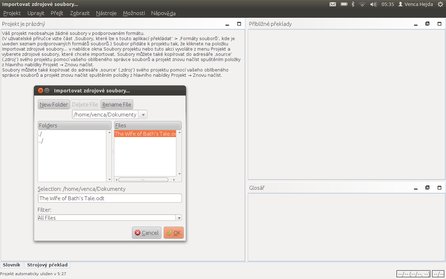 Při výběru zdrojového textu máte na vybranou mnoho formátů
Při výběru zdrojového textu máte na vybranou mnoho formátů
Máme tedy vytvořen projekt a nahraný text určený k překladu. První segment tohoto textu je zvýrazněn zeleným podkladem v cílovém poli a pod ním naleznete kopii tohoto segmentu (text bez zvýraznění). Svůj překlad napište před tag segment tak, že přepíšete zdrojový text. Poté stiskněte [Enter] a OmegaT přidá přeložený pár segmentů do překladové paměti a automaticky přeloží jakékoliv identické segmenty, které jsou v jiných souborech projektu, a přejde na následující segment určený k překladu. Po předchozím přeloženém segmentu zůstane v cílovém poli pouze přeložený text.
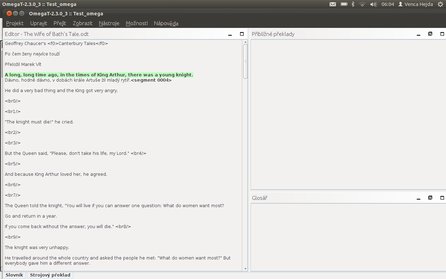 Po přepsání původního textu zůstane v poli jen váš překlad
Po přepsání původního textu zůstane v poli jen váš překlad
Takto se OmegaT chová v základním nastavení. Nastavení chování podokna editoru můžete měnit v nabídce Zobrazit v panelu hlavní nabídky nebo změnit jiné nastavení v nabídce Možnosti.
Když OmegaT najde v překladové paměti nějaké přibližné překlady pro následující segment, zobrazí je v části Přibližné překlady. Podle výchozího nastavení je v okně vybraná první shoda. Po kliknutí pravým tlačítkem myší na tuto shodu rozbalíte nabídku možností, jak s touto shodou pracovat. Můžete vložit návrh do překladu, přepsat již hotový překlad zobrazeným návrhem nebo přejít ke zdroji zobrazeného segmentu.
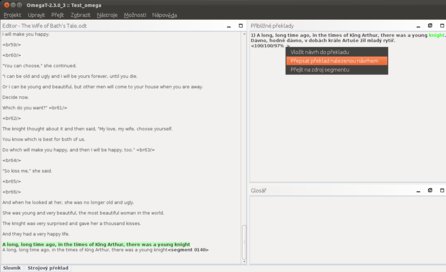 Je jen na vašem uvážení, co s automaticky nalezeným přibližným překladem uděláte
Je jen na vašem uvážení, co s automaticky nalezeným přibližným překladem uděláte
Pokud si nejste nějakým překladem jisti anebo prostě jen chcete mít překládání o něco lehčí, máte možnost použít jeden z přednastavených webových překladačů. V záložce Možnosti zvolte strojový překlad a vyberte si jednu z možností. Tento překlad se bude poté zobrazovat v okně strojového překladu a vy máte možnost pracovat s ním naprosto stejně jako s překladem, který tvoříte sami.
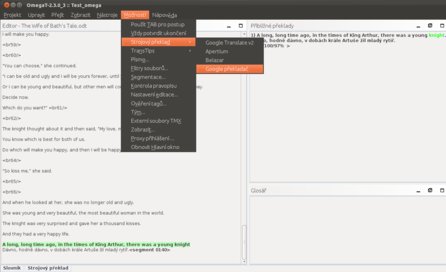 Volit můžete hned mezi několika webovými překladači
Volit můžete hned mezi několika webovými překladači
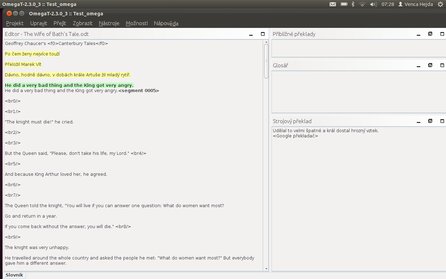 Takhle vypadá překlad pomocí Google překladače
Takhle vypadá překlad pomocí Google překladače
Po ukončení práce na překladu budete zajisté potřebovat vytvořit přeložené dokumenty. Nejprve je nutné provést aktualizaci cílových dokumentů pomocí překladů, které jste postupně uložili do překladové paměti. To provedete tak, že v panelu hlavní nabídky zvolíte Projekt | Vytvořit přeložené dokumenty. Nástroj vytvoří přeložené verze všech dokumentů ve zdrojovém adresáři (bez ohledu na to, zda jsou všechny překlady dokončeny). Takto upravené přeložené dokumenty najdete v cílovém projektovém adresáři. Zde potom můžete provést konečnou kontrolu a úpravy vzhledu překladů, a to tak, že je otevřete a upravíte příslušnou aplikací (např. pomocí LibreOffice).
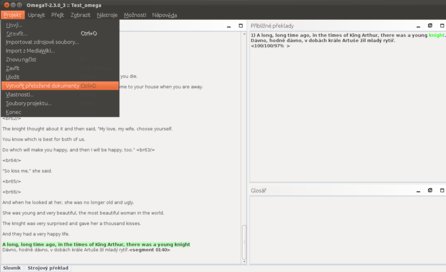 Posledním krokem při práci s OmegaT je tvorba přeloženého dokumentu
Posledním krokem při práci s OmegaT je tvorba přeloženého dokumentu
Má cenu používat CAT?
Teď si může někdo z vás říci, proč tedy používat takový nástroj, když stejně musím překládat sám? Odpověď je více než jednoduchá. Díky tomu, že veškeré vaše překlady jsou ukládány do překladové paměti, dochází každým dalším překladem k navýšení této paměti. A tak máte větší šanci, že stále více a více segmentů bude již v paměti nalezeno a vaše práce tak bude mnohem rychlejší a navíc, překlad bude přesně takový, jak to cítíte a jak byste to přeložili pouze vy. A právě pro tuto osobitost se vyplatí používat CAT nástroje. Nebo snad ne?
Velké možnosti využití
OmegaT je opravdu jednoduchý nástroj, který pochopí snad každý. Bude vyhovovat jak uživatelům používajícím překlad jen občas, stejně tak těm, pro které je překládání denním chlebem. V předchozím textu jste se mohli seznámit se základními vlastnostmi tohoto nástroje, ale možností nastavení je mnohem více. Stejně tak možností, jak si práci s překlady ještě ulehčit a zpříjemnit. Jako jednu z velkých deviz této aplikace nelze opomenout ani dobře zpracovanou uživatelskou příručku, kterou spustíte běžným způsobem pomocí klávesy [F1] a která je samozřejmě také v češtině.
O výhodě možnosti spustit tuto aplikaci pod libovolným operačním systémem jsem již psal na začátku a nelze opomenout ani systémovou nenáročnost. Jednoduše řečeno tento CAT nástroj se vývojářům opravdu povedl.
