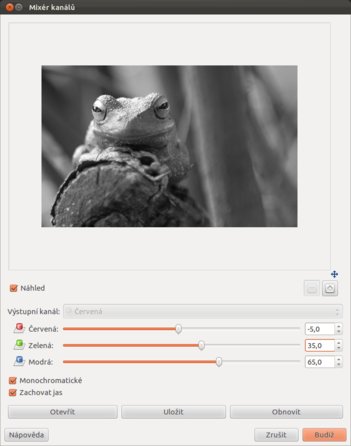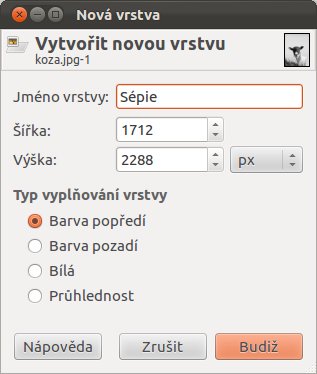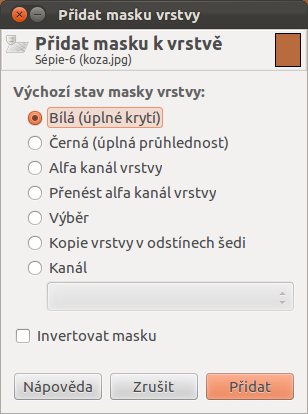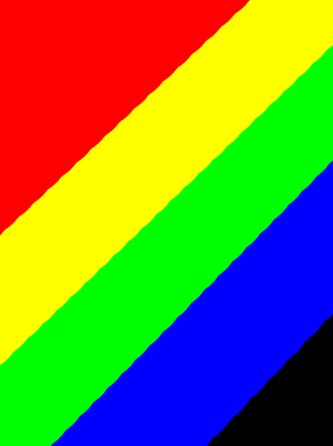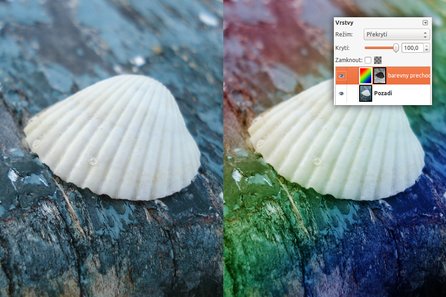Černobílá fotografie
Ačkoli se to může zdát jako návrat do minulosti, černobílá fotografie je stále velmi populární a hojně využívaným způsobem úpravy. GIMP nabízí spoustu možností pro převod do monochromatických barev, nastíním z každého „tábora“ jednu.
Nejprve si v GIMPu otevřete vhodnou fotografii pomocí příkazu z nabídky Soubor | Otevřít [Ctrl-o]. Pomocí příkazu z nabídky Barvy | Odbarvit lze velice jednoduše vytvořit černobílou fotografii, bohužel za cenu menší kontroly převodu. Na výběr jsou tři možnosti převodu – Světlost, Svítivost a Průměr. Pro výběr neexistuje univerzální doporučení, záleží na charakteru fotografie a jak má ve výsledku vyznít. Nezbývá než zkoušet, při zaškrtnutém políčku Náhled se změna projeví ihned.
 Originální/barevná fotografie žáby
Originální/barevná fotografie žáby
 Černobílá žába pomocí příkazu odbarvit
Černobílá žába pomocí příkazu odbarvit
Na řadu přichází těžká kavalérie, mixér kanálů. S tímto nástrojem máte nad převodem absolutní kontrolu. Daní za žádanou černobílou fotografii ovšem je obtížnost nastavení. Vyberte příkaz z nabídky Barvy | Složky | Mixér kanálů a v dialogovém okně zaškrtněte volby Monochromatické a Zachovat jas. Teď už záleží pouze na správném nastavení tří posuvníků charakterizujících odstíny barev červené, zelené a modré. Opět nelze popsat, jak dojít ke zdárnému cíli, neexistuje totiž jen jeden správný výsledek, po chvíli cviku snad díky náhledu dojdete k zamýšlenému vyznění fotografie.
Tónová fotografie
Tónové fotografie se v zásadě moc neliší od těch černobílých, jsou také monochromatické, jen zde nehrají roli stupně šedi, ale jiné odstíny. Asi nejoblíbenějším tónovým efektem je Sépie. Jak již bylo zmíněno, tónové fotografie se moc neliší od černobílých, postup úpravy ostatně začíná shodně, nejprve je nutné převést fotografii na černobílou, třeba jedním z výše popsaných postupů.
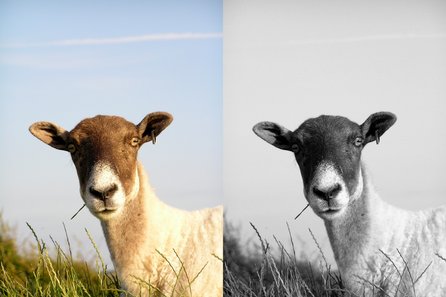 Převod fotografie na černobílou
Převod fotografie na černobílou
Dalším krokem je výběr odstínu, do jakého se bude fotografie tónovat, v tomto případě do sépiového odstínu. Otevřete proto dialogové okno pro výběr barvy kliknutím na Barvy popředí a pozadí z panelu nástrojů. Do pole Notace HTML vložte b86c3e. Uvedená barva má pouze doporučující charakter, pakliže se vám výběr nelíbí, nebojte se experimentovat.
 Dialogové okno pro výběr barvy
Dialogové okno pro výběr barvy
Nad stávající vrstvu s fotografií vytvořte novou vrstvu příkazem z nabídky Vrstva | Nová vrstva [Shift-Ctrl-n]. V dialogovém okně nastavte Typ vyplňování vrstvy na Barva popředí a pojmenujte ji například Sépie.
Vrstvě Sépie přidejte masku vrstvy pomocí příkazu z nabídky Vrstva | Maska | Přidat masku vrstvy nebo pravým kliknutím na vrstvu a následným výběrem příkazu Přidat masku vrstvy, všechny hodnoty ponechejte výchozí.
Celý obsah fotografie zkopírujte do schránky, stačí vybrat vrstvu s fotografií a pomocí příkazu z nabídky Vybrat | Vše nebo pomocí klávesové zkratky [Ctrl-a] vybrat celou fotografii a pak ji zkopírovat známým [Ctrl-c]. Obsah ze schránky vložte do vytvořené masky vrstvy Sépie, vyberte příslušnou masku a vložte fotografii ze schránky [Ctrl-v]. Vložená vrstva se v panelu vrstev přidá jako Plovoucí výběr, klikněte na něj pravým tlačítkem a vyberte Ukotvit vrstvu. Invertujte barvy masky příkazem z nabídky Barvy | Invertovat, tímto postupem se zajistí, aby na světlejší místa měla sépiová barva menší vliv a výsledná fotografie vypadala přirozeněji. Posledním krokem je přepnutí reřimu vrstvy Sépie na Překrytí.
Vhodné je dodat, že tímto způsobem lze vytvořit tónovou fotografii nejen v sépiových barvách, ale v jakýchkoli, postačí změnit barvu vrstvy, která překrývá černobílou fotografii.
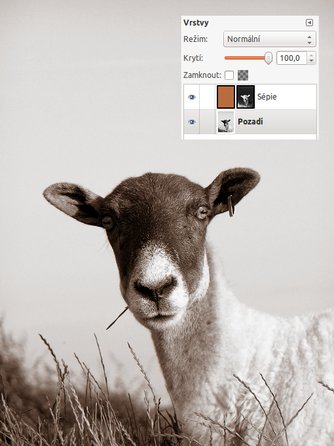 Výsledná fotografie s efektem sépie
Výsledná fotografie s efektem sépie
Vícetónová fotografie
Proč se omezovat pouze jednou barvou, když jich lze použít spoustu a vdechnout tak fotografiím náladu? Postup je opět obdobný těm předchozím, je zde však jistý rozcestník, první krok v podobě převodu na černobílou je jednou z možností, ne však nevyhnutelnou, přeskočím tedy převod na černobílou fotografii a budu přímo tónovat. V tomto okamžiku už se postup příliš nemění v porovnání s předešlým tónováním do sépie, jediný rozdíl je v tom, že se nepoužije jedna tónovací barva, ale barevný přechod mezi libovolným počtem barev.
Stručně – stačí vytvořit novou vrstvu nad originální fotografií (Režim krytí na Překrytí), přidat masku vrstvy a do té zkopírovat obsah originální fotografie. Zpět k vícetónové fotografii: barevné překrytí nejsnáze vytvoříte pomocí nástroje Mísení [l] z panelu nástrojů. Zmíněným nástrojem a výběrem barvy popředí a pozadí lze nastavit libovolný přechod dvou barev, pakliže jsou dvě barvy málo, GIMP nabízí paletu přednastavených přechodů. Pokud si ani v tomto seznamu nevyberete, nezbývá než přechod vytvořit ručně. Vyberte nástroj Štětec [p] z panelu nástrojů a zvolte si vhodnou Stopu a Škálu úměrnou obrázku a představám přechodu. Takto nastaveným Štětcem nakreslete pruhy reprezentující budoucí barevný přechod.
Aby vznikl mezi barvami přechod, nikoli ostré hrany, stačí je dostatečně rozostřit, k tomu dobře poslouží příkaz z nabídky Filtry | Rozostření | Gaussovské rozostření. Poloměr rozostření nastavte dle uvážení, nápomocný bude přítomný náhled.
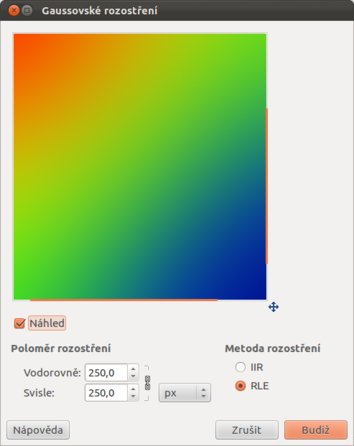 Dialogové okno Gaussovského rozostření
Dialogové okno Gaussovského rozostření
Pokud bylo vše provedeno podle předešlých rad, výsledkem by měla být tónovaná fotografie v několika barvách.
Barevná nebarevná fotografie
V některých případech může zanechat pozitivní dojem fotografie černobílá, která je barevná jen z části. Můžou to být pouze výrazné barvy, jako jsou rty u portrétů, držená kytice apod. Opět se nejedná o nic složitého a roli budou hrát již osvětlené metody, tedy převod na černobílou fotografii a hrátky s maskou vrstvy.
Nejdříve si vrstvu s originální fotografií, kterou jste si otevřeli v GIMPu [Ctrl-o], zkopírujte, i ta barevná bude potřeba – pravý klik na vrstvu v panelu Vrstvy a příkaz Duplikovat vrstvu nebo klik na miniaturu dvou obrázků taktéž v panelu Vrstvy. Zkopírovanou vrstvu s fotografií převeďte na černobílou kterýmkoli z uvedených postupů popsaných výše.
 Již rutinní převod fotografie na černobílou
Již rutinní převod fotografie na černobílou
Této černobílé fotografii přidejte masku vrstvy příkazem z nabídky Vrstva | Maska | Přidat masku vrstvy nebo pravým kliknutím na vrstvu a volbou Přidat masku vrstvy, všechny volby ponechejte výchozí. Pomocí této masky bude možné odkrýt požadovaná barevná místa, v případě tohoto tutoriálu oči. Pokud nejste seznámeni s funkcí masky vrstvy, stručně by se dalo říct, že černá místa masky daná místa na vrstvě zprůhledňují, bílá jsou naopak viditelná. V této chvíli je maska bílá, tzn., že je viditelná pouze černobílá část fotografie. Nejde tedy o nic jiného, než zabarvit místa, která mají být barevná, černou barvou. Vyberte nástroj Štětec [p] z panelu nástrojů a vhodnou stopu s měkkým okrajem (Circle Fuzzy). Vyberte danou masku a začněte začerňovat/odkrývat zamýšlená barevná místa.
 Černobílý husky s modrýma očima
Černobílý husky s modrýma očima
Další GIMPtoriál
Další díl GIMPtoriálu bude pokračovat v tomto duchu, např. jak dát fotografii známý Lomo efekt, filmový dojem apod. Pokud je nějaký efekt fotografií, který byste rádi v tutoriálu viděli, ozvěte se v komentářích, a pokud to bude v mých silách, pokusím se vaše přání splnit.