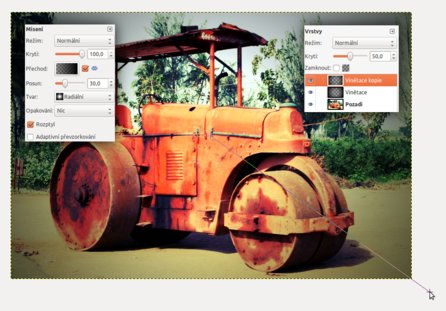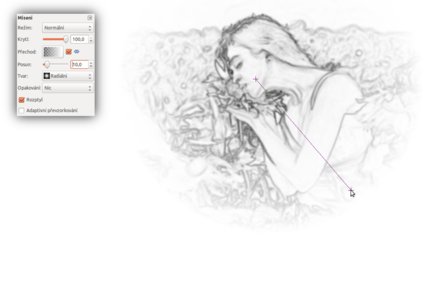Mapování z přechodu
Vzhledem ke komentářům v diskuzi se ještě krátce vrátím kousek zpět a osvětlím způsoby převodu na černobílou, případně tónovanou fotografii pomocí Mapování z přechodu. Jedná se o jednoduchý a efektivní způsob převodu na černobílou fotografii. Naproti mixéru kanálů však ztrácíte kontrolu nad převodem jednotlivých barevných kanálů, přesto je výsledek ve většině případů kontrastní a více než dobrý.
V GIMPu otevřete požadovanou fotografii, Soubor | Otevřít [Ctrl-o]. Při převodu na černobílou fotografii postačí ponechat výchozí barvy popředí a pozadí. V případě, že byly dříve pozměněny, klikněte na miniaturu černého a bílého čtverečku pod dialogem pro změnu barev v panelu nástrojů, ta barvy změní do výchozích barev černé a bílé. Nyní už stačí vybrat příkaz z nabídky Barvy | Mapa | Mapování z přechodu a vytvořit kontrastní černobílou fotografii.
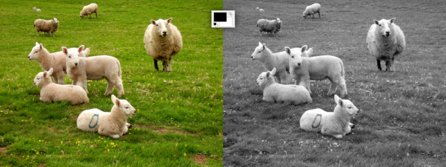 Převod fotografie na černobílou pomocí mapování z přechodu
Převod fotografie na černobílou pomocí mapování z přechodu
Při tónování fotografie na jinou barvu tímto způsobem jsou kroky obdobné, jen se černá barva zamění např. za silně tmavou sépiovou. Ačkoliv se jedná o rychlou přeměnu, doporučil bych se držet instrukcí z minulého tutoriálu pomocí vrstev a masky, kdy se barva, kterou se tónuje, dá kdykoli změnit a postup se tak stává pružnějším.
Lomo
Lomo je ruský výrobce optických přístrojů, který v letech 1982–2005 vyráběl spotřební fotoaparát LOMO LC-A, jeho fotografie neoplývaly kvalitou, měly však osobitý vzhled. Ten se stal tak oblíbeným, že fotografové a fanoušci začali uměle napodobovat tzv. lomografie i u fotografií vytvořených moderními fotoaparáty.
Lomografii lze napodobit zvýšením kontrastu všech barevných kanálů mimo modrého. K tomu dobře poslouží nástroj z nabídky Barvy | Křivky. V roletovém menu Kanál vyberte Červená, kontrast je tím vyšší, čím je křivka horizontálnější, pomocí táhnutí křivky v horní a dolní části vytvořte tvar připomínající písmeno S. Je potřeba fotografii sledovat, aby nevznikaly jednobarevné plochy bez kresby. Takovým způsobem zvyšte kontrast i zelenému kanálu. Jak jsem zmínil výše, modrému kanálu je potřeba kontrast snížit, takže naopak, kontrast je tím nižší, čím je křivka horizontálnější. Křivka bude připomínat obrácené S neboli otazník. Na závěr ještě zvyšte kontrast celé jasové složce.
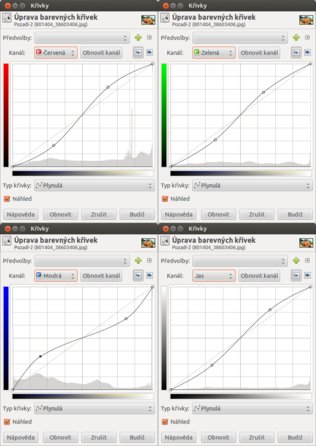 Změna kontrastu jednotlivých barevných kanálů
Změna kontrastu jednotlivých barevných kanálů
 Fotografie s pozměněným kontrastem
Fotografie s pozměněným kontrastem
Dalším krokem je ztmavení okrajů neboli tzv. umělá vinětace. Nejprve si vytvořte novou vrstvu příkazem z nabídky Vrstva | Nová vrstva [Shift-Ctrl-n], hodnoty ponechte na výchozích hodnotách, tzn. Typ vyplňování vrstvy – Průhlednost. Vyberte nástroj Mísení [l] z panelu nástrojů, jako Přechod vyberte Popředí do průhlednosti (černá do průhlednosti) a obraťte orientaci zaškrtnutím šipky vedle náhledu přechodu. Posun zvyšte v závislosti na rozlišení fotografie, v mém případě vyhovovala hodnota 30 (v podstatě jde o to, jak bude vypadat přechod, v případě ponechání výchozího stavu by nezanedbatelně ztmavla celá fotografie, což je nežádoucí). Z roletového menu pro Tvar vyberte Radiální. Myší táhněte ze středu ke kraji, jak je naznačeno na obrázku. V případě, že požadujete tmavší okraje, vrstvu s vinětací zduplikujte příkazem Vrstva | Duplikovat vrstvu [Shift-Ctrl-d]. Vrstvám nakonec upravte hodnotu Krytí dle uvážení.
Střed fotografie lehce prosvětlete, nejprve vytvořte novou průhlednou vrstvu Vrstva | Nová vrstva [Shift-Ctrl-n] a opět k tomu využijte Mísení [l] z panelu nástrojů, tentokrát s přechodem bílé do průhledné. Vrstvě nastavte Režim na Překrytí a dle uvážení snižte Krytí.
Posledním, avšak volitelným krokem je přidání šumu. Vytvořte novou, průhlednou vrstvu příkazem Vrstva | Nová vrstva [Shift-Ctrl-n] a nastavte ji Režim na Překrytí. Šum lze přidat mnoha způsoby, využil jsem filtru z nabídky Filtry | Šum | Výpadky, ponechte hodnoty ve výchozích stavech a dialogovou nabídku potvrďte. Přidejte masku vrstvy příkazem Vrstva | Maska | Přidat masku vrstvy a zkopírujte do ní váš obrázek, vystačíte si s dobře známým [Ctrl-c] a [Ctrl-v]. Takto zkopírovanou vrstvu je potřeba ukotvit příkazem Vrstva | Ukotvit [Ctrl-h]. Masce invertujte barvy příkazem z nabídky Barvy | Invertovat. Pokud by se zdálo, že je šum příliš intenzivní, je dobré jej zkusit jemně doladit ztmavením masky, například příkazem Barvy | Jas-kontrast. Tímto je proměna u konce.
Změkčení snímku
Občas není na škodu, když není fotografie ostrá ve všech detailech, naopak jí může slušet mírná rozostřenost, obzvláště pak u portrétů žen nebo u fotografií, jimž chcete dát snový nádech. Opačně je to u mužů, kde je vhodnější kontrast a ostrost. Otevřete si v GIMPu vhodnou fotografii [Ctrl-o] a vrstvu zkopírujte příkazem z nabídky Vrstva | Duplikovat vrstvu [Shift-Ctrl-d]. Nově vytvořené vrstvě přidejte masku a Výchozí stav masky vrstvy změňte na Kopie vrstvy v odstínech šedi.
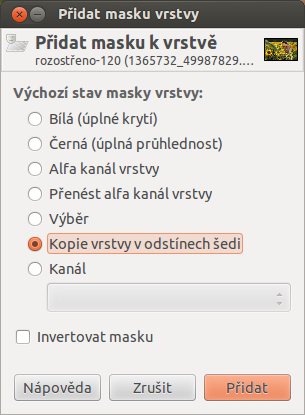 Dialogové okno pro přidání masky vrstvy
Dialogové okno pro přidání masky vrstvy
Vrstvu rozostřete pomocí příkazu z nabídky Filtry | Rozostření | Gaussovské rozostření. Metodu rozostření použijte IIR a Poloměr rozostření volte vhodně dle rozlišení vašeho snímku.
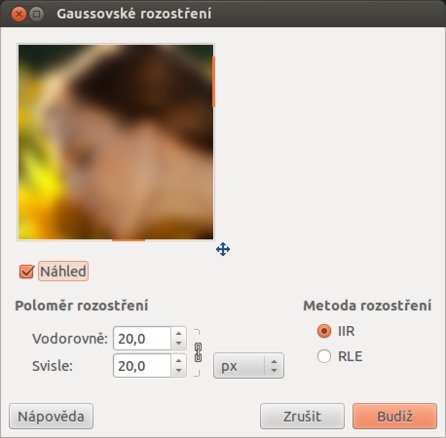 Dialogové okno Gaussovského rozostření
Dialogové okno Gaussovského rozostření
Rozostření se prozatím moc neprojevuje z důvodu dříve přidané masky vrstvy, která bude sloužit k zachování hran i při rozostření. K tomuto účelu využijte filtr z nabídky Filtry | Detekce hran | Hrana s nastavenou hodnotou Míra na nejnižší hodnotu 1.
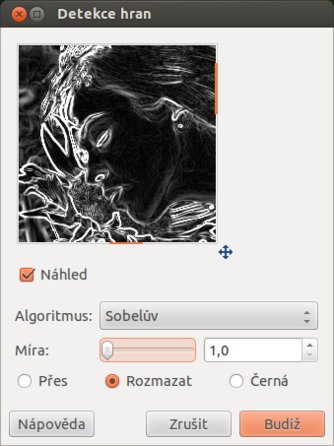 Dialogové okno pro detekci hran
Dialogové okno pro detekci hran
Aby maska plnila svůj účel, invertujte jí barvy příkazem z nabídky Barvy | Invertovat. Přechod mezi ostrou a neostrou fotografií můžete změkčit mírným rozostřením masky již dříve používaným Gaussovským rozostřením. V případě, že chcete upozornit na určité místo a okolí není tolik důležité, je možné masku v okolí zabílit pomocí nástroje Mísení [l] z panelu nástrojů, jak je naznačeno v následujícím obrázku.
Na závěr vhodně dolaďte vrchní vrstvě Krytí.
V příštím díle se podíváme, jak simulovat oblíbené HDR fotografie.