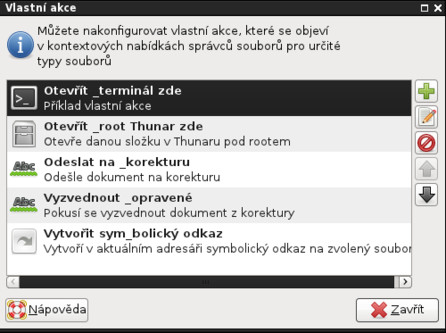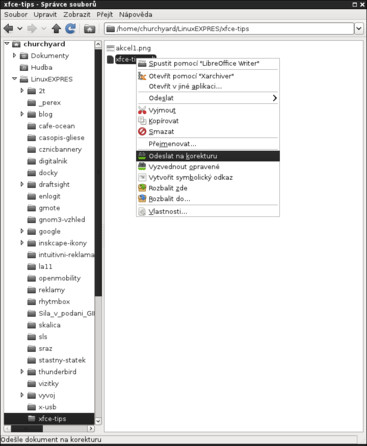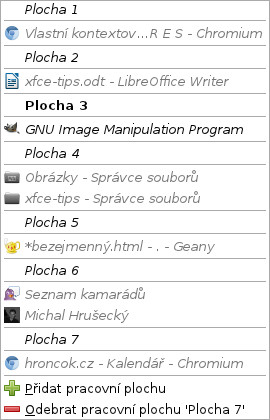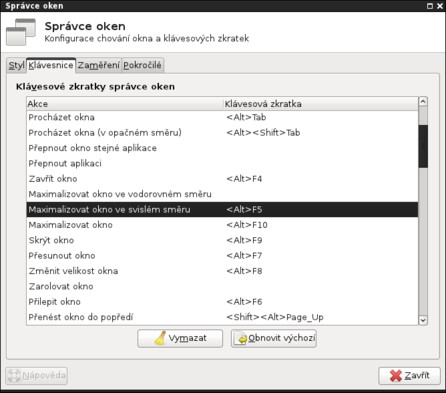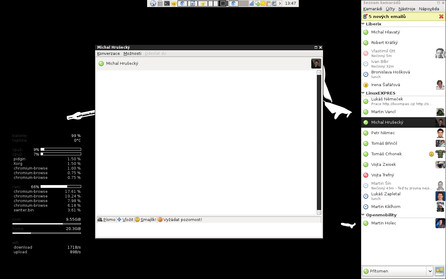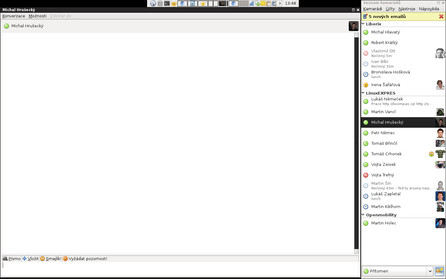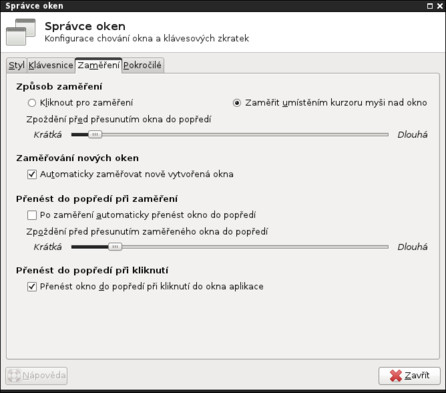O Xfce jsme toho vydali už mnoho. Můžete si přečíst velmi obsáhlý seriál nebo souhrn novinek ve verzích 4.6 a 4.8. Zde máte k dispozici deset tipů, které vám usnadní práci a o kterých jste možná ještě nevěděli:
Přidávejte a odebírejte plochy klávesovou zkratkou
Pracovních ploch není nikdy dost, mít jich ale ve výchozím stavu dvacet, může být pro někoho dost nepraktické. Tento problém elegantně vyřešíte tím, že když vám plochy dojdou, přidáte další klávesovou zkratkou [Alt+Insert], pokud vám plochy naopak přebývají, poslední z nich odeberete kombinací [Alt+Delete]. Tyto a další klávesové zkratky můžete změnit v Nastavení | Správce oken | Klávesnice.
Akcelerátory vlastních akcí
O vlastních akcích již dříve vyšel celý článek, zkráceně jde o možnost, jak jednoduše rozšířit funkce správce souborů, Thunaru. V článku se však nedočtete, že můžete k akcím přiřadit tzv. akcelerátory, tedy v podstatě speciální druh klávesových zkratek. Do názvu akce někam vložte podtržítko (znak _), což způsobí, že následující písmeno se podtrhne. A když stisknete danou klávesu při otevřené kontextové nabídce, akce se spustí. Pozor, zkontrolujte, zda zkratka nekoliduje s jinou!
Nabídka aplikací vždy po ruce
Z prostředí Fluxboxu a jiných boxů můžete být zvyklí na nabídku aplikací dostupnou po kliknutí pravým tlačítkem myši na plochu. V Xfce toho můžete docílit zaškrtnutím volby Zobrazit hlavní nabídku při kliknutí tlačítkem na plochu v Nastavení | Pracovní plocha. Pokud na ploše používáte ikony, bude nabídka aplikací neprakticky skryta v podmenu Aplikace. Bez ikon je ale nabídka dostupná hned. Zobrazování ikon na ploše můžete zakázat taktéž v nastavení plochy, na kartě Ikony.
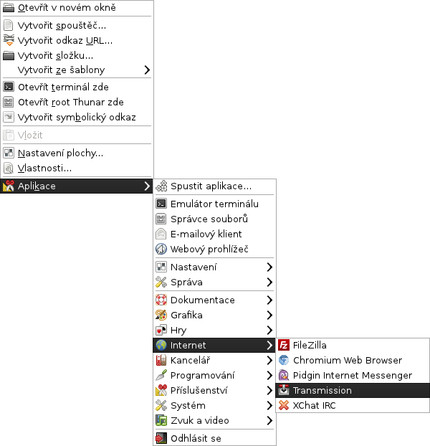 S ikonami je nabídka méně dostupná...
S ikonami je nabídka méně dostupná...
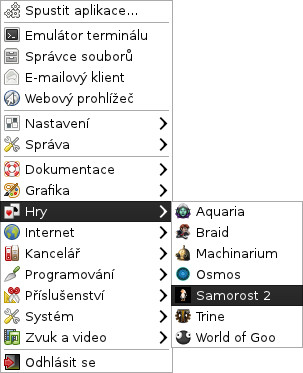 ...bez nich je ale velice přístupná
...bez nich je ale velice přístupná
Výhodou tohoto řešení je, že nemusíte myší jezdit na určené tlačítko na panelu a ušetříte tak čas. Navíc si můžete nastavit v Nastavení | Klávesnice | Klávesové zkratky aplikace klávesovou zkratku pro příkaz xfdesktop --menu a zobrazit tak nabídku aplikací kdekoli, třeba nad aktivním oknem.
 Nabídka aplikací spuštěná klávesovou zkratkou nad aktivním oknem
Nabídka aplikací spuštěná klávesovou zkratkou nad aktivním oknem
Tip v tipu: Pokud nepoužíváte ikony na ploše a překáží vám zástupce na plochu ve správci souborů a dialozích pro otevření/uložení souboru, stačí plochu nasměrovat na váš domovský adresář: V souboru ~/.config/user-dirs.dirs nastavte volbu XDG_DESKTOP_DIR na $HOME. Adresář Plocha pak můžete klidně smazat z domovské složky.
Seznam oken stejným způsobem
Analogicky jde zobrazit při kliknutí prostředním tlačítkem myši na plochu seznam otevřených oken. Volbou v nastavení plochy je Zobrazit nabídku seznam oken při kliknutí prostředním tlačítkem na plochu a ikony na ploše ničemu nebrání.
Výhodou opět je, že nemusíte jezdit myší k seznamu oken na panelu, ten vlastně vůbec nepotřebujete. Navíc se na panel většinou vejdou pouze okna z jedné pracovní plochy, zato do seznamu se krásně vejdou všechna. Pro doplnění prvního tipu je v této nabídce také možnost rychle přidat nebo odebrat plochu. Příkaz pro klávesovou zkratku je xfdesktop --windowlist.
Přepínání oken prostředním tlačítkem
Přepínat okna pomocí klávesové zkratky [Alt+Tab] jste asi zvyklí. Věděli jste ale, že pokud se v Xfce okna alespoň částečně překrývají (což platí především u maximalizovaných oken), kliknutím prostředním tlačítkem myši na horní okraj okna v popředí se do popředí dostane to druhé? Můžete takto celkem efektivně cyklit mezi různými maximalizovanými okny na jedné pracovní ploše, pokud jste zrovna líní sahat na klávesnici.
Horizontální nebo vertikální maximalizace
Okna nemusíte maximalizovat pouze přes celou obrazovku, v Xfce existuje i samostatná horizontální nebo vertikální maximalizace. Pokud chcete, aby se okno roztáhlo pouze do šířky, klikněte na tlačítko maximalizace okna pravým tlačítkem myši, pokud do výšky, použijte prostřední tlačítko. Kromě toho můžete použít i klávesové zkratky, které si nastavíte v Nastavení | Správce oken | Klávesnice.
Okno vyplní celý volný prostor
Další užitečná, ale méně známá operace s oknem je roztáhnutí přes celý volný prostor. Pokud máte na obrazovce rozmístěno více oken a chcete jedno z nich roztáhnout co nejvíc, ale tak, aby nepřekrylo ostatní okna, použijete tuto funkci. Bohužel nejde vyvolat myší, ale pouze klávesovou zkratkou, kterou je potřeba nejdříve nastavit na obvyklém místě: Nastavení | Správce oken | Klávesnice, pod heslem Vyplnit okno.
Skryjte ikony z oznamovací oblasti
V systémech Microsoft Windows najdete v oznamovací oblasti spoustu věcí, které tam nemají co dělat: ovladač grafické karty, kodek QuickTime, nepoužívaný Messenger, firewall, prohlídka systému Windows, odebírání zařízení... Přestože v Linuxu máme v oznamovací oblasti většinou pouze užitečné ikony, občas se stane, že se tam uhnízdí nějaká, kterou nepotřebujete. Takovým případem je třeba Rychlé spuštění OpenOffice.org respektive LibreOffice, které sice používám, abych urychlil start jednotlivých programů z balíku, ale ikonu samotnou nijak nepotřebuji. Ve vlastnostech upozorňovací oblasti, do kterých se dostanete z její kontextové nabídky, najděte nechtěnou ikonu a zaškrtněte políčko vedle ní.
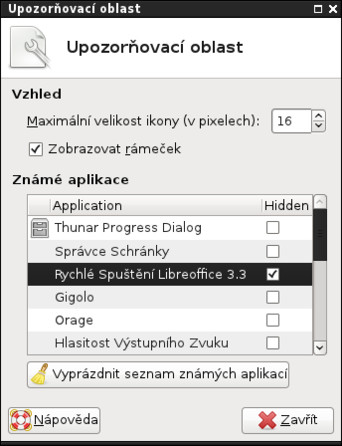 Skrytí Rychlého spuštění LibreOffice
Skrytí Rychlého spuštění LibreOffice
Tip v tipu: Pokud se nemůžete dostat ke kontextové nabídce oznamovací oblasti kvůli ikonám v ní, zkuste nejdříve kliknout co nejblíže k okraji panelu. Pokud ani to nezabere, dostanete se k nastavení oznamovací oblasti přes Předvolby panelu... | Položky.
Aktivujte okno při najetí myší
Ne každému vyhovuje princip, že je okno aktivní až po kliknutí do něj. Mně osobně přijde praktičtější, když takzvaný „focus“ (zaměření) dostane okno, nad kterým je kurzor myši. To, co píšete na klávesnici, připadne do zaměřeného okna. Toto řešení je navíc praktické, pokud používáte více obrazovek: tam, kde máte kurzor myši, tam můžete rovnou i psát. Chování lze přizpůsobit v Nastavení | Správce oken | Zaměření. Důležitá je hned první volba Zaměřit umístěním kurzoru myši nad okno, ale chování můžete velice ovlivnit i pomocí dalších voleb na této kartě.
Přesouvejte okna mezi plochami přetažením
Přesouvat okna mezi jednotlivými plochami je jednodušší, než si myslíte. Můžete je zkrátka popadnout a přetáhnout přes okraj obrazovky na vedlejší plochu. Kromě toho je můžete přetahovat i na přepínači ploch.