Čeština a české prostředí
Po spuštění LyXu je vhodné nejprve nastavit české prostředí programu. To provedete v nabídce Nástroje | Nastavení. Zde v levém sloupci vyberte Jazyková nastavení | Jazyk. Preferujeme nastavení „natvrdo“, tj. nastavení volby „čeština“ v obou roletkových nabídkách, jak Jazyk uživatelského prostředí, tak ve Standardním jazyce. Jako jazykový balíček poté použijte babel, ovšem s příkazem \usepackage[czech]{babel}, kde doplníte právě [czech] do již vyplněného příkazu. Zbytek nastavení je možné nechat tak, jak bylo nastaveno automaticky. Je samozřejmé, že uživatelé ze Slovenska si nastavení přizpůsobí svému původu. ;-)
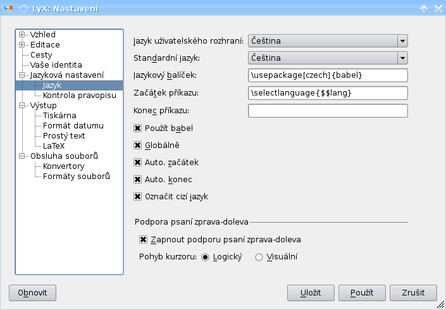 Nastavení češtiny v programu LyX
Nastavení češtiny v programu LyX
Vlna – Věty lámeme česky
Nyní ještě přidáme nástroj pro pro českou typografickou specialitu – pružnou nezlomitelnou mezeru před jednopísmennými předložkami. Zlom řádku v mezeře mezi „s domem“ či „z kurníku“ je chybou – důvodem je to, že „s domem“ čteme jako [zdomem], mezeru ve výslovnosti nebereme v potaz a předložka by proto neměla zůstat sama na konci řádku. Naopak „ve víně (je pravda)“ již předložku ve výslovnosti oddělujeme, proto je zde možné zlomit řádek.
Program Vlna je přítomen ve většině TeXových distribucí a patří mezi závislosti, které se instalují společně s programem LyX. Vlna se jmenuje proto, že doplňuje znak ~ (tilda, vlnovka), který v TeXu značí nezlomitelnou mezeru.
Uživatelé Mandriva Linuxu mají trochu smůlu v tom, že se program Vlna bude nacházet až v nejnovější chystané verzi – 2010 Spring. Vlna je ovšem dostupná pro uživatele 32bitových verzí v mém repozitáři s balíčky pro verzi 2010. Ostatní si budou muset kompilovat program ze zdrojových kódů, které jsou ke stažení z domovských stránek autora, Petra Olšáka. Pokud vím, tak pro uživatele Ubuntu není zatím jiné cesty než překlad ze zdrojových kódů.
Začlenění Vlny do LyXu je možné více způsoby, my vám ukážeme jeden z nich: LyX obsahuje velké množství konvertorů, mezi které je možné Vlnu zařadit.
-
Nejprve je nutné nadefinovat nový formát souboru: Otevřete si nabídku Nástroje | Nastavení, vyberte Formáty souborů a nadefinujte nový formát jménem PDF (vlna,pdflatex), zkratka například vlnapdf a přípona pdf. Do kolonky Prohlížeč doplňte xdg-open.
-
V nabídce Konvertory vytvořte nový: Z formátu: LaTeX (pdflatex), Do formátu: PDF (vlna,pdflatex). A jako konvertor vložte příkaz:
vlna -s -l $$i; pdflatex $$i -
Nakonec klepněte na tlačítko Přidat a po potvrzení tlačítkem Uložit se v nabídce programu LyX Prohlížet objeví nová položka jménem PDF (vlna,pdflatex).
Nastavení nového dokumentu
Při založení nového projektu (či dokumentu, chcete-li) je nutné v tomto (a každém dalším) dokumentu definovat některé specifika. Vážený čtenář jistě umí otevřít nabídku Soubor a zvolit položku Nový pro založení nového dokumentu i bez našeho návodu, proto si projděme rovnou nastavení konkrétního nově založeného dokumentu. Zvolte položku Nastavení z kontextové nabídky Dokument. Ukážeme zde pouze ty položky, kde považujeme za vhodné něco měnit či nastavit jinak, než je výchozí volba. Například hned první položka Třída dokumentu nastavená na article bude stačit v devětadevadesáti případech ze sta. Třída report je vhodná pro dokumenty nad 70 stran textu (například právě diplomová práce) a třída book již pro knihu.
Naopak doporučujeme zastavit se u položky Jazyk. Zde je bohužel špatná výchozí volba pro uvozovky jako ``text'' – toto je typické pro anglickou sazbu. V českých typografických pravidlech jsou povoleny uvozovky jediné, a to 9966 aneb „text“.
Dále v oddíle Rozvržení stránky zvolte velikost papíru A4 – opět, stejně jako v případě uvozovek, je výchozí velikost americký typ Letter, který má nepatrně jiné rozměry, než jsme v Evropě zvyklí. V průběhu práce pak doporučuji, abyste si vyzkoušeli, jak se bude měnit záhlaví a zápatí dokumentu s různými volbami z nabídky Styl hlavičky.
Pokud byste měli rádi všechna tato nastavení jako výchozí, klepněte na tlačítko Použít jako standardní nastavení třídy i druhé Uložit jako standardní nastavení dokumentu.
Začínáme psát
Nyní již máte vše připraveno k tomu, abyste mohli začít pracovat s LyXem, vyhrňte si tedy rukávy, zastřihněte nehty na rukou a promažte klávesnici – začínáte psát. Jak již bylo řečeno, v LyXu pouze píšete text a značkujete jej. O zbytek se stará LyX s TeXem, jeho tichým společníkem stojícím v pozadí.
Do připraveného čistého dokumentu můžete psát svůj text. Zkuste si vložit odstavec takzvané hladké sazby – běžného nestrukturovaného odstavce textu – a dokument uložte.
Nyní je nejvyšší čas podívat se na výsledek vaší činnosti – na první odstavec hladké sazby. Zvolte proto z nabídky Prohlížet položku PDF (vlna,pdflatex) nebo prostě jen PDF (pdflatex). Zobrazí se PDF s vaším prvním odstavcem.
Všimněte si, že první odstavec v textu není horizontálně nijak odsazen, zatímco všechny ostatní jsou. Jedná se o aplikování dalšího z pravidel sazby. Odsazení odstavců pomáhá oku správně se orientovat v textu a posouvat se o řádky. Protože první odstavec textu obvykle následuje za nadpisem, je již vizuálně oddělen právě nadpisem, neodděluje jej ještě horizontální odsazení.
Krom hladké sazby se v odstavci setkáme s několika dalšími prvky: výčty. Mezi výčty se počítají číslované a nečíslované seznamy a definice. Různé typy bloků textu můžete přepnout v nástrojích pro práci s odstavci (viz obrázek). Jsme ovšem přesvědčeni, že vážený čtenář pozná, k čemu jednotlivá tlačítka jsou a nebudeme jej tedy urážet tím, že mu budeme představovat tlačítko pro sazbu odstavce, číslovaného a nečíslovaného seznamu, seznamu či slovníkové definice. Pouze poukážeme na dvě tlačítka zcela vpravo v tomto panelu, která upravují hloubku zanoření seznamu.
Pokud nejste spokojeni s typem odrážek, jednoduše je změníte v nabídce Dokument | Nastavení | Odrážky, kde si můžete zvolit prvek, který bude použit pro odrážku v různých úrovních zanoření, a to včetně vlastních typů.
Základy značkování – tvoříme titulní stranu
Jak již bylo mnohokrát uvedeno, úkolem autora je psát text a značkovat jej. Značkování začněte hned na začátku – titulní stranou. Ačkoli se to nezdá, jedná se o ideální místo k ukázce, jak se značkování textu provádí. Přesuňte se tedy kurzorem nejlépe na začátek dokumentu, napište jeho název a označte jej myší. Nyní z rozbalovací nabídky v levém horním rohu, kde byla až do teď položka Standardní, vyberte Titulek. Změní se velikost písma i jeho odsazení.
 Zformátování jména dokumentu v LyXu
Zformátování jména dokumentu v LyXu
Na novém řádku napište své jméno a označkujte jej značkou Autor. Na titulní stranu by se také možná hodila adresa autora či abstrakt článku, což vložíte stejným způsobem jako titulek či autorovo jméno. Nyní již na titulní straně máte všechny potřebné údaje.
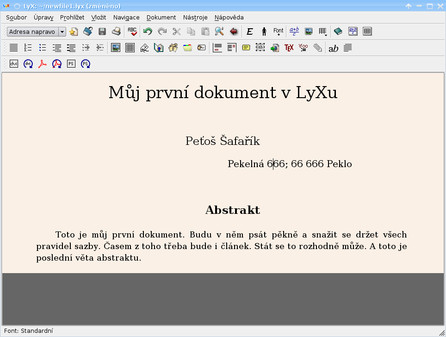 Titulní strana s názvem, autorem a jeho adresou a abstraktem článku
Titulní strana s názvem, autorem a jeho adresou a abstraktem článku
V dalším díle si povíme něco o struktuře dokumentu a jeho dělení na části či kapitoly a na vkládání plovoucích prostředí. Také se podíváme na to, jak zpracovávat automatické obsahy dokumentu či seznamy obrázků či tabulek, a konečně i na nastavení a vložení obsahu.
