Svou připravovanou bakalářskou práci či výroční zprávu pro Komisi Evropské unie pro tuhá paliva máte rozepsanou a chrlíte text. Jsme si jisti, že ačkoli je hladká sazba tou stěžejní, není až tak náročná a z minulého dílu jste ji jistě s přehledem zvládli – stejně jako nejrůznější výčty. Jistě jste dokázali pomocí značkování vytvořit i titulní stranu se jménem autora i díla.
Struktura dokumentu a obsah
Každý delší dokument bývá rozdělen. Kniha na kapitoly, diplomová práce na části a návod na sekce. Jak takovou sekci značkami vytvořit, jste už zajisté objevili, když jste v minulém díle značkovali titulní stranu. Označením textu kapitola (v případě třídy book), část, sekce a pododstavec nastavíte úroveň nadpisu.
Každý takový složitější dokument je vhodné doplnit obsahem, ve kterém budou uvedeny nadpisy kapitol či sekcí spolu se stranou, na které je nadpis uveden. Procházení dokumentu a následné vytváření takového seznamu nechme strojům, které jsou v podobných úkolech velice spolehlivé a výkonné.
Na vhodné místo (řekněme za titulní stranu) umístěte kurzor, vložíte tam automatický obsah. Vyberte Vložit | Seznamy / Obsah | Obsah. V LyXu se sice objeví pouze text Obsah na šedém poli, ale jak uvidíte později, tyto zašedlé texty slouží spíše jako servisní informace pro vás. Klepnutím na takto označený text se zmíněná informace zobrazí. Opravdový výstup uvidíte až ve výsledném PDF (či chcete-li PostScriptu).
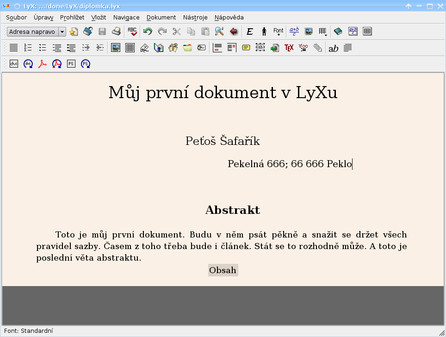 Vložení obsahu se projeví jen zašedlým textem „obsah“
Vložení obsahu se projeví jen zašedlým textem „obsah“
Od kapitoly až po podpodsekci jsou nadpisy číslovány, odstavec a nižší celky číslovány nejsou. Hloubku číslování nadpisů (které ano a které už ne), stejně jako hloubku obsahu, nastavíte v nastavení Dokument | Nastavení | Číslování a obsah pomocí dvou táhel.
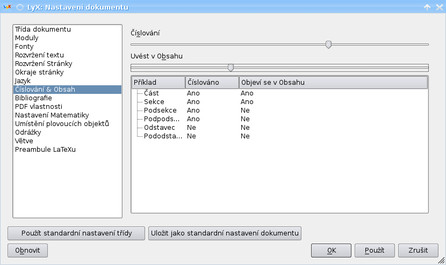 Nastavení hloubky zanoření obsahu a číslování
Nastavení hloubky zanoření obsahu a číslování
Když se na nabídku podíváte ještě jednou a pořádně (pokud jste tak dosud neučinili), všimnete si, že dva oddíly z této nabídky jsou zcela totožné, jen v jednom názvu figuruje navíc hvězdička. Rozdílů mezi nadpisy Sekce a Sekce* je více, ale nejviditelnější jsou dva – nadpis s hvězdičkou nemá číslo a taky nebude uveden v obsahu. Ač se to nezdá, tak toto není suplování výše uvedeného nastavení hloubky číslování a zahrnutí do obsahu. Nadpis s hvězdičkou použijete tehdy, pokud chcete nadpis vyřadit z obsahu výjimečně – například předmluva by měla mít stejný vzhled nadpisu jako jiné kapitoly ve knize, ale neměla by být zahrnuta v obsahu a ani mít číslo.
Krátké intermezzo nad vaším dokumentem
Pokud jste se až do tohoto okamžiku striktně drželi našeho malého návodu, máte na první straně titulek, autora, možná abstrakt či datum. V těsném závěsu je vypsaný obsah a následuje první nadpis s prvními odstavci. Toto je typické členění vědeckých článků, kde je vše hned od první strany uvedeno.
V případě, že píšete diplomovou práci, je možná lepší použít třídu report, jak jsme psali v minulém díle. Titulní strana je pak pouze se jménem autora, díla a datem, abstrakt je na samostatné straně a obsah začíná až na třetím listě, straně číslo 1.
Uvědomujeme si, že ne všem musí toto řazení vyhovovat a třída report může být příliš velká. Ukážeme vám tedy, jak vytvořit titulní stranu (ve třídě article), kde v horní části bude „titulka“ – informace o autorovi a název práce spolu s datem, poté velká mezera až ke spodní straně listu, kde bude přítomen abstrakt. A to vše na pár klepnutí myši.
Nucené stránkové zlomy a mezery
Vytvořte si nový řádek mezi informacemi z titulky a nadpisem „Abstrakt“, který se objevil označkováním tohoto textu. Nyní se podívejte do kontextové nabídky programu a klepněte na položku Vložit | Formátování | Vertikální mezera. K položkám z nabídky Vložit se ještě několikrát vrátíme, nejprve se ale podívejme, co nabízí za možnosti právě zobrazené okno pro vložení vertikální mezery.
Je nutné nastavit typ vkládané mezery, přičemž Malá, Střední a Velká mezera dávají tušit, že se bude jednat o různě velké mezery. Krom absolutní, kde nastavíte její přesnou velikost, je zajímavá pružná vertikální mezera (VFill). Jedná se o pružnou mezeru, která se bude natahovat dle potřeby, přičemž se vůbec nemusí projevit (její velikost by byla 0), ale může vyplnit celou stránku tak, že strana bude obsahovat jen dva řádky, přičemž jeden bude na horní straně listu a druhý na spodní. Mezery se ignorují, pokud by měly být jako první na řádku (horizontální) a nebo jako první prvek na stránce. Pokud si přejete (například poděkování) vložit do spodní části listu, zatrhněte možnost chránit.
Zde je nepřesný překlad (či název), neboť tato volba způsobí pouze „ohvězdičkování“ příkazu, který se poté bude interpretovat i na začátku stránky. Pro čtenáře znalé LaTeXu pouze uvedu, že tato volba nemá nic společného s LaTeXovým příkazem \protect, který byste nejspíše pod tímto zatržítkem asi čekali.
Další z možných mezer ke vložení jsou horizontální mezery. Chráněná mezera je již v prvním díle zmiňovaná „pružná nezalomitelná mezera“. Patří tedy na místa, kde by neměl být řádkový zlom. Je nám jasné, že autor při psaní nemá čas přemýšlet nad správným mezerováním, což je důvod našeho popisu instalace a implementace programu Vlna. Mezislovní mezeru v češtině nevyužijete; jedná se o vynucení „tvrdé“ mezery. Například v angličtině se dává za zkratky, kde dle anglické typografické konvence přikazuje použít pevnou velikost mezery – není tam možné, aby za anglickou zkratkou byla mezera jednou velká a jednou malá. V češtině se takové pravidlo (pokud je autorovi známo) nevyskytuje.
Tenká (zúžená) mezera se používá například mezi tečkou a písmeny ve zkratkách typu „př. n. l. – před naším letopočtem“ a mezi jednotkou a její velikostí (12 m – dvanáct metrů). Jen předznamenejme, že na pravidla psaní jednotek, stupňů a procent, kde se velice často chybuje, se podíváme v příštím díle.
Konečně se dostáváme k zalomení stránky pod abstraktem. V nabídce Vložit | Formátování existuje více možností pro vynucení konce stránky, mezi nejpoužívanější patří Nová stránka a Tvrdý konec stránky. Zatímco nová stránka představuje pro sázecí systém spíše jakési přání či doporučení autora, že zde by bylo vhodné zalomit stránku, je tvrdý konec stránky jednoduše rozkaz pro stránkový zlom.
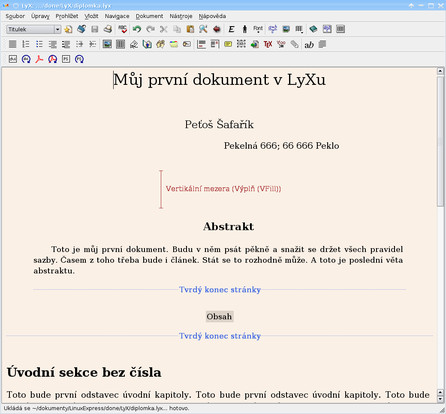 Dokument s nastavenými mezerami a stránkovými zlomy
Dokument s nastavenými mezerami a stránkovými zlomy
Velice zajímavé jsou i volby Uzavřít stránku z téže nabídky. Tímto příkazem dojde k vložení všech plovoucích prostředí (viz dále) dříve, než se přejde k dalšímu zpracování textu. Příkaz uzavřít stránku se často dává před novou kapitolu či část dokumentu.
Pokud se vše podařilo, je na titulní straně název dokumentu, vaše jméno a datum, pod kterým je pružná mezera. Na spodní části listu máte abstrakt a poté stránkový zlom. Na nové straně je obsah a pod ním již začíná vlastní dokument.
Jen pro úplnost uveďme, že v nabídce Formátování se kromě položek horního a dolního indexu a ukončení řádku nachází i příkaz pro dělení slova a rozbití ligatury. Dělení slova využijete ve chvíli, kdy při závěrečné kontrole narazíte na špatně rozdělené slovo na konci řádku. Bohužel jakkoli jsou algoritmy schopné, nejsou dokonalé a i ony jsou schopny se splést. Ve správném místě slova je poté možné vložit znak dělení a při sazbě bude toto místo použito (v případně označení více míst bude použito to vhodnější z hlediska proporcí na řádku).
Rozbití ligatury nejspíše nebudete potřebovat. Ligatury (česky slitky) se v sazbě vyskytují v místech, kde se vedle sebe potkávají některá písmena, jako „fi“, „fl“ a další, kdy se dva znaky slijí v jeden. Ligatura samozřejmě záleží na použitém fontu: je například zřejmé, že při strojopisném fontu mnoho slitků nevznikne. K rozbití ligatury musíte mít vážný důvod – ligatury vznikly opět dlouhou evolucí pro usnadnění čtení.
Plovoucí prostředí – obrázky a tabulky
Tabulky a obrázky mají jednu společnou vlastnost – jedná se o tzv. plovoucí prostředí. V dokumentu mají doprovodnou funkci, a proto by se o jejich umístění mělo rozhodovat až ve chvíli, kdy probíhá vlastní sazba – umisťování prvků na stránku. V textu by se na plovoucí objekty měl autor odkazovat, stejně jako by každý z těchto objektů měl mít popisek.
I sazba plovoucích prostředí má svá pravidla, jako například maximální počet těchto objektů na straně či počet řádků nad/pod objektem k horní/dolní straně dokumentu – aby se třířádkový odstavec „neztratil“ nad obrázkem. Může se tedy stát, že plovoucí obrázek či tabulka budou až na následující straně nebo možná ještě dál. Pokud by se vám stalo, že by vám objekty až příliš uplavaly, vložte již zmiňovaný příkaz Uzavřít stránku, všechny obrázky a tabulky se vysází. Jde však o výjimečný zásah.
Prvním krokem k vložení tabulky či obrázku je vložení plovoucího prostředí: nabídka Vložit | Plovoucí objekt | [ Obrázek, Tabulka ]. Objeví se červený rámec, ve kterém bude kurzor umístěn tak, aby bylo možné napsat popisek obrázku či tabulky. Do tohoto prostředí teprve vkládáme obrázek nebo tabulku pomocí nabídky Vložit | [ Obrázek, Tabulka ].
Pokud byste například rádi vysadili na titulní stranu logo školy, nebudete samozřejmě vkládat plovoucí prostředí, ale rovnou obrázek. K tomuto počínání byste ovšem měli mít vážný důvod – vložení loga je jedním z nich.
Popisky tabulek i obrázků umisťujte pod objekt. Ačkoli popiska nad tabulkou je povolena, je to nezvyklé a působí to mnohdy rušivým dojmem. Popiska nad obrázkem by se neměla objevit vůbec nikdy. Horizontální umístění popisku je možné jak centrovaně, tak i usazení do bloku. Levé nebo pravé zarovnání na praporek se nepoužívá.
Vkládání objektu – obrázku či tabulky
A nyní již ke specifikům obrázků a tabulek. Vložení obrázku je práce poměrně jednoduchá – v nabídce položky Vložit | Obrázek vyberete cestu k obrázku. Je nanejvýše vhodné mu nastavit velikost, a to v relativních jednotkách (procentech) vůči šířce textu či sloupce. Použití relativních jednotek je obecně velice výhodné, protože jejich velikost se bude upravovat se změnou fontu (například u horizontálních mezer) nebo stránky a jejích okrajů v případě obrázku.
 Parametry při vkládání obrázku
Parametry při vkládání obrázku
Při vkládání tabulky je postup stejný. Do vytvořeného plovoucího prostředí vložíte tabulku, kterou upravujete, jak jste zvyklí z jiných textových procesorů, pomocí nástrojové lišty pro práci s tabulkou z nabídky Prohlížet | Panel nástrojů | Tabulka. Jen bychom rádi podotkli, že není vhodné vkládat do tabulky mnoho čar. Tištěný text je odlišný od toho, který vidíte na monitoru. Všechny sloupce je možné oddělit čarou nebo (elegantně) střídáním lehce zašedlého a bílého podkladu tabulky. Jednotlivé řádky tabulky čarami neoddělujte. Zkuste oddělit až větší počet řádků – pět se nám osvědčilo jako vhodné číslo, kdy oko je s to sledovat řádek, a přitom tabulka nevypadá jako vězeňské okno.
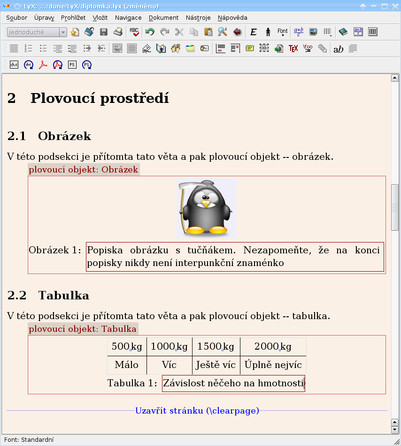 Vložená tabulka a obrázek spolu s popiskem
Vložená tabulka a obrázek spolu s popiskem
Absolutní poznámky aneb Poznámky o poznámkách
Poznámky v LyXu jsou trojího typu. Poznámky pod čarou, poznámky na okraji a interní poznámky. Poznámky pod čarou a poznámky na okraji jsou prvky z nabídky Vložit a jsou psány pro čtenáře. Přinášejí nějaké rozšiřující informace, které by do textu samotného nezapadly.
Druhý typ poznámek by se dal nazvat „autorskými poznámkami“. Jsou relevantní pouze pro autora, který si s jejich pomocí vpisuje drobnosti do textu, ale ve výsledném dokumentu se neobjeví. Tyto autorské poznámky se nacházejí v nabídce Vložit | Poznámky, přičemž rozdíl mezi nimi je velice nepatrný, krom Zašedlé, kterážto se vytiskne jako zašedlý text do dokumentu. Podívejte se na následující obrázek, ve kterém jsou různé poznámky ukázány.
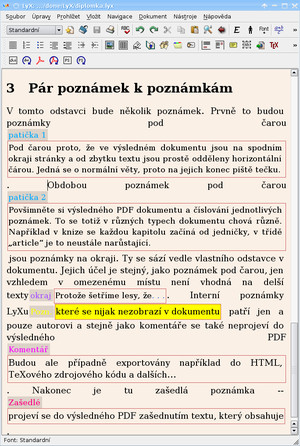 Nejrůznější typy poznámek v programu LyX
Nejrůznější typy poznámek v programu LyX
Po třech dílech tohoto seriálu jistě zvládnete vytvořit pěknou strukturovanou práci s obrázky a tabulkami, obsahem, který se generuje bez vašeho zásahu. V příštím díle se podíváme na práci s matematikou, a to od základů až po tipy pro naprosto dokonalé výsledky – protože právě detaily dělají dokonalou práci.
