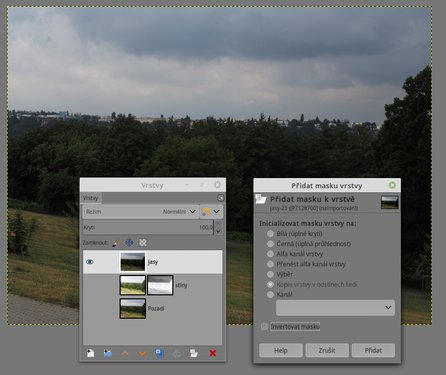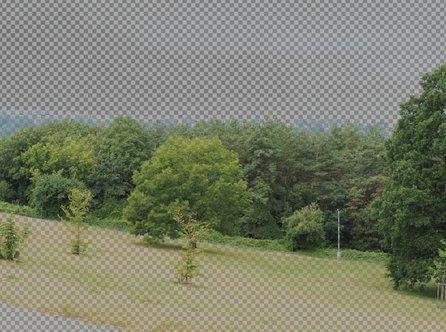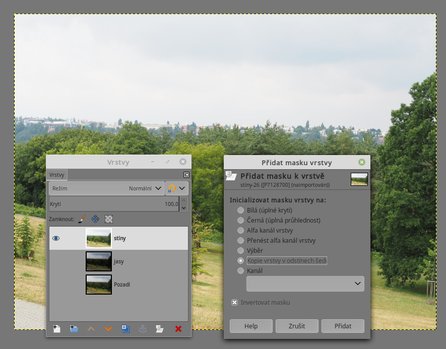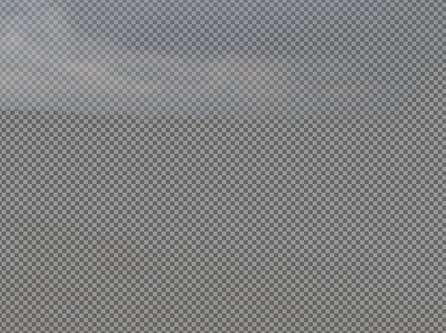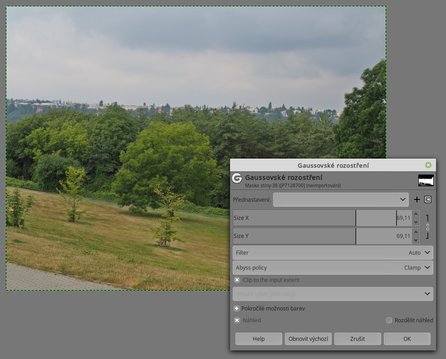Jde to i automaticky
Předtím, než se pustíme do ruční přípravy HDR snímku, se můžeme podívat, jak si s jeho vytvořením poradí samotný fotoaparát. Některé typy umožňují vytvořit HDR snímek přímo, expozicí několika snímků rychle po sobě a následným složením. Olympus OM-D EM-10 Mk II umožňuje takto vytvořit HDR snímek dvěma způsoby, které jsou plně automatické, liší se finálním výstupem. Vyjma expozice základního snímku však uživatel nemá vůbec žádnou kontrolu nad vznikem HDR snímku.
 HDR snímek vytvořený fotoaparátem
HDR snímek vytvořený fotoaparátem
Ruční příprava v GIMPu
O poznání složitější a delší příprava je ruční, přímo v GIMPu. Je tedy třeba otevřít si opět několik snímků téže scény, ovšem s jinou expozicí. Základní snímek, který dobře zachycuje střední tóny, dále přeexponovaný snímek, který vykresluje stíny, a nakonec podexponovaný snímek pro vykreslení světel. Použít můžete i více než tři snímky, postup si však ukážeme na jednodušší variantě.
Níže uvedený postup vychází z knihy Digitální fotografie v programu GIMP od redaktora LinuxEXPRES Lubomíra Čevely (k dostání na LinuxMarketu).
Otevřete si všechny snímky jako vrstvy jednoho obrázku s tím, že vespod bude základní snímek a nad ním jako vrstvy snímky podexponované a přeexponované. Otevřete je pomocí nabídky Soubor | Otevřít jako vrstvy.
V kartě Vrstvy poklepejte na název podexponované vrstvy a pojmenujte ji jako jasy. Podobně přeexponovanou vrstvu pojmenujte jako stíny.
Označte vrstvu jasy a po klepnutí pravým tlačítkem myši na ni vyberte z kontextové nabídky Přidat masku vrstvy. V dialogovém okně vyberte v části Inicializovat masku vrstvy na: položku kopie vrstvy v odstínech šedi. Důležité je v tomto kroku nechat odškrtnuté pole Invertovat masku. Stiskněte tlačítko Přidat. Tím se do masky zapíše původní vrstva v odstínech šedi. Jak asi víte, maska je vlastně vložený osmibitový kanál s 256 úrovněmi jasů. Černá místa v masce kryjí původní vrstvu, světlá ji ponechávají. Zviditelněte si pouze vrstvu jasy kliknutím na tuto vrstvu se stisknutou klávesou [Shift] a poté stiskněte levý [Alt] a klikněte na vrstvu znovu. Tím zobrazíte masku. Opakovaným kliknutím se stisknutou klávesou [Alt] se přepnete do běžného zobrazení, a můžete tak porovnat efekt použití této masky na vrstvu samotnou.
Stejný postup aplikujte na vrstvu stíny s tím, že tentokrát zaškrtněte pole Invertovat masku.
Nyní nechte zobrazenou jen vrstvu jasy. Z kontextové nabídky se přesvědčte, že upravujete masku vrstvy, ne vrstvu samotnou. Z nabídky Barvy vyberte položku Práh. Omezte masku vrstvy tak, aby byla vidět pokud možno jen obloha. Potvrďte.
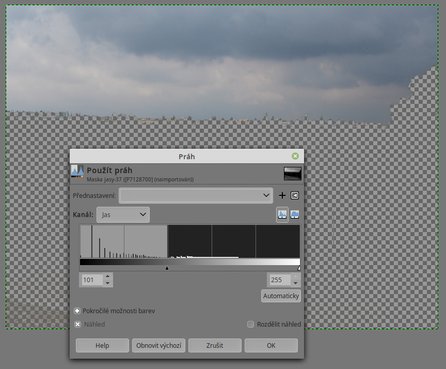 Aplikace funkce Práh na vrstvu jasy
Aplikace funkce Práh na vrstvu jasy
Podobně postupujte v případě vrstvy stíny s tím, že by měly být vidět jen stromy.
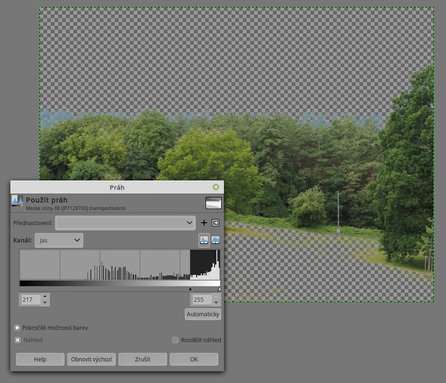 Aplikace funkce Práh na vrstvu stíny
Aplikace funkce Práh na vrstvu stíny
Aby se vrstvy správně prolnuly, je zapotřebí jejich masky znatelně rozostřit. Zobrazte si všechny vrstvy. Začněte tentokrát s vrstvou stíny, která bude problémovější. Vyberte z nabídky Filtry položku Rozmazání | Gaussovské rozostření. Experimentujte s intenzitou rozostření masky tak, aby nevznikly nápadné švy mezi vrstvami, na stranu druhou rozostření zbytečně nepřehánějte, abyste zamezili vzniku nežádoucích kontur kolem objektů. Volte však klidně velké hodnoty. Totéž proveďte v případě vrstvy jasy. Sledujte, jak vaše úpravy mají dopad na celý obrázek.
Nakonec dolaďte finální obrázek úpravou krytí jednotlivých vrstev.