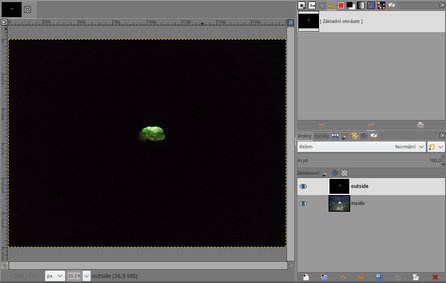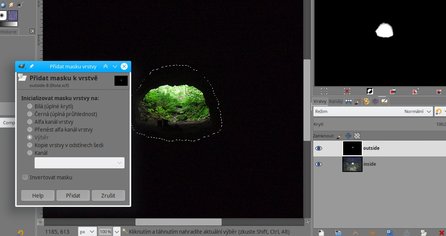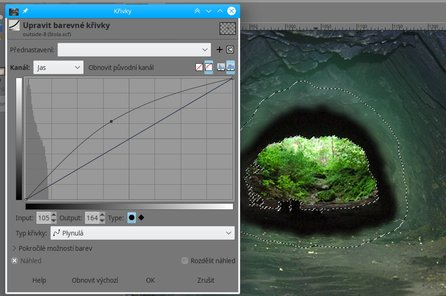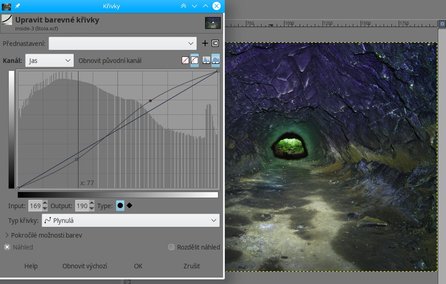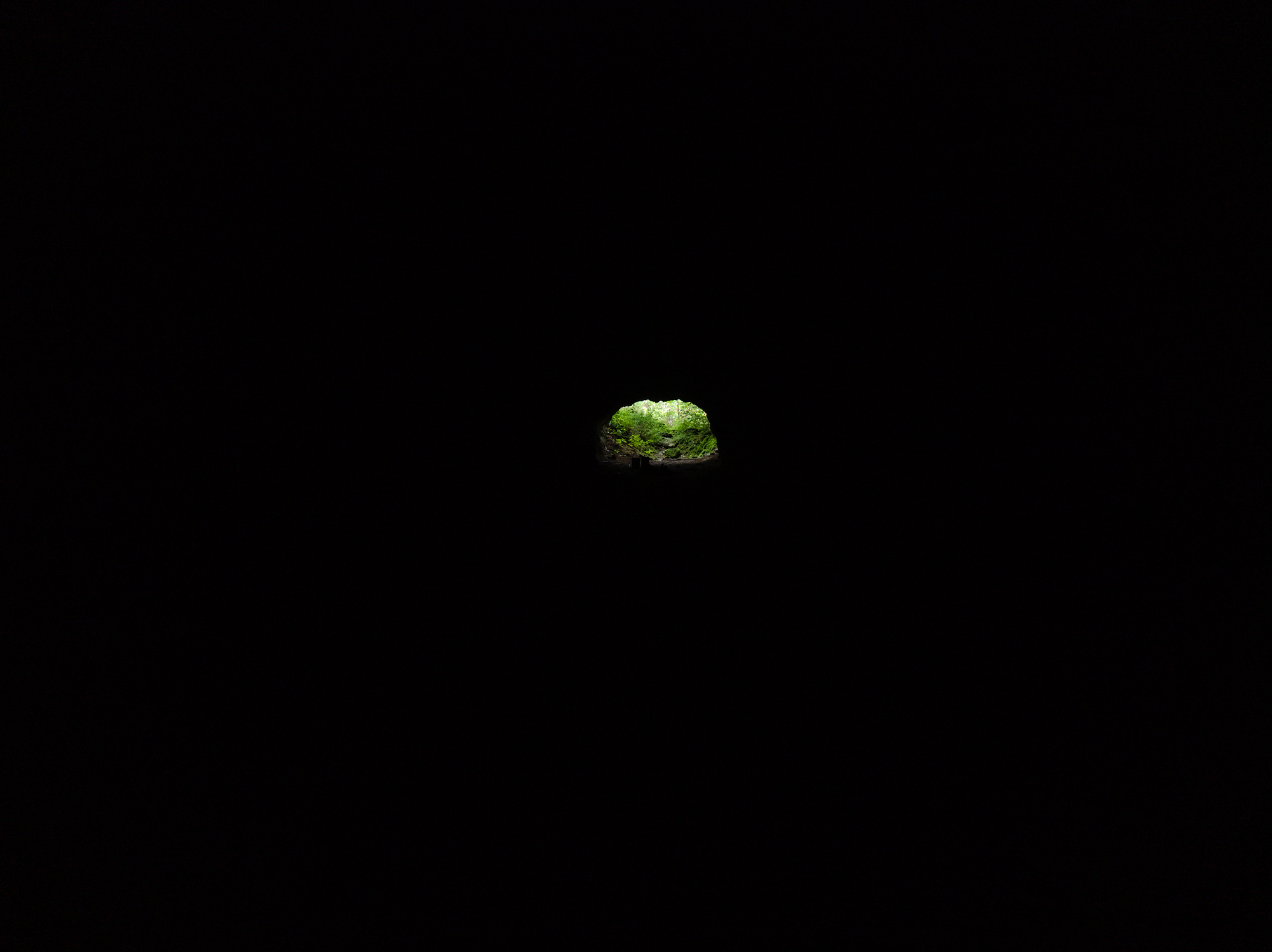I v případě vytváření koláží jde samozřejmě o skládání fotografií s různou expozicí. Otevřete jednu z nich v GIMpu a příkazem [Ctrl+Alt+n] vložte do obrázku další, a to v podobě nové vrstvy. Ideální je, pokud oba obrázky vznikly při použití stejné ohniskové vzdálenosti a stejným objektivem, protože pak není třeba velikost obrázku upravovat. V námi použitém případě je to výhoda, protože výstup ze štoly je natolik přesvětlený, že pozicování druhého obrázku by bylo obtížnější.
 Vrstva inside, zahrnující vnitřek štoly
Vrstva inside, zahrnující vnitřek štoly
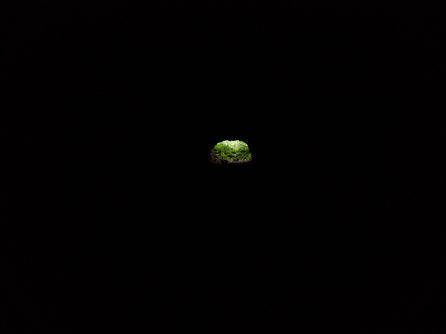 Vrstva outside s vnější částí štoly
Vrstva outside s vnější částí štoly
Nyní tedy máte dva překrývají se obrázky – spodní vrstva obsahuje zobrazující vnitřek štoly, nad ní vrstva zobrazující venkovní svět. Spodní vrstvu si můžete pojmenovat „inside“, horní „outside“.
Nyní následuje klíčový krok – pomocí výběrových nástrojů vybrat a vymaskovat místa, která nepotřebujete. V tomto případě jde o úkol velice jednoduchý, protože ve vrstvě outside je vše krom venkovní scény černé. (Jak si poradit v případě, že tomu tak není, si ukážeme v příštím článku.) Můžete tedy použít nástroj Přibližný výběr. Nicméně tímto postupem by se nekryl výběr s hranicí přesvětlené scény, a proto výběr provedete podle spodní vrstvy. Vrstvu outside zneviditelněte klepnutím na ikonu okna v přehledu vrstev. Nástroji Přibližný výběr v kartě Volby nástroje nastavte Práh na výchozích 15. Dále zaškrtněte pole Vykreslit masku, abyste ihned viděli vybranou oblast. Můžete ponechat zaškrtnutou volbu Vyhlazování. Další parametry netřeba nastavovat, výběr bude skutečně jen přibližný. Vyberte vrstvu inside, klepněte do přesvětlené oblasti a táhněte doprava. Vidíte, jak se vybraná oblast rozšiřuje – je vybarvená fialovou barvou.
 Výběr vnitřní přesvětlené části
Výběr vnitřní přesvětlené části
Vybraná oblast by měla velmi výrazně přesahovat přesvětlenou oblast. Pokud ve výběru vzniknou díry, odstraňte je příkazem Vybrat | Odstranit díry. Výběr je třeba ještě zvětšit, jinak vzniknou nehezké artefakty. Pokud byste tak učinili již při výběru nástrojem Přibližný výběr, vybraly by se i nežádoucí oblasti. Než do aktuálního výběru přidávat další, jednoduše z nabídky Výběr vyberte položku Zvětšit a výběr zvětšete o 10 px. Ze stejné nabídky vyberte položku Rozostřit a výběr rozostřete o 10 px. Přesuňte se na vrstvu outside a tu zviditelněte. Na kartě Vrstvy klikněte tlačítko masky vrstvy (ve spodním řádku, druhé zprava). Z otevřené nabídky vyberte Výběr a stiskněte tlačítko OK.
To nejhorší máte za sebou, nyní je třeba doladit detaily. Především oblast mezi vnitřkem štoly a okolním světem je příliš tmavá, doslova černá. Je třeba ji zesvětlit. Ponechte aktivní vrstvu outside a se stisknutými klávesami [Shift+Ctrl] stiskněte tlačítko masky. Maska se použije a odstraní. Nástrojem Přibližný výběr nyní klepněte do černé oblasti na okraji při vstupu do štoly. Opět tažením můžete upravit velikost výběru. Z nabídky Barvy vyberte položku Křivky. V otevřeném okně táhněte za křivku přibližně uprostřed směrem nahoru, ale ne příliš, aby se výrazně neprojevil šum.
Nakonec můžete mírně ztmavit stíny ve vrstvě inside a projasnit jasy, opět pomocí nástroje Křivky.
Zdrojové obrázky:
|
Vrstva inside
Vrstva outside |
Finální obrázek: