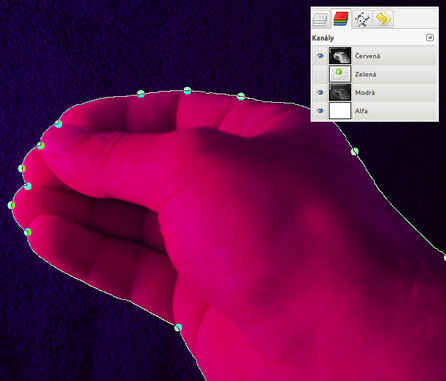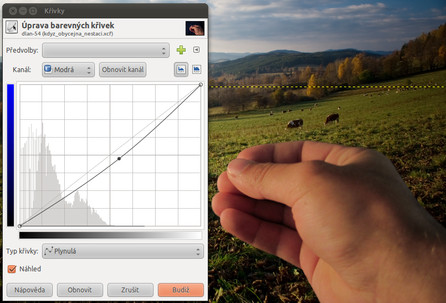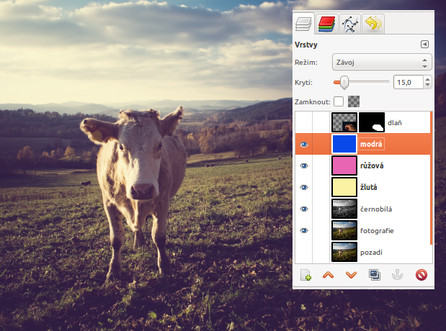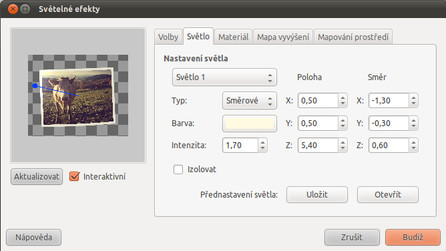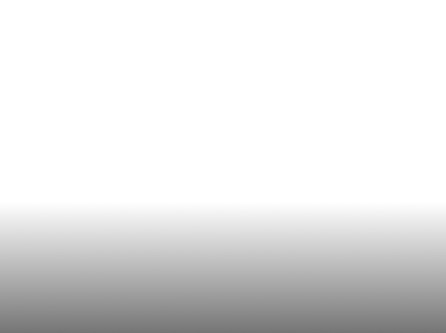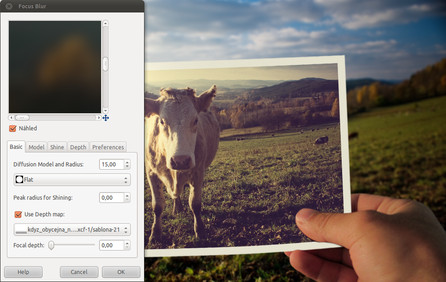Co bude potřeba?
V tomto GIMPtoriálu se pokusím nastínit postup pro vytvoření fotografie ve fotografii, jako je vidět na prvním obrázku. Není se čeho obávat, nejde o žádnou vědu, bohatě postačí obyčejný kompakt nebo již vytvořená fotografie. V případě, že nezamýšlíte použít již vytvořenou fotografii, můžete si situaci značně ulehčit a dlaň, která drží virtuální fotku, naaranžovat do zorného pole fotoaparátu předem. V opačném případě budete muset dlaň vyfotit později, správně ji ořezat, upravit barvy a na pozadí vložit.
Prázdná dlaň
Tato část se netýká těch, co již mají dlaň ve fotografii. Pokud je jakýkoli objekt do fotografie vkládán, nikdy nebude vypadat tak skutečně jako při jeho vyfocení, nehledě na to, že to zabere mnohem více času a úsilí.
Strávený čas u výběru dlaně může značně zkrátit vhodně vybrané pozadí fotografie, tedy aby bylo pozadí vzhledem k dlani dostatečně kontrastní a zároveň monolitické. V mém případě posloužil starý modrý župan. Dále je třeba dbát na vhodné nasvícení dlaně vzhledem k povaze fotografie, na kterou bude vkládána. V mém případě je to nasvícení zleva. Takto předpřipravenou dlaň vložte jako vrstvu do již otevřeného GIMPu s pozadím (Soubor | Otevřít jako vrstvy [Ctrl-Alt-o], nebo jednoduchým přetažením do panelu s vrstvami). Základní vrstvu pojmenujte pozadí, vrstvu s dlaní dlaň. Prvním krokem je výběr dlaně, vhodným výběrovým nástrojem je Výběr nůžkami [i], který je k nalezení v panelu nástrojů. Pro přesný výběr je možné si pomoci vypnutím jednoho z barevných kanálů tak, jak je naznačeno na následujícím obrázku.
Do vrstvy pozadí by trochu prosakovalo pozadí dlaně, proto tento výběr pomocí příkazu z nabídky Vybrat | Zmenšit zmenšete o pár pixelů. O kolik pixelů jej zmenšíte, je trochu alchymie a záleží na přesnosti výběru a rozlišení obrázku s dlaní, proto zkoušejte, vždy je možnost se vrátit [Ctrl-z]. Po zmenšení výběru jej ještě trochu změkčete příkazem z nabídky Vybrat | Zaoblit, pro počet pixelů platí to stejné, co pro zmenšení výběru. Takto vytvořený výběr proměňte v masku vrstvy – pravý klik na vrstvu dlaň a výběr příkazu Přidat masku vrstvy. V dialogovém okně vyberte možnost Výběr. Masku vrstvy lze vždy zpětně upravovat, poslouží Štětec [p] s měkkou stopou (černá barva masku přidává, bílá maže).
Dlaň je přesně ořezaná, nyní je potřeba dát jí tu správnou velikost. Vyberte nástroj Škálování [Shift-t] a v nastavení nástroje zaškrtněte Ponechat poměr stran, případně při škálování přidržte [Ctrl]. Dále dlaň umístěte na vámi požadovanou polohu pomocí nástroje Přesun [m] z panelu nástrojů.
Dlaň už je potřeba jen přizpůsobit podmínkám okolního osvětlení. Nejprve upravte jas a kontrast pomocí příkazu z nabídky Barvy | Jas-kontrast. Pokud nejste spokojeni s podáním barev, výborně poslouží nástroj z nabídky Barvy | Křivky. V roletovém menu vyberte barvu, kterou chcete upravit, a pomocí tažení křivky se pokuste barvy dlaně doladit.
Simulace polaroidového snímku
Je celkem jedno, jaký efekt pro virtuální fotografii použijete, může být černobílá, v sépiových barvách, záleží na vkusu. Nastíním, jak simulovat polaroidový snímek.
Nejprve je potřeba zkopírovat vrstvu pozadí, a to hned dvakrát, stačí vrstvu vybrat a následně dvakrát kliknout na tlačítko Vytvořit a přidat do obrázku kopii vrstvy, nebo použít klávesovou zkratku [Shift-Ctrl-d]. První z nově vytvořených vrstev pojmenujte jednoduše fotografie, druhou pak černobílá. Jak název vrstvy napovídá, převeďte ji do černobílé podoby. Je mnoho způsobů, při nichž je převod pevně v rukou, v tomto případě postačí jednoduchý příkaz z nabídky Barvy | Odbarvit. Následně této vrstvě změňte Režim krytí na Překrytí.
Nad těmito vrstvami vytvořte tři nové s názvy žlutá, růžová a modrá v tomto pořadí bráno odspodu (stačí třikrát kliknout na tlačítko s názvem Vytvořit a přidat do obrázku novou vrstvu [Shift-Ctrl-n]). Vrstvu žlutá obarvěte pomocí nástroje Plechovka [Shift-b] z panelu nástrojů na barvu #fbf2a3 a nastavte jí Režim krytí na Násobení, samotné Krytí pak na hodnotu 60%. Vrstvu růžová vylijte barvou #e865b3 a nastavte Režim na Závoj, Krytí 20%. Konečně, vrstvu modrá vylijte barvou #0949e9 a Režim nastavte taktéž na Závoj, Krytí 15%. Po správném nastavení všech parametrů a barev by měla fotografie alespoň připomínat polaroidový snímek. Všechny vrstvy tvořící polaroid složte do jedné vrstvy, a to tak, že necháte viditelné pouze vrstvy tvořící polaroid, klikněte pravým tlačítkem na kteroukoli z těchto vrstev a z kontextové nabídky vyberte Nová z viditelné. Takto vytvořenou vrstvu pojmenujte polaroid, ostatní vrstvy této skupiny můžete smazat, nebo pouze zneviditelnit.
Dalším krokem je vytvoření rámečku, může být klasický polaroidový s širší spodní stranou, já jsem zvolil obyčejný. Vytvořte novou vrstvu s názvem rámeček hned nad vrstvou polaroid. Rámeček vytvořte pomocí výběrového nástroje Výběr obdélníku [r], poměr stran nechám na vás, zvolil jsem 4:3. Před samotným výběrem zaškrtněte volbu Prolnout okraje a nastavte hodnotu Poloměr v závislosti na rozlišení celého snímku, v mém případě seděl poloměr 8. Výběr vylijte bílou barvou [Shift-b] a následně jej zmenšete pomocí příkazu z nabídky Vybrat | Zmenšit o vhodný počet pixelů. Zmenšený výběr ještě zaostřete pomocí příkazu z nabídky Vybrat | Zaostřit a jednoduše jej smažte klávesou [Del]. Rámeček nepatrně pootočte, aby nebyl jako ze žurnálu, pomocí nástroje Rotace [Shift-r] z panelu nástrojů. Nyní se pokuste výběrovým nástrojem Cesty [b] kopírovat rámeček přesně v jeho středu tak, aby výběrová linka nepřesahovala z bílého rámečku ven ani dovnitř. Vyberte vrstvu polaroid a přidejte jí masku – po pravém kliknutí na vrstvu vyberte z kontextového menu Přidat masku vrstvy a v dialogovém okně vyberte možnost Výběr. Pravým tlačítkem myši klikněte na vrstvu rámeček a v menu vyberte možnost Sloučit dolů.
Fotografie je z poměrně tenkého papíru, a tak je vždy trochu zkroucená, pomocí nástroje z nabídky Filtry | Zkreslení | Zkřivit lze takového efektu docílit. Ohýbání se provádí pomocí křivek, radím ohýbat s citem.
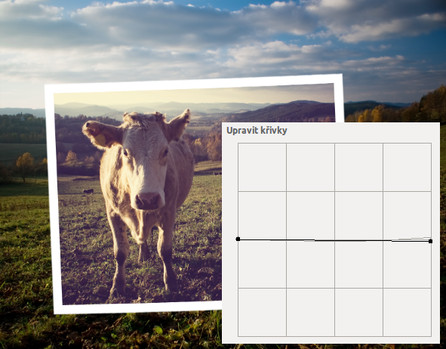 Nastavení křivek pro ohnutí papíru
Nastavení křivek pro ohnutí papíru
Polaroid má rámeček celý bílý, je potřeba mu přidat stíny a světlo, pro tento účel dobře poslouží nástroj z nabídky Filtry | Světlo a stín | Světelné efekty. Zde začíná volná zábava, zvolte odstín světla, přepněte jej na směrové a laďte vzdálenost a směr, dokud nebudete s výsledkem spokojeni.
Poslední a zcela jednoduchou úpravou polaroidu je dát mu nějakou strukturu. Pro tento účel využijte filtru z nabídky Filtry | Umění | Použít plátno, hloubku jsem zvolil 1, ale opět je to otázka preferencí.
Jednou z posledních úprav je vložení polaroidu do dlaně. Zkopírujte vrstvu dlaň [Shift-Ctrl-d] a vrstvu polaroid vložte mezi tyto vrstvy. Dlani umístěné nad polaroidem smažte masku vrstvy – pravý klik na vrstvu a z kontextové nabídky vybrat Odstranit masku vrstvy. Vrstvě přidejte novou masku vrstvy – pravý klik a Přidat masku vrstvy, v dialogovém okně zvolit Černá (úplná průhlednost). Nástrojem Štětec [p] z panelu nástrojů odkrývejte místa, kde by měla být dlaň před polaroidem. K tomu použijte bílou barvu a měkkou stopu štětce, aby okraje nebyly kostrbaté.
Zcela poslední úpravou bude přidání hloubky ostrosti do celé fotografie. To znamená – polaroid s dlaní bude ostrý a pozadí rozostřené a nebude tolik rušivé. Tentokráte to mají zjednodušené ti, kteří dlaň do obrázku přidávali dodatečně a postačí jim jednoduché rozmazání vrstvy pozadí, ostatní si pohrají s maskou (pozadí bude mít masku vrstvy, dlaň v tomto případě bude tvořit černou masku).
Rozmazání je možné nástrojem z nabídky Filtry | Rozostření | Gaussovské rozostření. Pro účely hloubky ostrosti se bohužel moc nehodí, a proto použijeme filtr Focus Blur, ten bohužel není součástí standardní instalace GIMPu. Budete si jej muset stáhnout ze stránek Plugin Registry, případně je možné, že jej najdete ve svých repozitářích jako balíček mnoha jiných přídavných filtrů (v Ubuntu je ve zdrojích Universe s názvem gimp-plugin-registry).
Tento plugin umí obrázek převést do různých hloubek ostrosti podle předpřipravené šablony. Vytváření šablony je obdobné jako vytváření masky, bílá barva představuje rozostřená místa, černá pak ta ostrá. Vytvořte si novou vrstvu s názvem ostrost a podle charakteru pozadí vytvořte nástrojem Mísení [l], z panelu nástrojů, příslušnou šablonu. V mém případě postačí jednoduchý svislý přechod.
Samotný filtr je k nalezení v nabídce Filtry | Rozostření | Focus Blur, Diffusion Model and Radius nastavte přibližně na hodnotu 15, zaškrtněte volbu Use Depth Map a ve výběru vrstev vyberte předpřipravenou ostrost. Okno potvrďte a vyčkejte na kýžený výsledek.