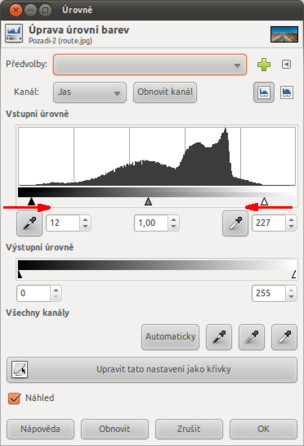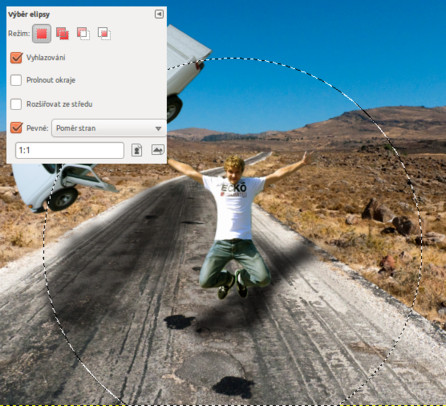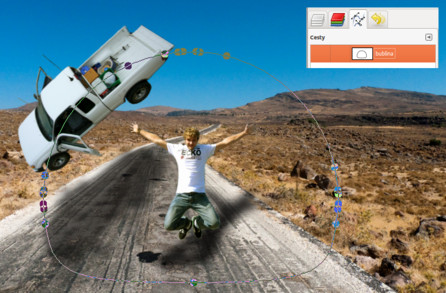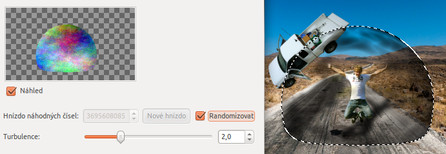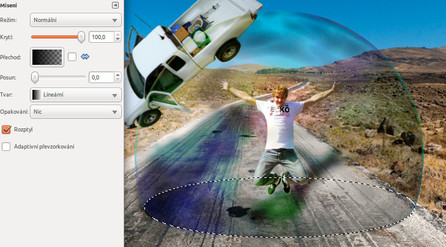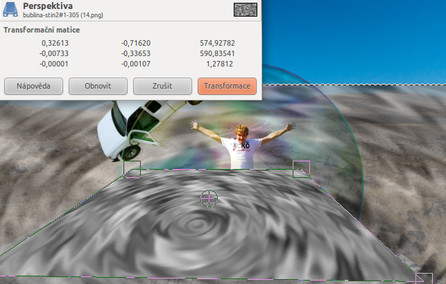Pozadí
 Výsledný obrázek – hrdina v celé své kráse
Výsledný obrázek – hrdina v celé své kráse
Prvním krokem bude předpřipravení pozadí, jak už bylo zmíněno v úvodu, bude zapotřebí pár specifických fotografií. Jedna z nich bude fotografie táhnoucí se cesty, ale nenechte se mnou omezovat, může to být třeba i louka. Jelikož se řadím spíše do kategorie lenochů, fotografie jsem sehnal na Internetu s výjimkou postavy. Budu tedy muset postavu na pozadí vložit pomocí GIMPu, pokud budete fotografii sami fotit, můžete vyfotografovat cestu i s postavou a ušetřit si tak práci.
V GIMPu si otevřete základní fotografii, v mém případě táhlou cestu. Jak už je v těchto GIMPtoriálech zvykem, nabádám čtenáře k pojmenování vrstev pro přehlednější orientaci nejen v samotném projektu, ale i tutoriálu. Tato vrstva se bude jmenovat jednoduše pozadí, ostatně, GIMP tak první vrstvu pojmenuje sám. Fotografie mají většinou špatné vyvážení bílé, pokud je to i váš případ, nejjednodušším řešením je použít nástroj Úrovně z nabídky Barvy. Tímto nástrojem se dá dosáhnout stavu, kdy tmavé barvy budou opravdu tmavé a bílé naopak bílé. Postup je znázorněn na obrázku – táhněte bílý i černý trojúhelníček z krajních poloh do míst, kde se již uplatňují nějaké barvy, což se projevuje narůstáním histogramu. Je potřeba sledovat výslednou fotografii, tento postup není univerzální, proto je vhodné jednat opatrně.
Letící auto
Co už na fotografii zároveň nevyfotíte, bude letící auto, to je nutné vyfotit z vyvýšeného místa a poté ručně vložit na pozadí. V GIMPu si takto vyfocené auto otevřete jako novou vrstvu (Soubor | Otevřít jako vrstvy) a přejmenujte ji na auto, proveďte obdobnou úpravu jako u předešlé fotografie (vyvážení bílé). Následuje ořezání auta pro možnost vložení do obrázku s pozadím. Nejrychlejším řešením pro tento účel je využití rychlé masky. Nástroj je k nalezení přes nabídku Výběr | Přepnout rychlou masku nebo přes klávesovou zkratku [Shift-q]. Celý obrázek zčervenal, červená místa budou z následného výběru vyřazena, bílou barvou a jakýmkoli kreslícím nástrojem vybarvěte auto. Nejprve si lze pomoci některým z výběrových nástrojů, například nástrojem Cesty [b] z panelu nástrojů, a vybrat tak oblast nahrubo (vybarvením oblasti pomocí Plechovky [b], při aplikaci je nutné přidržet [Shift] pro vybarvení celého výběru).
Dále už je nutné vybrat auto přesně, vhodným nástrojem je Štětec [p] z panelu nástrojů za použití přiměřeně velké škály stopy s tvrdým okrajem (Circle). Po dokončení výběru se přepněte zpátky z rychlého výběru [Shift-q]. Protože byl použit štětec s tvrdým okrajem, je potřeba okraje výběru zaoblit pomocí příkazu z nabídky Vybrat | Zaoblení, hodnotu Zaoblit výběr o zvolte s ohledem na rozlišení fotografie. Já jsem hodnotu zvýšil na 6 pixelů. Nyní stačí vrstvě přidat masku vrstvy (pravé kliknutí na vrstvu, Přidat masku vrstvy a v dialogovém okně zvolit Výběr).
Auto je ořezáno, nezbývá než ho správně umístit. Pokud se vám pohled na auto nezdá, je možné s ním rotovat (Nástroj rotace [Shift-r] z panelu nástrojů), zmenšit (Škálování [Shift-t] z panelu nástrojů) a umístit na konečné místo (Přesun [m] z panelu nástrojů). Aby přibylo na důvěryhodnosti obrázku, je nutné vložit pod auto stín. Klikněte pravým tlačítkem myši na vrstvu s autem a z nabídky vyberte Maska do výběru, vybere se obrys auta. Vytvořte novou vrstvu pomocí nabídky Vrstvy | Vytvořit novou vrstvu [Shift-Ctrl-n] a pojmenujte ji stín. Pomocí nástroje Plechovka [Shift-b] vyplňte výběr černou barvou (opět je nutné mít při výběru stisknutou klávesu [Shift] pro vyplnění celého výběru). Takto vytvořený stín je potřeba rozostřit, k tomu poslouží příkaz z nabídky Filtry | Rozostření | Gaussovské rozostření, hodnotu Poloměr rozostření zvyšte přibližně na hodnotu 50. Krytí vrstvě stín snižte pomocí posuvníku přibližně na hodnotu 50, přesuňte ji [m] pod auto a případně zmenšete [Shift-t].
V případě, že jste (jako já) osobu do obrázku vkládali, zopakujte postup i s postavou.
Bublina
Vytvořit bublinu kolem hrdiny bude nejtěžší, začněte výběrem kruhu kolem hrdiny pomocí nástroje Výběr eliptických oblastí [e] z panelu nástrojů, aby byl zajištěn poměr stran 1:1, tedy kruh, nastavte nástroj dle obrázku.
Tento výběr je nutné dále upravit, proto je nutné převést výběr do cesty pomocí příkazu z nabídky Vybrat | Do cesty. Stávající výběr zrušte příkazem z nabídky Vybrat | Nic [Shift-Ctrl-a] a aktivujte vytvořenou cestu ze záložky cest dvojitým kliknutím. Tuto cestu je třeba upravit do tvaru bubliny, která leží na cestě. Úpravy se tedy budou týkat pouze spodní cesty.
Vytvořte nový projekt s podobným rozlišením, jako má již vytvořený obrázek (Soubor | Nový [Ctrl-n]), jen s tím rozdílem, že bude mít plátno 1:1, a ponechejte výchozí nastavení, tzn. bude vyplněn bílou barvou. Pomocí příkazu z nabídky Filtry | Vykreslení | Mraky | Odečíst mraky vytvořte dle předlohy s nastavením níže mraky (zaškrtnout Turbulentní a Velikost X i Y zvýšit na hodnotu 10).
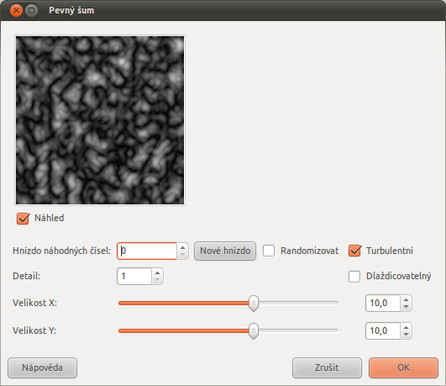 Dialogové okno pro vytvoření mraků
Dialogové okno pro vytvoření mraků
Z těchto mraků je třeba udělat bublinu, k tomuto účelu poslouží příkaz z nabídky Filtry | Mapa | Mapovat na objekt. Nastavení filtru je zřejmé z následujícího obrázku. Při jeho nastavování lze zohlednit také umístění světla, v mém případě je slunce někde „před“ fotografií, nastavení pro toto postavení slunce je taktéž na obrázku níže.
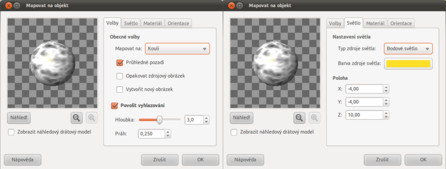 Nastavení filtru Mapovat na objekt
Nastavení filtru Mapovat na objekt
Vznikla koule, kterou je možné využít pro vytvoření bubliny. Kouli si uložte a vraťte se zpět k hrdinovi. Onu kouli si v projektu otevřete jako vrstvu pomocí příkazu z nabídky Soubor | Otevřít jako vrstvy a přejmenujte ji na bublina. Cestu bublina zobrazte kliknutím na pravou stranu vedle ní (oko), dále se pomocí nástrojů Škálování [Shift-t] a Přesun [m] pokuste vycentrovat kouli do cesty (míněna je silnice na obrázku) obdobně jako na obrázku níže.
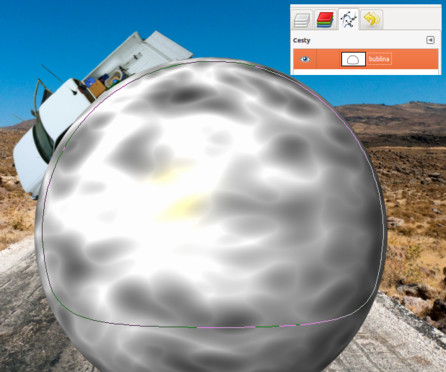 Vycentrování cesty podle silnice
Vycentrování cesty podle silnice
Na cestu klikněte pravým tlačítkem myši a z nabídky vyberte Cesta do výběru, výběr invertujte příkazem z nabídky Vybrat | Invertovat [Ctrl-i] a smažte jej [Del]. Takto vytvořené bublině změňte Režim na Násobení a snižte krytí přibližně na hodnotu 60. Znovu vyberte cestu bublina (pravý klik na cestu a z nabídky vybrat Cesta do výběru). Vytvořte novou vrstvu [Shift-Ctrl-n] jménem barevná bublina a umístěte ji pod vrstvu bublina. Pomocí příkazu z nabídky Filtry | Vykreslení | Mraky | Plazma vykreslete plazmu ve tvaru bubliny, Turbulenci nastavte na hodnotu 2. Aby nebyla plazma příliš ostrá, rozostřete ji pomocí příkazu z nabídky Filtry | Rozostření | Gaussovské rozostření s Poloměrem rozostření 30.
Vrstvě barevná bublina přidejte masku vrstvy pomocí pravého kliku na vrstvu a výběrem příkazu Přidat masku vrstvy, dialogové okno jen potvrďte. Aktivujte vrstvu bublina a zkopírujte ji do schránky [Ctrl-c]. Bublina bude použita jako maska vrstvy barevná bublina. Proto aktivujte masku vrstvy barevná bublina a vložte masku ze schránky [Ctrl-v]. Této vrstvě nastavte Krytí přibližně na hodnotu 35 a Režim na Zesvětlení.
Vrstvu barevná bublina zkopírujte (stačí ji aktivovat a duplikovat příkazem z nabídky Vrstva | Duplikovat vrstvu [Shift-Ctrl-d]) a přejmenujte ji na obrys. Celou masku této vrstvy [Ctrl-a] vyplňte černou barvou pomocí Plechovky [Shift-b]. Vyberte nástroj Štětec [p] a zvolte stopu Circle fuzzy (15), barva bílá. Nyní vykreslete do masky této vrstvy cestu bublina (aktivace cesty a z nabídky vybrat Kreslit podél cesty), přičemž k vykreslení zvolíte nástroj Štětec.
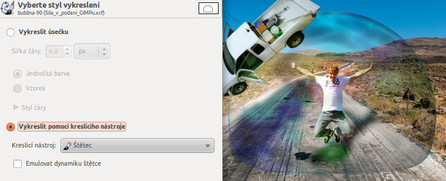 Vytváření obrysu koule pomocí cesty
Vytváření obrysu koule pomocí cesty
Aktivujte samotnou vrstvu obrys a pomocí příkazu z nabídky Barvy | Odstín-sytost obrys zesvětlete (45) a zvyšte sytost (75). Vrstvě nastavte Krytí na hodnotu 70. Obrys je na spodní a vrchní straně bubliny nežádoucí, proto aktivujte masku vrstvy obrys a pomocí nástroje Štětec [p] s měkkým okrajem a černou barvou obrys na těchto místech skryjte.
Stíny
Poslední, co bublině chybí, jsou stíny. Vytvořte novou vrstvu jménem bublina stín a umístěte ji pod vrstvu s hrdinou, Krytí přibližně na hodnotu 50. Pomocí nástroje Výběr eliptických oblastí [e] vyberte místo přímo v bublině, v tomto výběru vytvořte stín pomocí nástroje Mísení [l] z panelu nástrojů (kliknutí a tažení směrem od světla, přechod nastaven z černé do průhledné). Stín je dále potřeba rozmazat (Filtry | Rozostření | Gaussovské rozostření, Poloměr rozostření 10.
Nyní je potřeba vytvořit stín vně bubliny, vytvořte proto novou vrstvu s názvem bublina stín2 s Krytím 30. Jako v posledním případě použijte pro výběr elipsu [e], po vytvoření velké elipsy vytvořte menší elipsu stejného tvaru jako uvnitř bubliny, přičemž budete držet klávesu [Ctrl], což bude mít za následek odečtení od velké elipsy. Tento výběr vyplňte pomocí nástroje Plechovka [Shift-b] černou barvou a následně rozostřete jako v minulých případech s Poloměrem rozostření 30.
Zvlněná cesta
Poslední věcí bude rozvlnění cesty. Pro tento účel vytvořte novou vrstvu [Shift-Ctrl-n] hned nad pozadím s názvem vlny vyplněnou bílou barvou. Obdobně jako výše vykreslete mraky (Filtry | Vykreslení | Mraky | Odečíst mraky s tím rozdílem, že nebude zaškrtnuto Turbulentní. Tyto mraky rozvlňte pomocí příkazu z nabídky Filtry | Zkreslení | Vlny, Amplitudu nastavte na hodnotu 30 a Vlnovou délku na hodnotu 40.
Dále se snažte pomocí nástroje Perspektiva [p] z panelu nástrojů trefit do sklonu silnice. Po zkosení tuto vrstvu vhodně umístěte pod hrdinu [m].
Z těchto vln vyberte pouze elipsu obdobnou stínu vně bubliny pomocí nástroje Výběr eliptických oblastí [e], výběr zaoblete pomocí příkazu z nabídky Vybrat | Zaoblení o hodnotu 50 pixelů. Výběr invertujte [Ctrl-i] a zbytek smažte [del]. Vrstvě nastavte Režim na Tvrdé světlo.
To je vše, obrázek by se dal samozřejmě dále vylepšovat například přidáním jiných poletujících předmětů nebo ohnutých stromů.