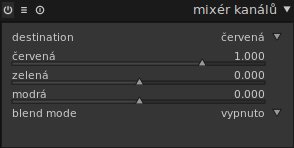Ne vždy jsou podmínky k pořizování snímků ideální. Dalo by se říci – skoro nikdy nejsou ideální. Ale najde se pár situací, kdy chcete fotit (nebo musíte fotit) prostě proto, že je to památná situace. V tu dobu je, jako naschvál, tak špatné a nepřející počasí, že ze snímků se na vás šklebí nevzhledné, šedivé a nevábné „fleky“. Jak z takových fotografií „vykouzlit“ něco koukatelného?
Špatná fotka? Ta neexistuje...
To říjnové ráno vážně nebylo ideální. Všudypřítomná mlha, teplota něco málo přes nulu, velmi brzy ráno. Já ale chtěla vyfotit rybáře a výlov rybníka. Počasí mi to vůbec neusnadňovalo. Fotky, které jsem pořídila, byly šedé, nevýrazné, nicneříkající... Jak z toho ven? Černobílá fotografie se zvýšeným kontrastem by tuhle nepovedenou sérii zachránila.
… existuje jen špatný formát a s ním zpracování snímku
Snímky, které pořídíte, se dělí jen na špatné a dobré. Do které kategorie se ale přiřadí, záleží na tom, zda fotíte do „surového“ RAW, nebo jen do JPEG. Případně, jestli jsou, nebo nejsou výsledné fotky rozmazané (a jestli to nebyl fotografův záměr). Ze snímku ve formátu RAW můžete získat, při správném zpracování, (velmi) mnoho údajů: např. malých detailů, velkou hloubku barev, dokážete rozšířit dynamický rozsah, upravit přesvětlená i příliš tmavá místa atd. I přesto, že fotíte do „surového“ RAW, a máte tak daleko lepší výchozí pozici pro kvalitní fotografii, není zaručeno, že z ní vytvoříte vynikající snímek. Hodně záleží na tom, jak dalece rozumíte programu, ve kterém snímek editujete, a v neposlední řadě na vašich zkušenostech a na cíli, kterého se chcete dopracovat.
Naproti tomu ze snímku ve formátu JPEG (pokud jste fotili mimo dynamický rozsah) nezískáte vůbec nic navíc a s příliš přesvětlenými nebo tmavými scénami si už neporadí ani nejlepší program. Pak už dopředu počítejte s tím, že byste měli fotit za standardních podmínek.
Program Darktable nainstalujte podle instrukcí na jeho domovských stránkách. Momentálně je k dispozici stabilní verze 1.0.5, ale já používám vývojovou 1.1. Problémy se stabilitou, ani jiné problémy, ale nemám. Také chci upozornit, že Darktable má svou vlastní filozofii ovládání, která je popsána na wiki stránkách programu (anglicky) a kterou jsem popsala už v dřívějších návodech např. Zbavte se šumu na fotografiích v programu Darktable.
Pojďme si ale ukázat, jaké možnosti převodu na černobílý snímek jsou v programu Darktable.
Protože program Darktable používá ve všech popiscích malá písmena, dodržuji je také. Pokud modul na kartě nenajdete, rozbalte si v režimu fotokomora v pravém panelu dolní nabídku další moduly (more modules) a klikněte na příslušnou ikonu levým tlačítkem myši. Ikona se podbarví šedě, tj. je zapnutá.
Možnosti převodu na černobílou fotografii
Darktable má několik nástrojů, jak vyrobit z barevné fotografie černobílou. Existují mezi nimi ale rozdíly ve zpracování barev a jsou dost podstatné. I přesto, že je snímek černobílý, můžete zdůraznit některé barevné kanály. Pár nástrojů si představíme, ale nejprve si ukážeme výchozí snímek.
 Originální snímek má k ideálu velmi daleko
Originální snímek má k ideálu velmi daleko
Originální snímek je sice barevný, ale přesto nevýrazný, protože je na něm vidět všudypřítomná mlha, která je charakteristická pro toto podzimní období. Taky jsem fotila (více méně) momentky, proto jsem příliš nedbala na ideální vyvážení horizontu ani svislic.
Úvodní úprava – ořez a vyrovnání histogramu
Ve vývojové verzi Darktable 1.1. mě hodně potěšilo vypnutí modulu doostřování snímku při jeho načtení do režimu fotokomora (na kartě opravy). Tento modul byl totiž automaticky při načtení snímku zapnutý, a tak jsem ho musela manuálně vypínat. Při zpracování snímku je totiž doostřování ta poslední operace, která na něm má být provedena, a měli byste si ji sami, v případě nutnosti, zapnout.
Snímek trošku „padá“ do jedné strany, proto nejprve zapínám modul oříznout a otočit na kartě základní. Veliká výhoda tohoto modulu je, že můžete otočit snímek číselně, tj. táhlem pod nadpisem úhel. Nebo pravým tlačítkem myši zvolíte na snímku objekt, který má být svislý nebo vodorovný a táhnete z jednoho jeho konce na druhý. Při puštění tlačítka myši se fotografie automaticky pootočí do správného úhlu.
Pak je nutné fotografii oříznout, protože napravo „vykukuje“ rukáv dalšího rybáře. To je dost rušivý element. V tomto případě stačí oříznout snímek jen tak málo, aby nebyl vidět. Pak dvakrát rychle za sebou kliknete levým tlačítkem myši do snímku, který se ořízne na vámi zvolený rozměr.
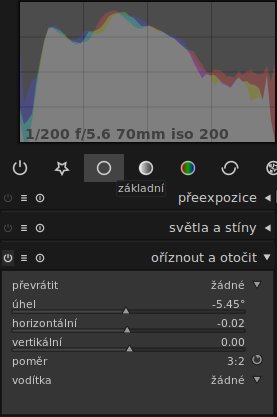 Vyrovnaný histogram a nastavený modul oříznout a otočit
Vyrovnaný histogram a nastavený modul oříznout a otočit
Následně levým tlačítkem myši posunu histogram v náhledu tak, aby se bílá křivka jasu dotýkala hrany z obou stran. Potěšilo mě, že obrázek už není tak mdlý. A teď se vrhneme na možnosti převodu na černobílou fotografii. Nejprve se pojďme podívat na ten nejjednodušší nástroj – filtr pro čb (monochrome).
Filtr pro čb – monochrome
Na kartě barvy najdete jeden z modulů pro převod do černobílého snímku – filtr pro čb (monochrome). Po zapnutí modulu se na jeho barevném spektru objeví uprostřed bílé kolečko, jehož velikost můžete měnit kolečkem myši (případně prostředním tlačítkem u notebooků). Zkuste chytnout bílé kolečko v modulu levým tlačítkem myši a pohybovat s ním do jednotlivých spekter barev – červené, zelené a modré. Uvidíte, jak se jednotlivé barevné kanály na snímku mění i přesto, že jsou černobílé, tj. mění se jejich jas a kontrast. Zároveň se mění i histogram, který v tomto případě obsahuje jen jasovou složku. Také velikost kolečka je významným faktorem, protože čím menší kolečko, tím menší kontrast a naopak.
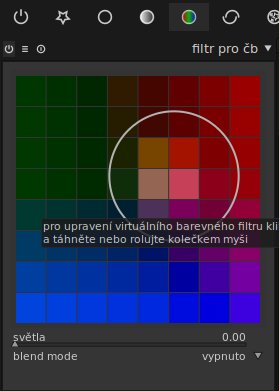 Nakonec jsem skončila u tohoto nastavení
Nakonec jsem skončila u tohoto nastavení
Taky dávejte pozor na histogram. Můžete najít takové nastavení, při kterém bude „od kraje ke kraji“ a nemusíte už jít do jiného modulu, abyste ho mohli upravit. A výsledek filtru?
Korekce barev – color correction
Karta barvy obsahuje také modul korekce barev (color corection). Po jeho zapnutí se nestane nic a na snímku se nezmění barvy na černobílou. Abyste dosáhli toho, že se fotografie změní, musíte stáhnout táhlo v poli sytost na nulu.
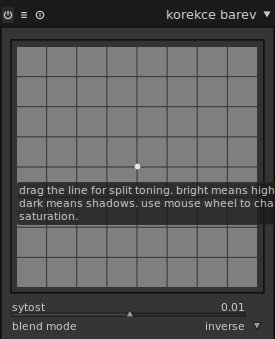 Nastavení korekce barev na černobílou fotografii
Nastavení korekce barev na černobílou fotografii
 Výsledek nastavení modulu korekce barev
Výsledek nastavení modulu korekce barev
Tento modul není primárně určený pro černobílou fotografii. Můžete s ním ale dělat mnoho změn v barvách.
Zóny barev – color zones
Modul zóny barev (color zones) na kartě barvy je mnohostranný. Můžete s ním vyměnit barvu na snímku za jinou, změnit její sytost i ostrost barev atd. S tímto modulem lze také převést snímek na černobílý. Ale stejně jako v předcházejícím případě se po jeho zapnutí se snímkem nic nestane. Zůstane barevný. Můžete si ale všimnout, že modul obsahuje tři karty. Jedna z nich je sytost. Pokud chcete nastavit snímek na černobílý, horizontální čáru dejte ve všech bodech na této kartě úplně dolů. Docílíte tak černobílého snímku. Další možnost je v předdefinovaných hodnotách (ikona má podobu třech vodorovných čárek v hlavičce modulu). Pokud si tam vyberete černobílý film, máte vše zařízeno a už nemusíte nikde nic nastavovat.
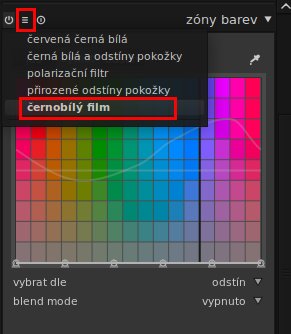 Vyberte prostřední kartu sytost a přemístěte čáru na dolní horizont, můžete ale využít i přednastavení
Vyberte prostřední kartu sytost a přemístěte čáru na dolní horizont, můžete ale využít i přednastavení
Potěšilo mě, že histogram byl „od kraje ke kraji“ a nepotřeboval žádné zvláštní nastavení.
Mixer kanálů – channel mixer
Svá specifika má i mixer kanálů (channel mixer). V předdefinovaných hodnotách má volbu čb, kterou volím taky. Zvolíte-li ji, převede se vám obrázek na černobílý. Samozřejmě, že táhly můžete změnit barvy, ale v tomto případě hodně záleží na vašich zkušenostech. Každý snímek je totiž jiný. A jako v předcházejícím případě se jasový histogram poslušně roztáhl „od kraje ke kraji“.
Výsledek převodu do černobílého snímku
Porovnání výsledků je složité, protože všechny čtyři moduly dávají velmi podobné výsledky. Přesto je jasné, že moduly mixer kanálů a korekce barev lze zaměnit – jejich histogram je skoro stejný. Výsledky modulu zóny barev jsou světlejší, zatímco filtr pro čb je více do tmavé. Záleží na preferenci každého z vás. Ale nemyslím si, že jsou rozdíly natolik veliké, abyste si z výběru museli dělat hlavu. V tomto případě záleží na vašich preferencích a znalostech.
Jak to dopadlo se štikou
Rybář měl co dělat, aby štiku udržel. Byla hodně aktivní a nechtěla se nechat zabít. Proto se rybáři nepodařilo ji udržet a štika se mu z rukou vysmekla. Naštěstí ji stačil nasměrovat do kádě přichystané pro tento účel. Akce měla úspěch a štika opravdu skončila v kádi a nakonec, v poslední štaci, na něčím talíři. Dobrou chuť!