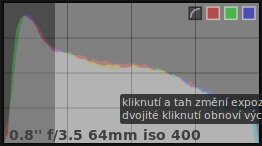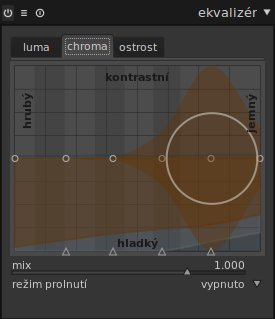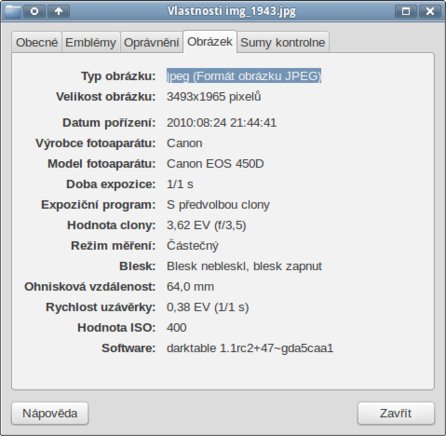Instalace Darktable
Program byste měli najít v repozitářích své linuxové distribuce. Vývojáři ale připravili i balíčky pro Mac OS X. Pokud byste byli zvědaví a chtěli byste vývojovou verzi (momentálně 1.1), můžete ji mít. Na domovské stránce najdete podrobný návod, jak ji nainstalovat např. pro openSUSE, Fedoru, Arch Linux, Gentoo atd. Najdete zde i zdrojový kód, a tak si můžete vytvořit vlastní balíček. Ani uživatelé operačního systému Microsoft Windows nepřijdou nakonec zkrátka, protože je k dispozici live Linux s Darktablem, nativní verze pro Windows ale k dispozici není.
Ovládání programu
Po otevření programu naimportujte své snímky v režimu prosvětlovací pult, ten se vám automaticky otevře jako první. Příslušné tlačítko import pak najdete v levém panelu nahoře a po jeho rozbalení můžete vybrat buď snímek, adresář, nebo zařízení. Ve středním okně se poté objeví naimportované snímky. Poklepáním na ten, který chcete upravit, se přepnete do režimu fotokomora. Jednotlivé moduly najdete v pravé části okna, ale nejsou tam po instalaci všechny zobrazeny. To můžete napravit rozbalením více modulů v pravém panelu úplně dole. Kliknutím si vyberete modul – jeho šedé podbarvení signalizuje zobrazení v některé z karet. Ve které se objeví, záleží ale na tom, jakých úprav se modul týká. Dalším klikáním na název modulu budete přepínat mezi červeným podbarvením – modul je viditelný na kartě oblíbené (má ikonu hvězdy) – a žádným podbarvením – modul viditelný není.
Karty jsou v pravém panelu a lze je vybírat kliknutím na jejich ikony pod obrázkem s histogramem. Rozsáhlá nápověda pro ovládání programu je na jeho webových stránkách.
Každý modul má tři ikony: vypnout/zapnout modul, výchozí hodnoty a obnovit parametry. Ikona výchozí parametry má v mnoha modulech přednastaveny a uloženy volby, které hodně usnadňují různá nastavení a vedou k rychlému výsledku s nejmenší námahou. Můžete si tam také nastavit a uložit své vlastní parametry.
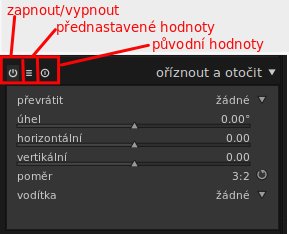 Ikony skoro všech modulů mají tyto funkce
Ikony skoro všech modulů mají tyto funkce
Po editaci snímku v režimu fotokomora se musíte přepnout zpět do režimu prosvětlovací pult, který vám ho umožní zpracovat a uložit. Režim si zvolíte v okně v pravém rohu nahoře, kde najdete i další: fotokomora, snímání a mapa. Snímání slouží k importu fotografií přímo z fotoaparátu. Mapa vám umožní umístit vaše fotografie na Zemi tam, kde jste je pořídili. Stačí dané místo najít a fotografii jednoduše z dolního náhledu přetáhnout do mapy. Pokud váš fotoaparát disponuje modulem GPS a máte ho zapnutý, máte jednodušší práci. Bližší informace si můžete přečíst v popisu o geotaggingu na webu programu.
Svůj editovaný snímek, případně více snímků, pak musíte vybrat (okolo obrázku se objeví bílý rámeček; více jich vyberete s podržením Ctrl) a kliknutím na tlačítko exportovat v pravé části okna uložíte fotku buď na svůj disk a předem si zvolíte adresář a formát, nebo ho můžete také exportovat na některé úložiště na webu, např. Flickr, Picasu apod. Další možnosti jsou soubor na disku a šablona knihy ve formátu latex.
Úprava snímku pro pozadí pracovní plochy
Chtěla jsem mít na pozadí své plochy obrázek, který jsem si vyfotila sama a líbí se mi. Zvolila jsem si snímek letního měsíce s prohánějícími se mraky okolo. Ta scéna byla fascinující. Položila jsem foťák na polštář, který jsem dala na okno a vyzkoušela scénu nafotit. ISO jsem nechala na 400, ale musela jsem drasticky prodloužit čas expozice. Protože hrozilo rozostření snímku, zvolila jsem na fotoaparátu předsklopení zrcátka (mám zrcadlovku Canon 450D). Fotka je trošku rozostřená, to je pravda. Ale, abych řekla pravdu, na pozadí své plochy ani nechci příliš ostré a dokonalé snímky. Chtěla jsem ji v první řadě na pozadí své pracovní plochy a v druhé řadě – byla to výzva. Nikdy jsem měsíc ještě nefotila a byla jsem zvědavá, jestli je to tak moc těžké.
Oříznout a otočit
Po importu fotografie do programu Darktable a jeho načtení do režimu fotokomora můžete nejprve zvolit modul oříznout a otočit na kartě základní (má ikonu prázdného kolečka). Modul zapněte a šipkou najeďte v obrázku k některému z rohů. Objeví se vodicí linky, kterými můžete po obrázku pohybovat a vybírat tak výřez budoucího snímku. Pro jednodušší výřez si můžete v modulu zapnout poměr stran. Protože mám rozlišení obrazovky 1600 × 900 px, zapnula jsem poměr stran 16:9. Pak jsem vybrala výřez obrázku, který se mi zamlouval. Ve zmíněném modulu si můžete zapnout i pravidlo třetin, síť atd. pro snadnější umístění hlavního objektu na snímku.
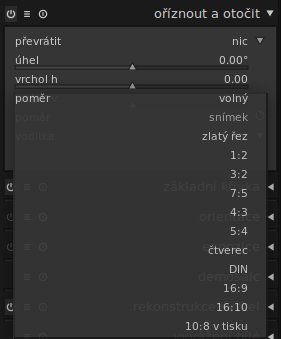 Modul oříznout a otočit s rozbalenou nabídkou poměru stran
Modul oříznout a otočit s rozbalenou nabídkou poměru stran
 Při výběru výřezu se vám ukazují i rozměry snímku v pixelech
Při výběru výřezu se vám ukazují i rozměry snímku v pixelech
Vyrovnat histogram
Pak je dobré vyrovnat histogram. Stačí kliknout levým tlačítkem myši do zobrazení histogramu a vyrovnat ho takříkajíc „od kraje ke kraji“. Ale tu samou službu vám udělá i modul expozice.
Zdůraznit barvy
Na kartě tóny zapněte modul tonální křivka. Ta má další tři karty: L, a, b. Já jsem si postupně zvolila a a b, protože jsem chtěla zdůraznit barvy na snímku. Malinko jsem si s křivkami pohrála a zdůraznila jsem ty barvy, které jsem chtěla. V mém případě modrou a červenou. Zelenou jsem trošku potlačila. Vaše nastavení křivek na snímku bude, samozřejmě, jiné. Pokud totiž budete chtít na plochu obrázek z přírody, pak zdůrazníte zelenou, případně i jinou barvu.
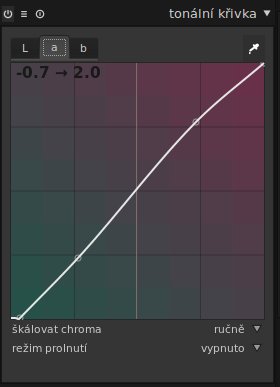 Zdůraznění červené a modré a potlačení zelené v modulu tonální křivka
Zdůraznění červené a modré a potlačení zelené v modulu tonální křivka
Zdůraznění barev ale nefunguje jen v tomto jediném modelu. Na výběr je jich v Darktable daleko více na kartě barvy; každý modul má jiné možnosti nastavení a dělá trošku jinou službu. Ale to je na další článek.
Ekvalizer a poškozené pixely
Snímek má ISO 400, proto je malinko zašumělý. Je to vidět hlavně v tmavých částech mraků na obloze. Zapnula jsem ekvalizer na kartě opravy a v přednastavených hodnotách daného modulu zvolila odstranit šum (jemné).
Při podrobnější prohlídce snímku jsem zjistila pár poškozených pixelů. Na to je velmi dobrý modul poškozené pixely na kartě opravy. Po zapnutí modulu vám ohlásí, kolik opravil poškozených pixelů.
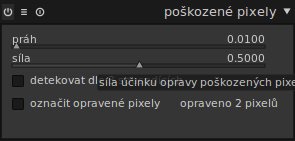 Po zapnutí modulu se dozvíte, kolik bylo opraveno poškozených pixelů
Po zapnutí modulu se dozvíte, kolik bylo opraveno poškozených pixelů
Nakonec je dobré snímek doostřit. Vždy po načtení snímku v první řadě vypínám modul doostřit na kartě opravy. Je totiž automaticky zapnutý a to mi dost vadí. Doostření snímku je nejlepší v samém závěru úprav. Nechcete přece zdůrazňovat šum ani jiné neduhy na surové fotce. Takže po skončení celé editace tento modul opět zapněte.
Zpracování snímku
Následuje zpracování snímku a jeho uložení do domovského adresáře. Přepněte se zpět do režimu prosvětlovací pult. Vyberte snímek nebo snímky, kterých se úprava bude týkat (více snímků vyberete s podržením Ctrl). Že je vybrán vámi zvolený počet snímků, poznáte podle bílého rámečku okolo nich. V pravém panelu je možnost snímek popsat, otagovat atd. Můžete např. zvolit editor metadat a napsat tam své údaje. Pak klikněte na použít.
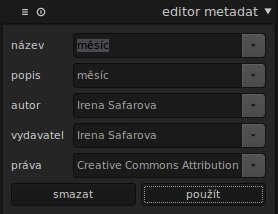 Můžete vyplnit i tento popisek
Můžete vyplnit i tento popisek
Můžete přidat i štítky, záleží na tom, kam snímek budete ukládat. Nakonec rozbalte volbu exportovat vybrané. Na kartě cílové úložiště vyberte, kam chcete snímek uložit. V mém případě to byl soubor na disku. Pod touto volbou si zvolíte adresář, kam chcete vše uložit kliknutím na ikonu listu s ohnutým rohem (je úplně vlevo vedle pole).
Další karta formát souboru je důležitá pro vaši volbu, do kterého formátu a s jakou kvalitou si snímky uložíte. Vaše nastavení záleží na vašich preferencích i na tom, kde snímky skončí.
Poslední karta globální volby obsahuje možnost změnit velikost snímků. V mém případě to byl rozměr 1600 x 900. Pokud je tam ale nula, snímek zůstane v té velikosti, v jaké jste ho editovali (např. ořezali). Pak jen stačí kliknout na exportovat a počkat si na výsledek.
A výsledek párminutového snažení?
 Výsledek párminutového snažení
Výsledek párminutového snažení
A nakonec malá perlička: ve vlastnostech obrázku se můžete podívat i na jeho parametry.