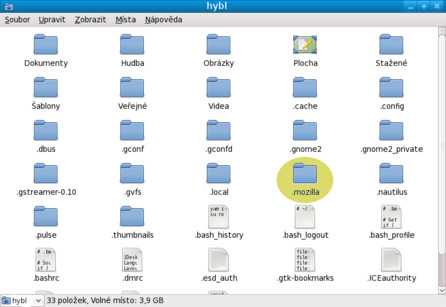Instalace softwaru vlastními silami
Instalace softwaru vlastními silami znamená stáhnout si program z internetu. Tuto možnost využijete v případě, že se vás týká otázka uvedená v předchozí části - Proč neinstalovat software prostřednictvím správce balíků? Varianta instalace vlastními silami má oproti první možnosti instalace balíků několik podstatných nevýhod.
- Obtížnější instalace (v některých případech).
- Program není automaticky aktualizován, musíte se o to postarat sami.
- Zvýšené bezpečnostní riziko.
Program, ovladač či utilitku pro Linux můžete z webových stránek stáhnout v několika formátech, nejčastěji v těchto:
- balik.rpm a balik.deb
- program.sh, program.bin, program.run
- archiv.tar.gz, archiz.tar.bz2, archiv.zip
Instalační balíky
V prvním případě, balik.rpm a balik.deb, se jedná o balíčky určené pro konkrétní typ balíčkovacího systému distribuce. Balíčkovací systém je způsob organizace balíků - stará se o ně správce softwaru (balíky instaluje, odstraňuje, aktualizuje - vše se děje na pozadí bez zásahu uživatele). Potřebujete tedy takový typ balíčku, který je "distribuce" (správce softwaru) schopna nainstalovat. Správce balíků dané distribuce instaluje vždy jen jeden typ balíčků (deb, rpm), takže je nutné najít ten správný.
Pokud soubor s balíkem obsahuje ve svém názvu písmena "src", jedná se o zdrojový kód programů, který vám na nic nebude. Nemá smysl jej instalovat, je určen programátorům.
V obvyklých případech je balíček na stránkách určen pro konkrétní distribuci a balíčkovací systém. Více distribucí používá jeden balíčkovací systém, přitom však není pravidlem, že lze vždy používat ve všech z nich stejný balíček. Zkrátka - není to tak jednoduché, proto se vyplácejí zdroje softwaru, kde tohle všechno nemusíte řešit.
Nejběžnější distribuce dnes používají dva osvědčené balíčkovací systémy (existuje jich ovšem víc). Distribuce vycházející z distribuce Debian (Ubuntu, Linux Mint, Dreamlinux, Freespire a další) používají k instalaci balíčky s příponou .deb. Distribuce založené na balíčkovacím systému RPM (Mandriva Linux, Fedora, OpenSuSE, PCLinuxOS a další) používají k instalaci balíčky s příponou .rpm. Podle typu distribuce si stáhněte konkrétní balíček. Předtím si ale znovu ověřte, že hledaný program skutečně není ve zdroji softwaru.
Dodáváme, že zmíněný přehled je zjednodušený a jak distribucí, tak balíčkovacích systémů existuje víc, než jsme uvedli.
V případě debianovských distribucí použijete balik.deb. Postačí poklikání na tento soubor, následně se zobrazí dialog a po zadání hesla roota se program nainstaluje. V některých případech se mohou vyskytnout problémy se závislostmi - nejsou nainstalovány závislosti nebo závislé balíčky jsou v jiných verzích než balík požaduje. Pak je nutné tyto závislosti vyřešit - doinstalací, nastavením verze závislostí apod. Znovu opakujeme - používejte zdroje softwaru, tam je tohle řešeno automaticky.
V případě RPM distribucí použijete balik.rpm. Také tady spustíte poklikáním správce softwaru a program po zadání hesla správce systému nainstalujete. Stejně jako u debianovských se mohou vyskytnout určité potíže, pokud není balíček vytvořen pro konkrétní distribuci, a některé problémy se závislostmi.
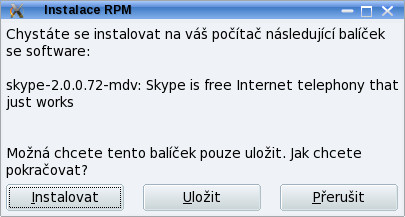 Dialog k instalaci RPM balíčku v Mandriva Linuxu 2009
Dialog k instalaci RPM balíčku v Mandriva Linuxu 2009
Skripty, připravené (sestavené) programy
V případě druhé skupiny, program.sh, program.bin, program.run, se obvykle jedná o instalátory, u kterých je vhodná základní znalost práce v terminálu. S těmito formáty se můžete nejčastěji setkat v případě ovladačů či některých her pro Linux. V těchto případech je nějčastěji postup dvoubodový. Spuštění samotného instalátoru (pomocí terminálu) a následně je spuštěn průvodce instalací podobný průvodcům instalací ve Windows. Čtěte "příbalový leták" (README nebo INSTALL), kde je vše popsáno.
Archivy
U poslední skupiny archiv.tar.gz a archiv.tar.bz2 se jedná o archivy. Také je vhodná základní znalost práce v terminálu. Po rozbalení archivu bývá součástí spouštěč (zástupce), který spustí instalaci či přímo daný program. Většinou bývá v rozbalené složce uveden i soubor s návodem k instalaci či spuštění.
Proč jsou lepší zdroje softwaru
Pokud nejste nuceni instalovat software, ovladače či utilitky stažené z internetu vlastními silami, doporučuji instalovat prvním způsobem, tedy pomocí správce balíků. Má to své obrovské výhody a pro svou jednoduchost není důvod tuto variantu nevyužít. Proto se nejdříve podívejte a nechte si vyhledat požadovaný software ve správci balíků a až následně, v případě neúspěchu, hledejte na internetu. Na webových stránkách programu se také můžete setkat s možností přidat si repozitáře (zdroje softwaru) třetích stran (např. program Wine). To znamená, že po přidání tohoto zdroje získáte v seznamu nainstalovatelných balíků vždy verzi přímo od výrobce.
Pokud již budete nuceni, použijte, pokud to bude možné, balíček určený pro konkrétní distribuci. Pokud balíčky nebudou k dispozici, nemějte strach ani z práce v terminálu. Pro instalaci postačí základní znalosti práce v terminálu. Na stránkách distribucí najdete návody, jak konkrétní "instalační soubory" spustit a programy nainstalovat. Začátečníkům doporučuji se těmto metodám instalace, alespoň ze začátku seznamování s Linuxem, vyhnout. V drtivé většině to není problém, absolutní většinu všeho potřebného softwaru obsahují repozitáře a tedy i správci balíků.
Mám problém s programem, reinstaloval jsem, ale nic se nezměnilo
Uživatelé Windows jsou zvyklí při jakémkoliv problému programu daný program reinstalovat. Tato možnost je i v Linuxu možná, ale ve většině případů je zcela zbytečná a častokrát nebude mít ani žádný efekt. Pokud je program v pořádku nainstalovaný a je funkční a až následným používáním se vyskytne nějaký problém, spíše než reinstalace či odinstalace a následná instalace je efektivnější smazat skrytý adresář daného programu v domovském adresáři (Průvodce Linuxem 8 - Zabezpečení Linuxu).
Tento skrytý adresář programu se automaticky vytvoří při instalaci (spuštění) a zůstává zachován, ať už program reinstalujete nebo odinstalujete. Název adresáře "většinou" koresponduje s názvem programu, který je doplněn tečkou před svým názvem (např. webový prohlížeč Mozilla Firefox používá skrytý adresář s názvem .mozilla). V tomto skrytém adresáři se zaznamenávají uživatelská nastavení, proto zde hledejte i případný konflikt, který způsobuje špatnou funkčnost programu.
Smazáním adresáře a následným spuštěním programu se adresář vytvoří nově, prázdný. Program tedy začíná bez jakýchkoliv nastavení, jako by byl právě nainstalován.
Skryté adresáře nemusíte mazat, pokud si chcete jen vyzkoušet, jak program zareaguje. Adresář stačí přejmenovat, k názvu např. přidejte datum nebo číslo. Přejmenovaný adresář už program nenajde, takže vytvoří nový.
Ve svém domovském adresáři žádné skryté adresáře nevidím
Používá se také pojem "složka" a nepanuje jednota, co je "správnější". Oba výrazy označují v podstatě totéž. Pozn. šéfred.
Samozřejmě, skrytý adresář nemůže být vidět :) . Zobrazení skrytých adresářů se obecně provede stisknutím kombinací kláves [Ctrl+h] nebo [Ctrl+.] v otevřeném domovském adresáři. Po stisku této kombinace uvidíte nejen skryté adresáře, ale také skryté soubory. Varuji před bezhlavým mazáním těchto souborů. Vždy smažte jen adresář, u které víte, "o co jde". Ve skrytých adresářích máte nastavení nejen svých programů, ale je v nich uloženo i uživatelské nastavení celého systému.