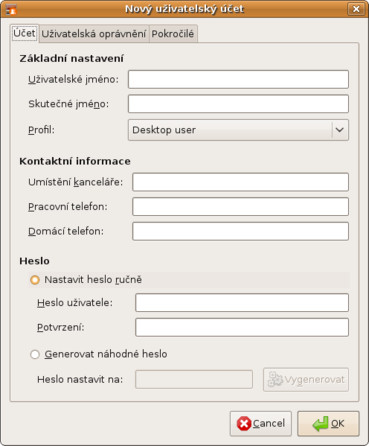Jak v Ubuntu zálohovat?
Zálohování by mělo být běžnou a pravidelnou součástí života každého uživatele počítače - žádný systém ani uživatel není dokonalý a ztráta firemních, ale i osobních dat může být velmi citelná.
Nejjednodušší metodou zálohování je potřebná data prostě vzít a překopírovat na externí disk nebo vypálit na CD nebo DVD. Tato metoda je sice prostá a použitelná kdekoli, ale Ubuntu nabízí hned několik nástrojů, které mohou zálohování výrazně urychlit a zpříjemnit. Tyto nástroje sice nenaleznete v základní instalaci, ale přidat je můžete jednoduše nainstalováním z běžných zdrojů softwaru.
Asi nejlepším nástrojem pro běžné "domácí" zálohování je program PyBackPack, který sice není příliš propracovaný, co se možností nastavení týče, ale běžným nárokům zcela vyhovuje a nezatěžuje uživatele možnostmi, které využijí jedině správci serverů. PyBackPack se nenachází v základní instalaci Ubuntu, ale pro jeho instalaci stačí nainstalovat stejnojmenný balík ze zdrojů Ubuntu (popis instalace softwaru v Ubuntu najdete na Ubuntu Wiki).
Po úspěšné instalaci naleznete PyBackPack v nabídce Systém | Správa | Správce zálohování souborů.
 Úvodní okno správce zálohování
Úvodní okno správce zálohování
Hlavní okno PyBackPack je jednoduché a přehledné - veškeré "akce" se skrývají ve třech kartách. První karta s názvem Domov ukrývá možnost spuštění jednoduché předpřipravené zálohy - vypálení domovského adresáře na prázdné CD nebo DVD. Rychlé a jednoduché, ale pokud potřebujete o něco více možností, je tím správným místem karta druhá s názvem Zálohovat.
 Rozšířené možnosti zálohování s PyBackPack
Rozšířené možnosti zálohování s PyBackPack
Základem zálohování je tzv. zálohovací sada - připravený "plán" zálohování - tedy co se bude kam kopírovat. Toto je největší pozitivum zálohovacích programů - jednou si vše připravíte a při všech dalších zálohách už jen necháte systém postupovat podle vámi zadaných hodnot. Novou zálohovací sadu přidáte kliknutí na tlačítko New a s pomocí jednoduchého průvodce nastavíte, kam se bude záloha ukládat. Na výběr jsou CD/DVD média, "místo" v lokálním systému souborů, tedy hlavně připojené externí disky, klíčenky, a síťový server. Dále pak určíte, které soubory a složky budou k zálohování vybrány. Pak již jen stačí spustit zálohu a vaše data jsou v bezpečí.
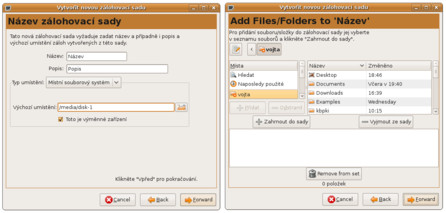 Průvodce přidáním nové Zálohovací sady
Průvodce přidáním nové Zálohovací sady
Poslední karta s výmluvným názvem Obnovit slouží k obnovení dat ze zálohy - stačí jen vybrat umístění zálohy a program se sám postará, aby se jednotlivé soubory a složky dostaly na místo určení.
Možná vás v souvislosti se zálohou napadlo, jak je možné zálohovat nastavení jednotlivých aplikací (třeba záložky v internetovém prohlížeči apod.) nebo poštu uloženou v e-mailovém klientu. Tato nastavení a data zazálohujete nejlépe s celým domovským adresářem - každá aplikace uchovává uživatelská nastavení ve skrytých souborech a složkách v domovském adresáři jednotlivých uživatelů. Pro jejich zobrazení vám ve správci souborů pomůže zkratka [Ctrl-h].
Pokud by vám PyBackPack z nějakého důvodu nevyhovoval, můžete vyzkoušet některé další nástroje jako například SBackup (viz článek Domácí zálohování v GNOME) nebo profesionální nástroj Bacula.
Jak lze monitorovat stav hardwaru?
I když o tom možná nemáte vůbec žádné tušení, počítač je doslova prošpikovaný různými zařízeními, která si kladou za cíl zjišťovat teplotu, napětí, otáčky větráků a další roztodivné fyzikální veličiny. Pokud netušíte, k čemu je taková věc dobrá, nevadí - určitě nejste sami. Po povrchu zemském ovšem chodí řada podivných individuí, která mají potřebu všechny tyto věci zjišťovat, ba co víc - dokonce pravidelně sledovat. Protože Ubuntu je tady opravdu pro všechny, existuje nástroj, který umožňuje saturovat i tuto potřebu.
Pro monitorování hardwaru jsou nejdůležitější dva nástroje - hddtemp a lm-sensors - oba naleznete ve stejnojmenných balících v základních zdrojích softwaru pro Ubuntu.
Protože sledování hardwaru není zrovna běžnou záležitostí, není nastavení senzorů natolik triviální záležitostí a vyžaduje práci v terminálu. Nastavení hddtemp (sledování teploty pevných disků) probíhá už přímo při instalaci. V prvním okně jen zaškrtněte, že se má hddtemp spouštět při startu systému a v druhém jen potvrďte instalátorem přednastavené hodnoty.
Nastavení lm-sensors je již o něco složitější. Otevřete terminál (Aplikace | Příslušenství | Terminál) a pomocí příkazu sudo sensors-detect a zadání hesla (nezapomeňte, že pracujete v textovém prostředí a při vyplňování hesla se nezobrazují zástupné znaky - hvězdičky - a může se tedy zdát, že vyplnění hesla nefunguje) spusťte konfiguraci. Všechny otázky, kromě poslední, potvrďte klávesou [Enter]. Poslední otázka bude znít
Do you want to add these lines automatically? (yes/NO)
Na ni odpovězte slůvkem yes.
Nyní restartujte počítač. Po restartu by měly být všechny senzory zprovozněny. Nejjednodušší možnost, jak zjistit, zda fungují, je příkaz sensors, který vypisuje údaje ze senzorů.
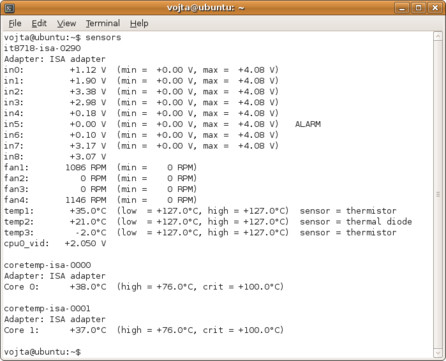 Výstup příkazu sensors s údaji o hardwaru
Výstup příkazu sensors s údaji o hardwaru
Pro časté sledování těchto údajů je však příkaz sensors nepraktický - mnohem lepší je speciální applet, který si můžete umístit na panel a který naleznete v balíku sensors-applet v základních zdrojích softwaru pro Ubuntu. Ten si pak stačí na panel přidat a vesele sledovat, jak se jednotlivé hodnoty v počítači mění.
 Applet Monitorování hardwaru na panelu
Applet Monitorování hardwaru na panelu
Zleva můžete na obrázku vidět: otáčky dvojice větráčků v počítačové skříni, dvojici teplotních senzorů na základní desce, teplotu jader (dvoujádrového) procesoru, teplotu disku a teplotu grafického jádra (tuto teplotu nezjišťují lm-sensors, ale přímo ovladač grafické karty).
Kdybyste přece jen chtěli používat příkaz sensors a přemýšlíte, jak zajistit pravidelné aktualizování jeho výpisu, pak vám poradíme příkaz watch, přesněji tedy watch -n 1 sensors, kde číslo 1 označuje frekvenci obnovování v sekundách.
Jak mohu přidat nového uživatele?
I v životě tech nejortodoxnějších linuxáků (ubunťáků) jednou nejspíš dojde k tomu, že do jejich života a domácnosti vstoupí někdo další. Kromě nezbytných úprav v domácnosti je potřeba na příchod dalšího elementu připravit i vaše milované Ubuntu. Nový uživatel je základ a při možnostech, které v tomto směru Ubuntu nabízí, by to byl přímo hřích je nevyužít.
Hlavním grafickým nástrojem pro správu uživatelů v Ubuntu jsou Uživatelé a skupiny, které najdete v nabídce Systém | Správa | Uživatelé a skupiny. Pro "práci" s jinými uživateli (včetně přidávání nových) musíte napřed pomocí tlačítka Odemknout získat potřebná práva. Nového uživatele pak jednoduše přidáte pomocí tlačítka Přidat uživatele.
 Úvodní okno nástroje pro správu uživatelů
Úvodní okno nástroje pro správu uživatelů
V nově otevřeném okně nejprve zadejte informace o novém uživateli (povinné je pouze uživatelské jméno a heslo, ostatní informace jsou pouze doplňkové).
V tomto okně je ještě velmi důležitá položka Profil. Profil rozhoduje o tom, jaká bude mít uživatel základní oprávnění. Rozlišujeme tři typy:
- Desktop user - základní uživatel, může se systémem pracovat, ale nemá právo ho nijak nastavovat.
- Unprivileged - nemá téměř žádná oprávnění, systém může používat jen omezeně.
- Administrator - má veškerá práva, jako jediný má právo využívat přístup k administrátorskému účtu pomocí
sudo.
Profil znamená hlavně "předpřipravené" uživatele - jednotlivá oprávnění se dají volně přidávat/odebírat na druhé kartě okna s názvem Uživatelská oprávnění. Zde je možno navolit libovolnou kombinaci privilegií a vytvořit tak univerzálního uživatele. Všechna oprávnění jsou přehledně nadepsána, takže by neměly vznikat žádné nejasnosti. Snad jen zdůraznit, že Spravovat systém znamená povolit danému uživateli využívat přístup k administrátorskému účtu pomocí sudo.
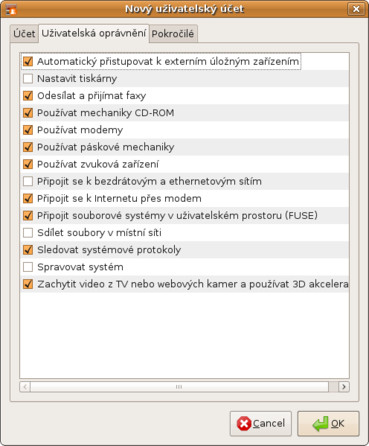 Nastavení privilegií uživatele
Nastavení privilegií uživatele
Od vydání Ubuntu 8.04 Hardy Heron se v Ubuntu nachází systém PolicyKit, který umožňuje nastavit přístup neprivilegovaným uživatelům k úpravě některých systémových nastavení. Díky tomu je možné uživatelům povolit pouze některé systémové zásahy a vytvořit tak kompromis mezi žádnými (administračními) právy a plnou kontrolou nad systémem. Veškeré tyto volby můžete nastavit z nabídky Systém | Správa | Oprávnění.