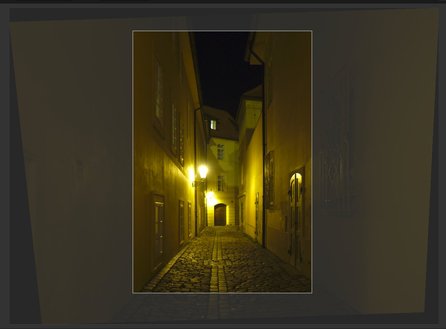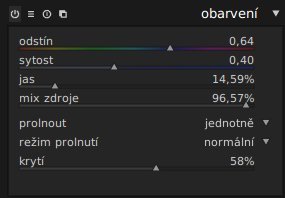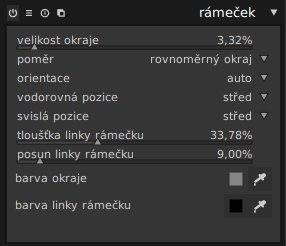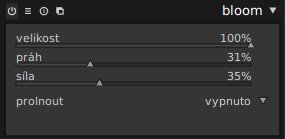„Ve Stínadlech se začínají rozvíjet nové podivné příběhy. Z prachu a dávného zapomnění vyvstávají do přítomnosti vontské zkazky, o kterých se myslelo, že jsou již vyčerpány. Stínadla se probouzejí! Stínadla se bouří! Vy, kteří bydlíte blízko Rozdělovací třídy, vy to víte nejlépe. Válečná píseň Vontů ožila. Nechtějte ji slyšet zblízka, jako my jsme ji slyšeli! Ve Stínadlech se věří, že ježek v kleci se nalezl!“
Tak začíná jeden z TAM-TAMů, věstníků Rychlých šípů. My se však vydáme do Stínadel z jiného důvodu, než abychom pátrali po Vontech, Tleskačově ježku v kleci a jeho tajemství. Ukážeme si, jak beznadějně zkaženou fotku ze Stínadel dostat do slušné podoby a navíc jí dát typický „stínadelský“ ráz.
 Požadovaný finální obrázek Stínadel
Požadovaný finální obrázek Stínadel
Vyjděme z následující fotky, pořízené ve Stínadlech.
Na první pohled je nepoužitelná a sotva s ní co zmůžeme. Co je na ní špatně? Prakticky všechno:
-
Je nakřivo.
-
Kompozičně je zcela špatně.
-
Obsahuje přepaly a nevykreslené stíny.
-
Barevně je jak z jiného světa, ale takto ani Stínadla nevypadají.
V tomto článku se přesvědčíte, že i takto beznadějnou fotku lze upravit do ucházející podoby. Pomocí několika triků napravíme chyby, které se při focení staly, a některými efekty „zamažeme“ nedostatky.
Poznámka k úpravám fotek
V komunitě fotografů se můžete setkat s různými názory na úpravy fotek. Někteří fotografové tvrdí, že fotka odráží realitu, a tak má taky takovou zůstat. To je nepochybně pravda u dokumentárních obrázků. Pokud se však věnujeme umělecké činnosti a fotografie je jen vstupní veličina, pak je situace jiná.
Jistě, namísto aplikování nejrůznějších softwarových oprav bychom se měli soustředit na to, aby kompozice i expozice fotky byla v pořádku. Jenže hrát si a dělat koláže můžeme i s čistými, kvalitními fotkami – na tom vůbec nezáleží. Asi jste pochopili, že v tomto článku si nebudeme hrát na realitu a věrnost, ale na efekt.
Co budete potřebovat
Program, který ke všem úpravám použijeme, je Darktable. Pro jednotnost jsme vybrali verzi 1.6.9, a to proto, že jde patrně o poslední verzi programu, s níž není problém při práci na 32bitových procesorech.
Poznámka šéfredaktora: Nejnovější verzí je 2.2.3, ale většina linuxových distribucí více či méně zaostává. Například v Ubuntu 16.04 a odvozených distribucích nyní najdete verzi 2.0.3, ale třeba Debian 8 obsahuje verzi 1.4.2. Novější verze lze instalovat z backports nebo postupem popsaným na instalační stránce projektu.
Další otázkou je použitý formát. Uživatelům velmi doporučujeme při práci s RAW editory využívat naplno jejich sílu použitím RAW souborů. Darktable by neměl mít problém s žádným formátem RAW souboru.
Abyste si mohli příslušné úpravy rovnou vyzkoušet, můžete si stáhnout originální RAW soubor.
Základní úpravy
Než se pustíte do efektů, je nejprve třeba fotku zkultivovat. V prvé řadě fotku narovnáte, upravíte perspektivu a oříznete. Až poté dojde řada na úpravy barev, světel a stínů.
Nejprve je třeba fotku do Darktablu dostat. Otevřete Darktable a v levém sloupci, v sekci Importovat, stiskněte tlačítko snímek, vyhledejte snímek a importujte ho.
Obrázek se dostal do prosvětlovacího pultu. Poklepáním na něj jej otevřete ve fotokomoře, kde jej můžete upravovat. Úpravy nabízené na záložce prosvětlovací pult nebudete potřebovat.
Ořez, otočení, úprava perspektivy
Po otevření obrázku ve fotokomoře si můžete všimnout ve štosu historie, že Darktable automaticky přidal několik kroků k originálu: orientaci, doostření a úpravu základní křivky. Krom první položky (která podle EXIFu fotky upraví orientaci na výšku či na šířku) se tyto dílčí úpravy hodí, vidíte, jak se obrázek projasnil.
 Obrázek po aplikaci automatických základních úprav
Obrázek po aplikaci automatických základních úprav
V tuto chvíli vás ale bude zajímat správné natočení fotky. K tomu vyžijete modul oříznout a otočit, který najdete ve skupině základních modulů. Přepínač vodítka přepněte do stavu síť. Nyní můžete využít jednu z možností, jak obrázek správně zorientovat:
-
Přemístěte kurzor myši na posuvník úhel a točte kolečkem.
-
Klikněte pravým tlačítkem na posuvník úhel a orientaci určete tažením za křivku (bez stisknutého tlačítka myši). Jakmile budete spokojeni, klikněte levým tlačítkem.
-
Můžete si v kresbě najít nějakou výraznou linii, která by správně měla být ve směru nahoru-dolů nebo doleva-doprava, ale kácí se. Kliknutím pravým tlačítkem myši a tažením vytvoříte orientační křivku, podle které se obrázek zorientuje. Tedy tuto úsečku táhněte podél křivé linie, kterou si přejete narovnat, jakmile tlačítko uvolníte, obrázek se narovná. Darktable pozná, zda označujete vodorovnou nebo svislou linii.
Tažení za táhlo úhel je příliš brutální a ne dostatečně jemné.
Obrázek je správně zorientovaný, ale to nestačí. Vidíte na něm kácející se linie. Na první dobrou to můžete napravit korekcí vad objektivu. K tomu slouží modul korekce objektivu, který najdete ve skupině modulů opravy. Pokud tam není, klikněte na nabídku více modulů a dohledejte ho. Jedním kliknutím na něj přiřadíte modul do nabídky, druhým jej umístíte zároveň i do oblíbených modulů, dalším kliknutím jej z nabídky odstraníte. V každém případě by proužek s titulkem modulu v nabídce více modulů měl být světle šedě označen.
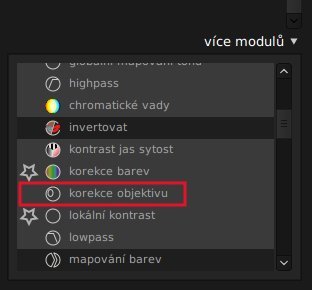 Seznam všech dostupných modulů
Seznam všech dostupných modulů
Modul pak dohledejte a stiskněte první ze tří tlačítek na jeho záhlaví. Darktable má podporu pro objektiv, kterým byl dělán tento obrázek, takže je možné modul použít.
Vidíte, že se opravila soudkovitost, ale křivé linie stále zůstávají. Otevřete znovu modul oříznout a otočit a přepínač vrchol přepněte do stavu svislé. Snímek se překryl vodicími liniemi, pomocí nichž lze upravit perspektivu. Levou zorientujte třeba podle oken na levé zdi, pravou podle zamřížovaného okna na pravé zdi. Linie posouváte za červené body. Jakmile budete spokojeni, stiskněte ok uprostřed obrázku.
 Zviditelněné korekční přímky pro opravu kácejících se linií
Zviditelněné korekční přímky pro opravu kácejících se linií
Nyní přišel čas na ořez. Snímek obsahuje příliš mnoho balastu – zdi, na kterých není vůbec nic, působí rušivě. Navíc po otočení a opravě perspektivy se na okrajích obrázku nacházejí černé plochy, které je třeba oříznout. Jelikož se jedná o fotku úzké uličky, můžete podle toho zvolit formát na výšku – resp. oříznout takto obrázek. Například takto.
Táhněte za okrajové úchyty do požadovaného tvaru. Oříznutí aplikujete sbalením modulu.
S reálným obrázkem se nic neděje. RAW editory jsou dělané tak, že zdrojový obrázek/soubor neupravují, ale informace zapisují do databáze, případně sidecar souboru. Tak je tomu i v Darktablu. Pokud provedete jakoukoliv operaci, můžete se vrátit zpět pomocí štosu historie, nebo všechny úpravy zrušit v prosvětlovacím pultu, kde vyberete modul štos historie a stisknete zrušit.
Obrázek je správně zorientovaný, a je tak možno přistoupit k úpravě barev.
Úprava barev, tonality, expozice
Obrázku dodáte patřičný tajemný ráz. Ve skupině efektů vyberte modul vidění při nízkém osvětlení a z předvoleb vyberte noční ulice osvětlená. Posuvník posun modré posuňte na úroveň kolem 95 %.
 Obrázek po aplikaci efektu nočního osvětlení
Obrázek po aplikaci efektu nočního osvětlení
Dále otevřete modul obarvení a posuvníky nastavte podle nastavení na obrázku.
Co jednotlivé parametry znamenají, je asi jasné. Posuvníkem odstín vybíráte příslušný odstín barvy, jejíž sytost upravujete dalším posuvníkem. Posuvníkem jas nastavujete hodnotu jasu obarvení, kdežto posuvníkem mix zdroje se určí, jak moc budou původní jasy obrázku do výsledku „mluvit“. Přepněte režim prolnout na jednotné a upravte krytí efektu (tedy jak moc silně se uplatní).
Alternativně lze zvolit modul korekce barev, který najdete ve skupině barvy, ale jeho účinek není až tak velký. Modul obarvení dává navíc větší kontrolu nad výstupem.
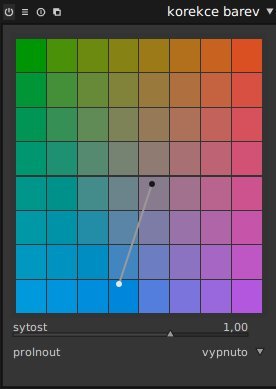 Nastavení modulu Korekce barev
Nastavení modulu Korekce barev
 Obrázek po aplikaci korekce barev
Obrázek po aplikaci korekce barev
V dalším kroku obrázek trochu zostříte. Použijte k tomu například ekvalizér, který najdete ve skupině opravy. Vyberte předvolbu doostřit, ale posuvník mix posuňte na úroveň 0,5.
Alternativně můžete použít lokální kontrast a ponechat jej na výchozích hodnotách – klikněte na tlačítko obnovit parametry.
Finále
Nu, a jsme na konci. Zájemci mohou přidat rámeček (ze skupiny efekty), například podle parametrů zadaných níže.
A konečně lze také napodobit typickou stínadelskou atmosféru přidáním mlhy. K tomu můžete použít další z efektových modulů, bloom. Ten vytvoří kolem světelných zdrojů aureolu. Je zcela na vás, jaké hodnoty nastavíte, zkuste třeba ty jako na obrázku. Nemusíte se bát být radikální.
Obrázek vyexportujte v prosvětlovacím pultu pomocí modulu exportovat vybrané do nějakého rastrového formátu.
Slovo závěrem
Přejeme vám mnoho úspěšných výprav do Stínadel za dobrými a lepšími fotkami, které pak můžete upravovat například pomocí kouzelného Darktablu.
Komentář autora: Odkaz Jaroslava Foglara, ztělesněný jeho stínadelskými příběhy, žije dodnes. Redakce ExoSpace.cz před časem spustila kampaň za to, aby se postavy Rychlých šípů staly maskotem dalšího letu amerického astronauta Andrewa Feustela, jehož manželka má částečně český původ. Tváří kampaně je obrázek, který jste upravovali, doplněný o postavy Rychlých šípů. Rychlé šípy patří ke hvězdám – hlasujte proto prosím v anketě na webu ExoSpace.cz.