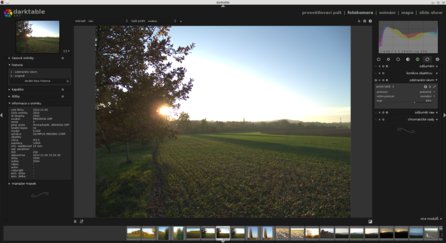Téměř zapomenutý seriál po dvou letech oživen
Před více než třemi lety začala Irena Šafářová psát volný seriál návodů pro fotoeditor darktable. Poslední díl vyšel přibližně před dvěma lety – poté se autorka bohužel přestala věnovat psaní článků a nenapsala tedy už ani další návody pro darktable. Byla by ale škoda nepokračovat, protože darktable je výborný program a dokáže fotografie pozvednout na podstatně vyšší úroveň.
Program darktable se od dosud posledního návodu poněkud posunul kupředu a přibyly v něm nové funkce. Může se proto stát, že dnes už něco vypadá jinak než dřív, nebo se s tím jinak pracuje. Aktuální verzí je 1.6.3 a pro ni jsou napsány návody v tomto článku.
Korekce zkreslení objektivu
Každý objektiv je složen z většího či menšího počtu čoček (pomineme-li tzv. dírkovou komoru). Každá čočka trpí různými optickými vadami, při poskládání do objektivu se projeví ještě další vady v závislosti na tom, kolik, jak kvalitních a jak uspořádaných čoček v objektivu je.
Objektivy s proměnnou ohniskovou délkou (zoom) bývají optickými vadami zatíženy podstatně více než objektivy s pevným ohniskem. Stejná soustava se používá pro různé ohniskové délky (musí tedy vyhovět celému rozsahu) a navíc jsou tu ještě omezení rozměrová a cenová.
Jednou z typických optických vad je tzv. soudkové a poduškové zkreslení. Pořídíte-li snímek čtverce, vypadá buď jako sud (ovšem zaoblené jsou všechny strany), nebo naopak jako polštář (tedy strany jsou prohnuté dovnitř). Při proměnné ohniskové vzdálenosti může objektiv při určitém nastavení kreslit přesně, při změně ohniskové délky na jednu či druhou stranu se objeví jedno z uvedených zkreslení.
Jak z toho ven? Fotoeditory mívají databázi různých běžně dostupných objektivů a buď objektiv přímo detekují z metadat ve snímku, nebo se vybere ručně. Případně se mohou korekční parametry zadat přímo. Editor pak na základě parametrů (kam kromě samotných vlastností objektivu vstupuje i jeho nastavení) snímek přepočítá a optickou vadu zkoriguje.
Zda funkce opraví pouze zmíněnou vadu nebo i něco dalšího, záleží na konkrétní implementaci. V programu darktable funkce umí korigovat také vinětaci (tmavnutí snímku od středu k okrajům) a příčnou chromatickou aberaci (TCA; různé barvy se vůči sobě poněkud posouvají, což se projevuje zabarvením světlých míst u tmavých hran).
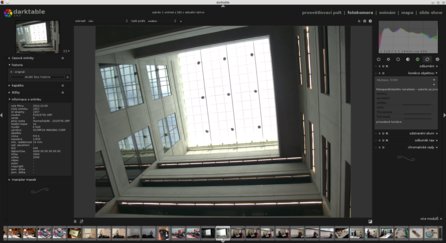 Původní snímek otevřený v programu darktable, vpravo jsou vidět ovládací prvky korekce
Původní snímek otevřený v programu darktable, vpravo jsou vidět ovládací prvky korekce
Na snímku si můžete všimnout soudkového zkreslení – dobře je vidět hlavně při pravém a dolním okraji. Jak ho zkorigovat? Na panelu vpravo si vyberete skupinu modulů opravy a v ní potom otevřete modul korekce objektivu.
Darktable z metadat správně detekoval výrobce fotoaparátu a jeho typ, objektiv ale zjistit nedokázal. Proto je potřeba ho vybrat ručně – v tomto případě byl použit objektiv Zuiko Digital 14–45 mm f/3.5–5.6. Jak vidíte, soudkové zkreslení bylo zkorigováno.
 Snímek se zkorigovaným soudkovým zkreslením
Snímek se zkorigovaným soudkovým zkreslením
V poli korekce bylo vybráno vše (výchozí nastavení), ale jak se můžeme dočíst níže, zkorigováno bylo pouze toto zkreslení. To proto, že databáze neobsahuje údaje pro provedení ostatních korekcí. K vinětaci zde viditelně nedochází, chromatická aberace však vidět je. Proto nezbývá, než ji zkorigovat ručně pomocí posuvníků TCA červená a TCA modrá.
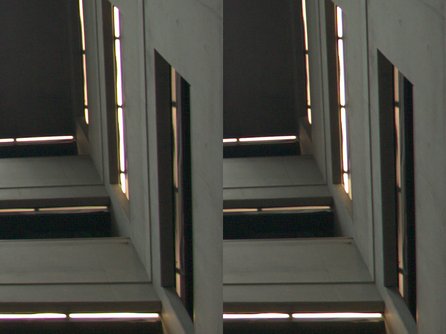 Výřez snímku před a po ruční korekci chromatické vady
Výřez snímku před a po ruční korekci chromatické vady
Přijdete na to, že to nikdy nejde udělat dokonale. Snímek má zkrátka v různých místech různou intenzitu vady, takže když dokonale vyladíte jedno místo, jiné se zhorší. Je třeba si s tím „pohrát“ a nastavit to tak, aby snímek jako celek působil co nejlépe. Ano, není to zrovna jednoduché.
Co v případě, že nenajdete svůj objektiv v databázi? Darktable bohužel neumožňuje nastavovat přímo parametry korekce (kromě chromatické vady), jako to umějí některé jiné programy. Můžete však využít možnost kalibrace, kterou nabízí Torsten Bronger. Odešlete testovací snímky (podle instrukcí) a na zadanou e-mailovou adresu vám přijdou kalibrační data – ta se též stanou součástí projektu LensFun, jehož databázi využívá i darktable.
Někdy se z metadat správně nezískají údaje o nastavení objektivu – tedy ohnisková vzdálenost, clonové číslo a na jakou vzdálenost byl objektiv zaostřen. Pokud by se tak stalo, je potřeba to udělat ručně přes příslušné ovládací prvky pod volbou objektivu. V případě snímku použitého výše scházela vzdálenost zaostření.
Odstranění skvrn
Může se stát, že je na snímku něco, co tam být nemá. Nazvěme to obecným označením „skvrna“, ať už to má původ jakýkoli (odraz světelného zdroje, nečistota na objektivu či předmětu apod.). Pokud vznikla digitální podoba snímku skenem z klasické předlohy (filmový negativ, diapozitiv, papírový snímek), velmi pravděpodobně tam nějaké skvrny budou. Ale objevují se i u čistě digitálních snímků. Například na tom následujícím vznikla odrazy slunce uvnitř objektivu.
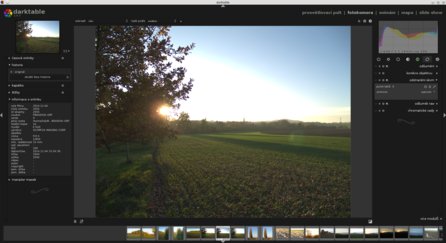 Skvrna způsobená odrazy v objektivu
Skvrna způsobená odrazy v objektivu
Co s tím? Darktable na to má modul odstranění skvrn, který najdete opět ve skupině opravy. Funguje tak, že přenáší do místa skvrny obraz odjinud a spojuje ho s původními obrazovými daty. Podle tvaru skvrny si nejdřív vyberete tvar – může být kruhový, eliptický nebo tzv. cesta (oblast ohraničená křivkami).
Než začnete opravovat snímek, je dobré si zvětšit zobrazení (kolečkem myši) tak, aby byla skvrna dostatečně velká, ale současně zbýval dostatečný prostor okolo. Následně stačí kliknout do místa skvrny – tím se tam vloží cílový obrys (kde se opravuje), ten zdrojový (odkud se berou data) se objeví o kousek vedle. Pokud opravujete více skvrn vedle sebe nebo i v sobě (jako je to tady), bývá výhodnější opravovat skvrny postupně, ne všechny společně.
Na obrázku výše vidíte opravu menší ze skvrn. Upravíte si velikost a pozici cílového obrysu (zde elipsy) a pozici obrysu zdrojového. Cílem samozřejmě je, aby skvrna co nejlépe zmizela a současně došlo k co nejmenší ztrátě informace z fotografie. Někdy to nejde úplně dodržet, pak může být lepší skvrnu částečně, nebo i úplně ponechat na místě – k tomu lze využít prolnutí, viz dále.
 Odstranění větší skvrny (zobrazují se obě opravy)
Odstranění větší skvrny (zobrazují se obě opravy)
Jak si můžete všimnout na následujícím obrázku, skvrna je sice pryč, ale snímek rozhodně nevypadá dobře – je tam jakási tmavší díra a příslušné části snímku jsou vůbec dost významně postiženy opravou.
 Skvrna je odstraněna, ale je tam „díra“
Skvrna je odstraněna, ale je tam „díra“
Pomůže již zmíněné prolnutí. Většinou postačí jednotné s normálním režimem, pak je potřeba nastavit posuvníkem krytí tak, aby výsledek vypadal co nejlépe. Ne vždy se to podaří úplně dokonale, pak samozřejmě musejí nastoupit další opravné nástroje. Ale jak vidíte, výsledek je mnohem lepší než předtím.
Závěr
To by bylo pro dnešek všechno. Vyzkoušejte si to na vlastních snímcích a uvidíte, jak popsané nástroje pracují a co všechno se jimi dá dosáhnout. Příště se podíváme na opravu dalších častých neduhů fotografií.