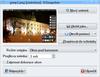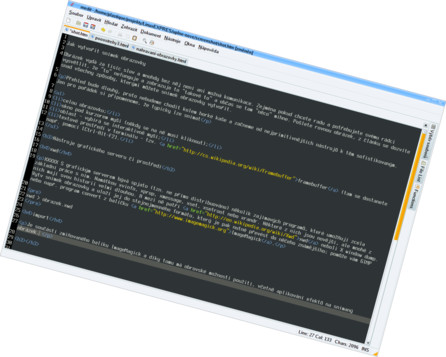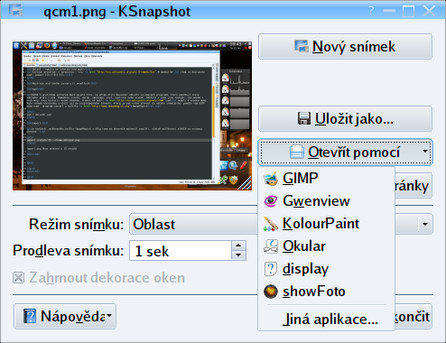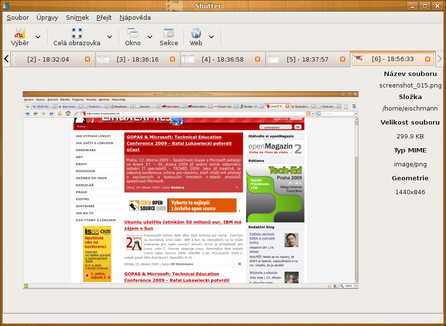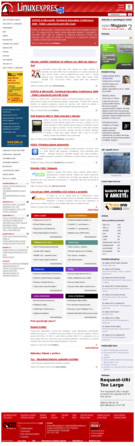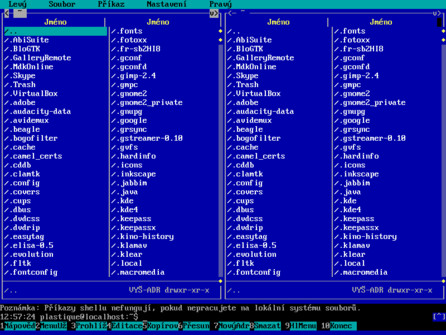Začneme od nejméně přítulných nástrojů a přejdeme k těm sofistikovaným. Jen pro pořádek si připomeneme, že typicky lze snímat
- celou obrazovku;
- okno pod kurzorem myši (někdy se na ně musí kliknout);
- oblast - vybírá se interaktivně myší;
- textové prostředí v terminálu - tzv. framebuffer (tam se dostanete např. pomocí [Ctrl-Alt-F2].
Pokud používáte Compiz Fusion, resp. Emerald, ve velké většině případů nebude součástí vytvořeného snímku rám okna. To je vlastnost - kompozitor zobrazuje rámy oken nezávisle na samotném X serveru. Aplikace pro sejmutí plochy používají právě funkce X serveru. Netýká se KDE4, kde je kompozitor napsán tak, že tyto problé nemá (a navíc to není Compiz). A některé snímače obrazovky jsou natolik propracované, že si umějí poradit.
Snímky grafického prostředí z příkazové řádky
xwd
S grafickým serverem bývá spjato (tzn. ne přímo distribuováno) několik zajímavých programů, které umožňují zcela základní práce s ním. Namátkou xvinfo, xprop, xmessage, xset, xsetroot nebo xrandr - přečtěte si o nich článek Programy v X Window System. Některé z nich jsou novější, ale mnohé z nich mají svou historii velmi dlouhou. A mezi ně patří xwd neboli X window dump. Vytvoří snímek obrazovky a uloží jej do stejnojmenného formátu, který je pak nutné převést do něčeho známějšího; pomůže vám GIMP nebo např. program convert z balíčku ImageMagick.
xwd > obrazek.xwd
import
Je součástí zmiňovaného balíku ImageMagick a díky tomu má obrovské možnosti použití, včetně aplikování efektů na snímaný obrázek.
import -rotate 15 -frame obrazek.png
scrot
Také velmi efektivní nástroj, patří už mezi běžné uživatelské programy. Na jeho základě vznikl níže uváděný Shutter. Umožňuje pomocí parametrů spustit odpočet, umí zároveň vytvořit náhled, na výběr máte, zda sejmout okno i s okrajem, zda ho vybrat interaktivně apod. Soubory ukládá do aktuálního adresáře ve formátu png a pojmenovává je podle data a času, takže nemohou vzniknout duplicity.
# po třech sekundách sejmi okno včetně rámu # uživatel ho vybere kliknutím # vytvoř také náhled o velikosti 20 % originálu
scrot --border --delay 3 -t 20 --select
Snímky grafického prostředí pomocí uživatelských programů
Jako první se nabízí klávesa [PrintScreen]. Na použitém prostředí záleží, co se stane. Např. v KDE3 a KDE4 se spustí KSnapshot, v GNOME je to gnome-panel-screenshot. (Ve vývojových verzích KDE4 se nestalo nic.) Někdy je snímek "potichu" umístěn do schránky, takže jej můžete vložit v patřičném programu do dokumentu či obrázku a uložit. Osobně mi to nevyhovuje, chci si snímky hned ukládat. Platí ovšem, že klávesu lze standardním způsobem předefinovat. Nezapomeňte také na varianty s modifikátory [Ctrl] nebo [Alt]; např. [Alt-PrtScr] v GNOME sejme snímek aktuálního okna, kdežto [PrtScr] celou obrazovku.
KSnapshot
Dvorní program prostředí KDE, i když je možné jej samozřejmě spustit i v jiném prostředí. V KDE jse namapován na klávesu [PrintScreen] (vyjma starších verzí KDE4) a při aktivaci sejme plochu naposledy použitým způsobem. Nabízí snímky typu Celá obrazovka, Okno pod kurzorem, Oblast, Část okna a Aktuální obrazovka. Zejména volba Část okna je velmi praktická a zajímavá, ostatně podívejte se na video.
Nová verze v KDE4 umožňuje zpracovat data v patřičném programu. Nebo si je můžete jen uložit do schránky. Pokud nevyužijete ani jednu z voleb, nezapomeňte si je uložit do souboru - formát se určuje příponou. Na výběr máte také možnost nezahrnout rámy oken a důležitý je také časovač, v nové verzi už o sobě dává vědět odpočtem na obrazovce. KSnapshot neumí - pokud je mi známo - zachytit kurzor myši.
Ztracen v překladu zůstal KGrab, od kterého si někdo možná něco sliboval (já tedy ano).
gnome-panel-screenshot
Snímkovač GNOME najdete v nabídce Aplikace | Příslušenství pod názvem Sejmout snímek obrazovky. Umí sejmout buď okno, nebo celou obrazovku, na snímku přitom může být rám okna - neplatí v případě Compizu, viz výše. Pokud se na ploše okna nachází kurzor myši (což je při snímkování jen okna logické), může být také zachycen. Kromě toho může mít okno stín nebo rámeček. Na programu mi velmi vadí, že se po uložení obrázku ukončí; proto si vždy umístím jeho aplet na panel a spouštím jej takto.
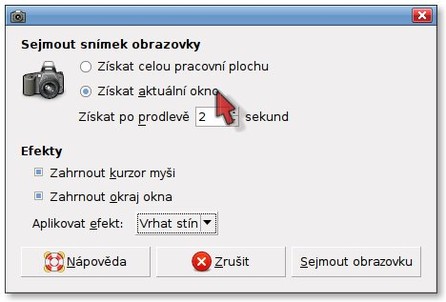 Sejmout okno se stínem a kurzorem myši
Sejmout okno se stínem a kurzorem myši
Shutter
Pasáž o Shutteru laskavě napsal Jirka Eischmann, děkuji mu za spolupráci.
Pokročilým grafickým nástrojem pro tvorbu snímků obrazovky je novinka jménem Shutter; dříve se jmenoval GScrot. Postavený je na textovém nástroji scrot (viz výše). Oproti běžným „snímkovačům“ toho umí opravdu hodně. Pracuje se záložkami, takže dokáže podržet hned několik snímků naráz. Možností, jak snímek získat, je opravdu velké množství. Můžete snímkovat celé obrazovky a přitom si rovnou vybrat, která virtuální plocha to má být. Totéž platí o snímcích jednotlivých oken. Okno nemusíte kurzorem vybírat, Shutter vám rovnou nabídne seznam oken. Výhodou oproti jiným nástrojům je, že dokáže sejmout okna s dekoracemi i v případě, kdy používáte místo standardního okenního dekorátu Emerald. Nechybí také vlastní výřezy, které jsou řešené velmi intuitivní cestou, kdy na ztemnělé obrazovce vyříznete tu část, kterou potřebujete. Bonusem je snímkování webových stránek.
Tím však výčet možností nekončí. Shutter obsahuje i vlastní nástroj pro úpravu snímků, ve kterém si můžete snímky dodatečně poupravit. Pro ty, kterým se zdá tento nástroj příliš jednoduchý, má Shutter také řešení. V nastavení lze totiž volit program, v němž se má snímek ihned po pořízení otevřít, takže není problém snímky okamžitě upravovat např. v GIMPu. Ti, kdo potřebují snímky rychle publikovat na internetu, mohou využít uploadu na FTP server nebo na jednu ze služeb pro ukládání obrázků.
GIMP
GIMP chápejte jako prototyp grafického editoru - snímky vytvářejí podobným způsobem také další bitmapové editory. Funkce Soubor | Získat | Snímek obrazovky nemá žádné speciální vlastnosti, dokáže to, co jiné nástroje, v podstatě má jen základní funkce. Výhodou je okamžité otevřené přímo v bitmapovém editoru, můžete na obrázku hned pracovat.
Snímky webových stránek
Momentálně s úspěchem používám rozšíření pro Firefox jménem Screengrab. Dokáže totiž uložit celou stránku, ne jen to, co vidíte, ale skutečně úplně celou stránku - často se divím, jak jsou některé weby dlouhé... :-) Obvykle umí zachytit také všechny flashové reklamy - ale znáte flash plugin... Ne vždy se to povede ideálně.
Alternativní řešení khtml2png pro vykreslovací jádro KHTML, použité např. v Konqueroru, je stále aktivně vyvíjeno, ovšem problémy s flash pluginem má, pokud mé zkušenosti sahají, mnohem větší a některé stránky se svým zobrazením od jádra Gecko (Firefox) liší až příliš.
Snímky ve framebufferu
Pokud nemáte grafický X server, můžete se bez něj obejít i nadále. MPlayer vám přehraje filmy pomocí -vo aa i na příkazové řádce, na web máte elinks, na komunikaci centerICQ a obrázky můžete prohlížet pomocí fbi. Tak to byl spíše vtip... ;-) Ale snímky Midnight Commanderu si můžete vytvořit naprosto bez námahy pomocí příkazu fbgrab:
# čeká tři sekundy, abyste se stačili přepnout na jinou konzoli fbgrab -s 3 soubor.png
Snímky her
Nejsem velký hráč, ale vím, že v každé hře je nějaká klávesa, která ukládá snímky obrazovky, abyste se pak mohli chlubit záběry z boje. Můžete to být [F11], [F12] nebo třeba [s]. Pár tipů sepsal Martin Šín ve svém příspěvku Jak se dělá screenshot ze hry.
Podobně na tom jsou televizní aplikace - zde budete mít při použití klasického snímkovače na místě obrazu jen modrou plochu. Program musí funkci pro sejmutí obrazu přímo obsahovat, bývá to např. [Ctrl-s].
Ještě bychom našli několik speciálních situací jako např. snímky ostré instalace operačního systému nebo snímky správce přihlášení, ale to už jsme se ocitli v trochu extrémních situacích, které je nejlepší vyřešit selským rozumem - vzít si na pomoc foťák.. :-)
Všechny nástroje jsou dostupné v repozitářích distribucí - testováno na Ubuntu a Mandriva Linuxu.