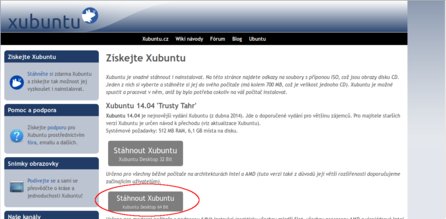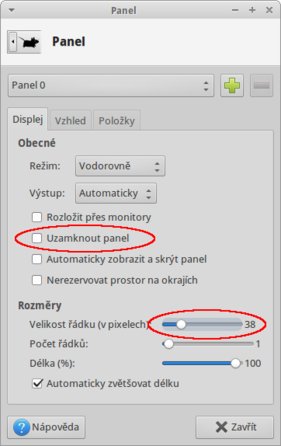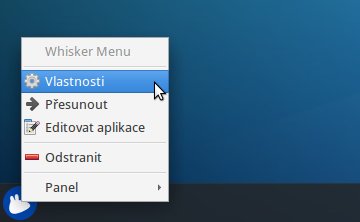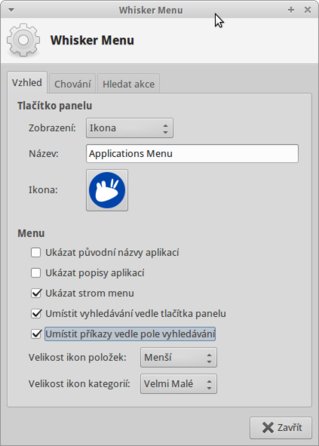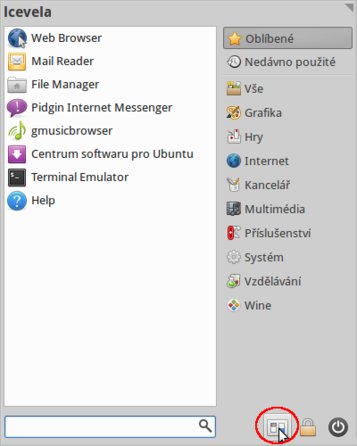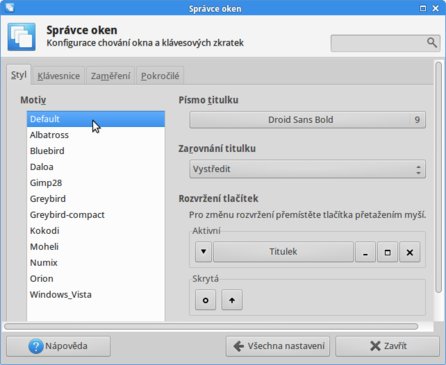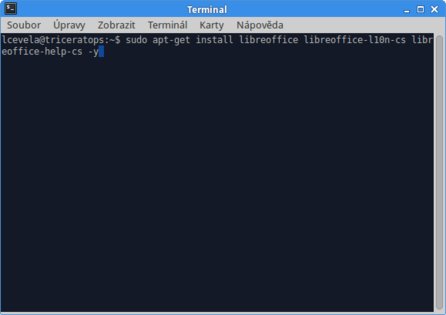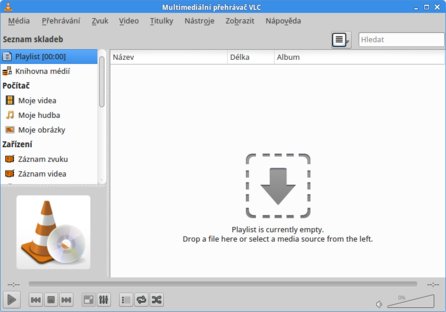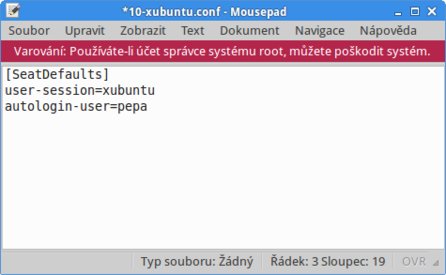Výběr a instalace linuxové distribuce
Je jasné, že výběr distribuce je rozporuplné téma. Najdete-li ve vašem okolí zkušeného uživatele Linuxu, který je ochoten vám pomoci, řiďte se jeho doporučeními. Pokud nikoho takového nemáte, doporučuji upřednostnit distribuci Xubuntu ve verzi 14.04 LTS (s dlouhodobou podporou). Je z rodiny nejrozšířenějších distribucí.
Její desktopové prostředí je výkonově nenáročné a zároveň snadno přizpůsobitelné zvyklostem uživatelů Windows. Distribuci stáhněte ze stránky http://www.xubuntu.cz/ziskejte . Je-li váš počítač vybaven více než 3 GB operační pamětí, doporučuji její 64bitovou verzi, v opačném případě si vystačíte s verzí 32bitovou.
Při vypálení staženého ISO obrazu na DVD médium postupujte podle tohoto návodu. Instalace nepředstavuje nic složitého. V případě nejasností doporučuji nahlédnout do příslušné wiki.
Úpravy pozice a nastavení panelu
Z pohledu uživatele Windows XP je panel v Xubuntu nelogicky umístěn u horního okraje obrazovky. Posuneme ho tedy dolů a upravíme ho tak, aby nad jeho používáním nemuseli uživatelé Windows příliš přemýšlet. Úpravu zahájíte klepnutím pravého tlačítka myši na panel a zvolte položku Panel → Nastavení Panelu.
Zrušte uzamčení panelu pomocí odvybrání zaškrtávacího políčka Uzamknout Panel. Zároveň si můžete upravit výšku panelu pomocí jezdce Velikost řádku v pixelech na hodnotu, která vám bude vyhovovat.
Zavřete okno tlačítkem Zavřít a pomocí úchopu v přední části panelu panel vlečením myši přesuňte směrem k dolnímu okraji obrazovky. Nyní upravíme ve Whisker menu, které odpovídá nabídce Start ve Windows.
Tlačítka pro přístup k nastavení systému, zamčení obrazovky a odhlášení přemístíme do levého dolního okraje menu. Klepněte pravým tlačítkem na Whisker menu a vyberte položku Vlastnosti.
Vyberte zaškrtávací políčko Umístit vyhledávání vedle tlačítka panelu a jeho výběrem se aktivuje zaškrtávací políčko Umístit příkazy vedle pole vyhledávání a pro ukončení nastavení použijte tlačítko Zavřít.
Nastavení stylu titulku okna
Do Nastavení, které přibližně odpovídá Ovládacím panelům Windows, vstoupíte pomocí symbolu v Menu, které odpovídá nabídce Start ve Windows.
Pro změnu stylu titulku okna klepněte myší na položku Správce oken a na kartě Styl zvolte položku Default. Blankytně modrý titulek okna a ikony uvedeného stylu připomínající stejné ikony ve Windows vypadají o něco lépe, než původní šedé provedení. Nelíbí se vám? Zkuste jiný ze stylů.
Instalace LibreOffice
Kancelářské aplikace Abiword a Gnumeric, které v Xubuntu najdete hned po instalaci, jsou sice nenáročné na výkon počítače, ale nenabízí možnosti srovnatelné s mnohem komplexnějším kancelářským balíkem LibreOffice.
Instalace programů v linuxové distribuci Xubuntu je snadná díky jejímu napojení na softwarový repozitář, tj. na místo, v němž jsou obsaženy balíčky s aplikacemi. Pro instalaci LibreOffice proto stačí spustit program emulující textový terminál a do něj zkopírovat příkaz:
sudo apt-get install libreoffice libreoffice-l10n-cs libreoffice-help-cs -y
Podpora pro Přehrávání MP3, DVD, Flash, Quicktime apod.
Podporu nesvobodných formátů můžete doinstalovat pomocí metabalíčku ubuntu-restricted-extras. Použijte příkaz v textovém terminálu:
sudo apt-get install ubuntu-restricted-extras -y
K přehrávání DVD kryptovaných pomocí CSS (většina továrních DVD) je ještě nezbytná knihovna libdvdccs. Pro její přidání zkopírujte do textového terminálu následující příkaz:
sudo /usr/share/doc/libdvdread4/install-css.sh
Přehrávač Parole, který je obsažen v základní instalaci Xubuntu, sice pro přehrávání DVD postačí, ale doporučuji raději doinstalovat VLC, který pravděpodobně znáte z Windows. Do textového terminálu zkopírujte příkaz:
sudo apt-get install vlc
Nastavení automatického přihlášení uživatele
Pokud jste nezvolili automatické přihlášení při instalaci, je možné ho kdykoli dodatečně zapnout. Spusťte emulátor terminálu. Do něj zkopírujte následující text:
$ sudo mousepad /etc/lightdm/lightdm.conf.d/10-xubuntu.conf
Tím došlo ke spuštění úprav konfiguračního souboru v editoru mousepad (obdoba Poznámkového bloku ve Windows) s administrátorskými právy:
Nastavte proměnnou "autologin-user" na jméno uživatele, který má být automaticky přihlášen po startu systému, například:
autologin-user=pepa
Soubor bude po vaší úpravě vypadat například takto:
Uložte soubor a restartujte systém.
Pokračování příště
A to je pro první díl tipů vše. V příštím dílu bychom se mohli podívat na doinstalaci jazykové podpory, Adobe Readeru, úpravu nastavení bootloaderu, instalaci nezbytných aplikací z Windows a možná i na něco jiného.