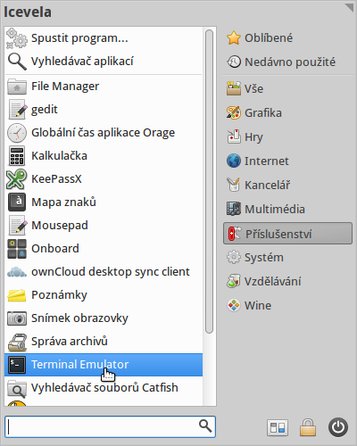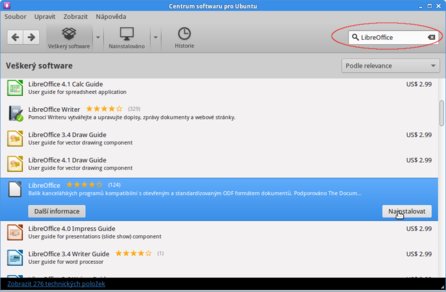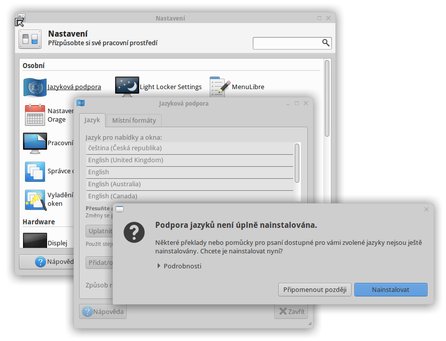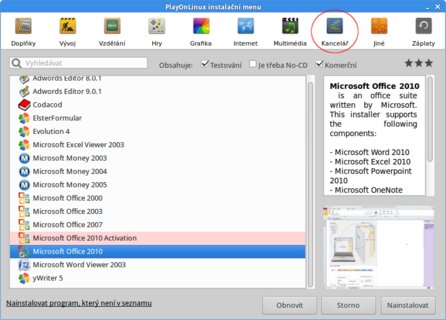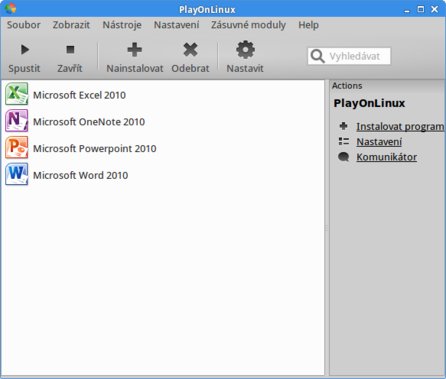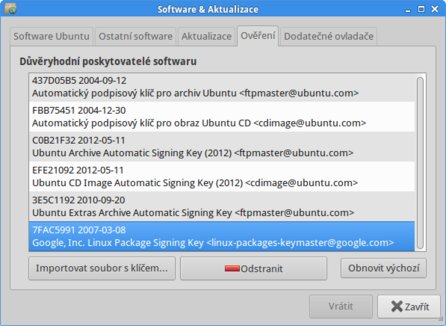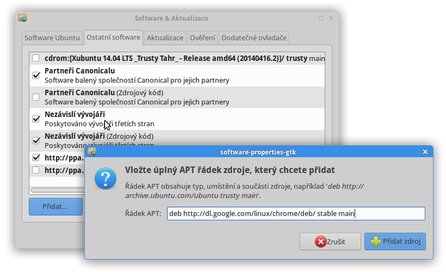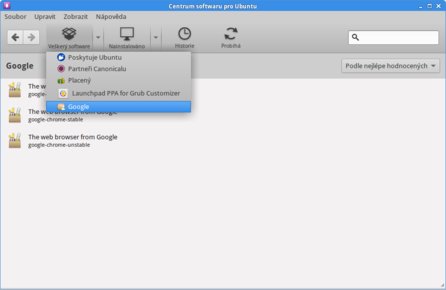Dle mého mínění je možné uživatele počítačů rozdělit do tří základních skupin. V té první najdete ty, kteří mají jen základní znalosti a celkem s nimi vystačí. Umějí používat webový prohlížeč a několik dalších základních programů a do nastavení operačního systému zpravidla nezasahují. Ve druhé skupině najdete ostřílené správce systémů, kteří mají zkušenosti s více operačními systémy, dobře znají jejich slabé a silné stránky a dokáží si poradit s jejich instalací a konfigurací.
Tyto návody jsou především určeny třetí skupině uživatelů, která se se svými znalostmi a zkušenostmi nachází někde mezi oběma uvedenými. Najdeme v ní zkušené uživatele, kteří si umí přizpůsobit své pracovní prostředí, poradí si s instalacemi programů a nezastaví se ani před instalací operačního systému. Většina z nich ale vyrostla na Windows a jejich znalosti jsou s linuxovým systémem částečně nekompatibilní.
Použití emulace textového terminálu
Aplikaci, která emuluje textový terminál, najdete ve Whisker Menu (odpovídá nabídce Start z Windows) v části Příslušenství.
Příkazy z tohoto textu nebo různých návodů do něj zkopírujete pomocí příkazu Úpravy – Kopírovat (nebo klávesové zkratky Ctrl+C) ve webovém prohlížeči a Úpravy – Vložit v textovém terminálu. Uvedené se nijak neliší od zvyklostí platných ve standardně nastavených Windows.
V linuxových systémech je k dispozici třetí, mnohem výkonnější postup. Po vybrání textu pomocí myši stačí přepnout se do cílového programu a vložit vybraný kus textu klepnutím na kolečko, které u většiny myší hraje roli prostředního tlačítka. U myší, u nichž klepnutí na kolečko nefunguje, vám může posloužit stisk obou tlačítek myši současně.
Instalace LibreOffice bez použití textového terminálu
Spusťte Centrum softwaru pro Ubuntu. Do vyhledávacího pole vepište LibreOffice a klepnutím myši zvolte položku LibreOffice k instalaci. Klepnutím na tlačítko Nainstalovat instalaci odstartujte. Po výzvě systému zadejte vaše heslo a nechte Centrum softwaru pro Ubuntu instalaci dokončit.
Obdobným způsobem je možné nainstalovat všechny programy, které jsou k dispozici v repozitáři distribuce.
Doinstalování jazykové podpory
Vstupte do Nastavení systému pomocí příslušného symbolu ve Whisker Menu (připomínám, že odpovídá nabídce Start z Windows). Klepněte na položku Jazyková podpora. S nejvyšší pravděpodobností nebude kompletní. Doinstalování jejích chybějících částí spustíte stiskem tlačítka Nainstalovat.
Instalace aplikací pracujících pod Windows – MS Office 2010
Některé uživatele od přechodu k Linuxu odrazuje jednoduchý fakt, že pod ním nepoběží jejich životně důležité programy určené pro Windows. To ale není tak docela pravda. Je několik způsobů, jak tyto programy používat i pod Linuxem. Ukažme si ten nejjednodušší.
Pomocí Centra softwaru pro Ubuntu nebo jiného Správce balíčků si doinstalujte aplikaci PlayOnLinux. Jde o nástroj umožňující uživatelsky přívětivou instalaci a provoz programů určených pro Windows. Pokud váš kýžený program patří do seznamu ověřených programů PlayOnLinuxu, pak máte z velké části vyhráno.
Nejvyšší podporovanou verzí Microsoft Office je dosud verze 2010. Pro její instalaci použijte 32bitový instalátor, a to i v případě, že máte nainstalovanou 64bitovou verzi distribuce Xubuntu. V prostředí PlayOnLinux zvolte Soubor – Nainstalovat. V pruhu ikon v horní části okna programu zvolte Kancelář a v seznamu programů vyberte položku Microsoft Office 2010.
V dalších krocích se nechte vést instalátorem programu. Pro technicky zdatnější uživatele dodávám, že PlayOnLinux se postará o instalaci příslušné verze aplikačního rozhraní Wine a o jeho nastavení. Po instalaci můžete jednotlivé části MS Office spouštět nejen v prostředí PlayOnLinux, ale také tradičněji pomocí ikon na pracovní ploše.
Na závěr tohoto postupu bych chtěl dodat, že patřím mezi příznivce LibreOffice a k instalaci MS Office doporučuji sáhnout jen v případech, kdy to jinak nejde – například když váš vyučující odmítá přijímat soubory exportované z LibreOffice.
Instalace Chromia a Chrome
V repozitáři pro Ubuntu nenajdete oblíbený prohlížeč Chrome. Jeho úlohu výborně zastoupí Chromium, který je open-source verzí Chrome a který se od Chrome liší především absencí některých uzavřených součástí Chrome, např. zásuvného modulu Flash Player. K instalaci Chromia použijte Centrum Softwaru Pro Ubuntu, jak bylo popsáno výše, jen do vyhledávacího pole vepište Chromium.
Pokud přece jen upřednostníte Chrome, použijte následující postup. Začneme přidáním veřejného klíče k linuxovému repozitáři Google do správy balíků distribuce. Je nutno uvést, že přidání klíče je možné pomocí programu Software & Aktualizace, který najdete v Nastavení. Na záložce Ověření najdete tlačítko Importovat soubor s klíčem, jemuž stačí předložit stažený veřejný klíč linuxového repozitáře Google. Dle mých zkušeností tento postup v 64bitové verzi Ubuntu 14.04 nefunguje. Proto nezbývá, než spustit textový terminál a použít následující příkaz:
wget -q -O - https://dl-ssl.google.com/linux/linux_signing_key.pub | sudo apt-key add -
Úspěšné přidání klíče můžete ověřit na záložce Ověření v programu Software & Aktualizace, který najdete v Nastavení (obdoba ovládacích panelů Windows – viz minulý díl seriálu).
Je klíč na místě? Můžeme pokračovat přidáním samotného repozitáře. V programu Software & Aktualizace vyberte záložku Ostatní software a klepněte na tlačítko Přidat, které na ní najdete. Do pole Řádek APT vložte následující řetězec:
deb http://dl.google.com/linux/chrome/deb/ stable main
Stiskem tlačítka Přidat zdroj a zadáním vašeho hesla po výzvě systému, přidání repozitáře dokončete.
Okno Software & Aktualizace zavřete klepnutím na tlačítko Zavřít. Otevřete Centrum Softwaru Pro Ubuntu a v roletce vedle tlačítka Veškerý software zvolte položku Google.
Zvolte položku „google-chrome-stable“ v seznamu nalezených aplikací, klepněte na tlačítko Nainstalovat a po výzvě systému zadejte své heslo. Ikonu pro spouštění Chrome najdete dle očekávání v části Internet ve Whisker Menu (obdoba nabídky Start).
Pro porovnání uvádím celý postup výhradně s použitím textového terminálu.
Přidání veřejného klíče linuxového repozitáře Google:
wget -q -O - https://dl-ssl.google.com/linux/linux_signing_key.pub | sudo apt-key add -
Přidání repozitáře:
sudo sh -c 'echo "deb http://dl.google.com/linux/chrome/deb/ stable main" >> /etc/apt/sources.list.d/google-chrome.list'
Aktualizace seznamu balíčků a instalace stabilní verze Chrome:
sudo apt-get update sudo apt-get install google-chrome-stable
Je jasné, který z postupů je stručnější, jednodušší a rychlejší. Textový terminál je zde jasným vítězem. Nebuďte jeho odpůrci, myslíte-li to s linuxovými systémy vážně.
Pokračování příště
V příštím dílu se podíváme na instalaci Adobe Readeru, nastavení bootloaderu (snad se k němu konečně dostaneme), instalaci několika potřebných písem a možná také na něco jiného.