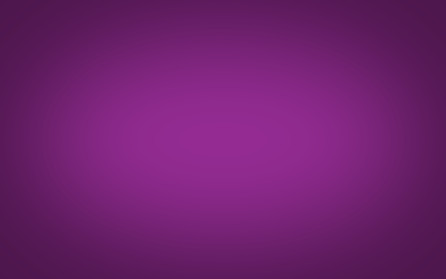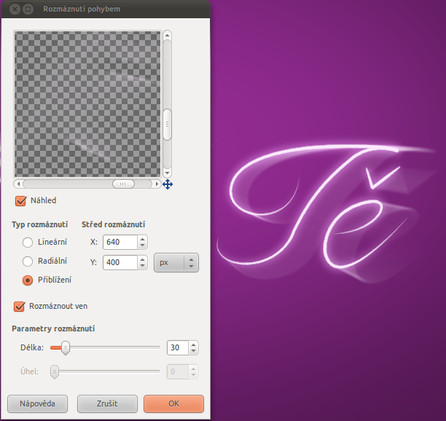Nekonečné srdce
Hlavním motivem tohoto pozadí nemůže být nic jiného než srdce. V tomto případě dokonce mnoho srdcí mnoha barev.
 Výsledný obrázek (nekonečné srdce)
Výsledný obrázek (nekonečné srdce)
Prvním krokem je vytvoření nového projektu s průhledným pozadím. Zvolte si vhodné rozlišení pracovního plátna, já jsem se rozhodl pro rozlišení běžného širokoúhlého displeje, tedy 1280×800. Dále je třeba si rozmyslet, kam umístit střed srdcí; není nutné, aby byl ve středu plátna. Pro stanovení středu je vhodné použít vodítka – horizontální vodítko použijete tak, že stisknete levé tlačítko myši na horizontálním pravítku pracovního okna a tažením ho umístíte na požadované místo. Obdobným způsobem „vytáhněte“ i vertikální vodítko (z vertikálního pravítka).
Každý, kdo se setkal s nějakým grafickým editorem, GIMP nevyjímaje, se setkal určitě také s nástrojem Cesty (v jiných editorech může být pojmenovaný jinak), obecně Bézierovy křivky. Nástroj Cesty [b] použijte pro vytvoření srdce tak, jak je naznačeno na obrázku. Nejprve si tedy zvolte hlavní vrcholy prostým kliknutím na požadované místo vodítka (v obrázku kružnice). Poslední bod, který je potřeba spojit s prvním, vytvářejte se stisknutou klávesou [Ctrl], což zajistí propojení cesty. Nyní máte čtyřúhelník, ale je třeba jej vytvarovat do srdce. Tvarování křivek je jednoduché, stačí „chytnout“ cestu a táhnout do požadovaného tvaru. Přesnější metodou tvarování je pomocí kontrolních bodů (čtverečky). Kontrolní body každého vrcholu lze zobrazit kliknutím na příslušný vrchol. Kontrolní body vrcholů, které netvoří vyloženě zlom cesty, je dobré držet v přímce, jak je naznačeno na obrázku.
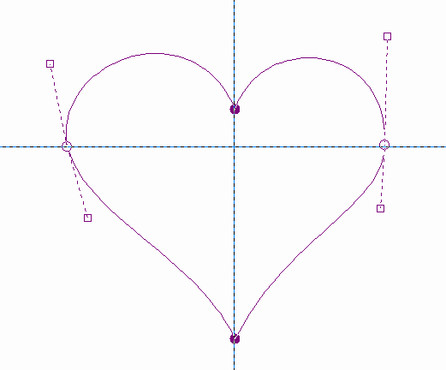 Vytvoření srdce pomocí nástroje Cesty
Vytvoření srdce pomocí nástroje Cesty
Cesta pro srdce je hotová, stačí ji obarvit. Celý obsah cesty vyberte pomocí příkazu z nabídky Vybrat | Z cesty [Shift-v] a vybraný obsah vybarvěte pomocí nástroje Plechovka [Shift-b] z panelu nástrojů. Volba barev je zcela na kreslíři, ale můžete se inspirovat mou volbou. Stejným způsobem se srdce vytvářejí do zaplnění celého pracovního plátna. Pro každé srdce vytvořte novou průhlednou vrstvu (Vrstva | Nová vrstva [Shift-Ctrl-n]) s tím, že nejmenší srdce bude v pořadí vrstev pochopitelně nejvýše. Cesty je možné vytvářet pro každé srdce nové nebo pro zjednodušení jen upravit cesty stávající. Úpravy doporučuji dělat vždy až na zduplikovaných cestách.
Po několika minutách únavné práce jsou srdce hotová. Vložením pozvolného tmavnutí směrem k okrajům se stane obrázek atraktivnější. Vytvořte novou vrstvu na nejvyšší pozici vrstev. Pomocí nástroje Výběr eliptických oblastí [e] z panelu nástrojů vytvořte elipsu uprostřed obrázku a tento výběr zaoblete pomocí příkazu z nabídky Vybrat | Zaoblení. Hodnotu Zaoblit výběr o se mi při rozlišení 1280×800 osvědčilo nastavit na 500 pixelů. Výběr invertujte pomocí příkazu z nabídky Výběr | invertovat [Ctrl-i] a vybarvěte pomocí nástroje Plechovka [Shift-b] z panelu nástrojů černou barvou. Krytí této vrstvy upravte dle potřeby, v mém obrázku je použito 50 %.
 Srdce po ztmavení vypadají lépe
Srdce po ztmavení vypadají lépe
Na závěr přidejte jiskřivé srdce. Vytvořte novou vrstvu, která bude v pořadí vrstev nejvýš, a Režim této vrstvy nastavte na Závoj. Nastavte Štětec [p] pro vykreslení – jako stopu štětce zvolte Sparks a zvolte správnou škálu, v mém případě 3. V záložce dynamiky štětce zaškrtněte volbu, která protíná Nahodilost a Velikost. V panelu cest si zvolte některé z dříve vytvořených srdcí a vykreslete cestu pomocí příkazu Kreslit podél cesty, který se nachází v panelu cest pod seznamem (v nastavovacím dialogu je nutné vybrat Vykreslit pomocí kreslícího nástroje a v roletovém menu zvolit Štětec). Do vrstvy je ještě možné pomocí štětce nahodile umístit další jiskry. Tímto je první část tutoriálu, jehož výsledek je uveden na prvním obrázku, u konce.
Miluji Tě
Motivem této tapety bude především nápis Miluji Tě, a to ručně/myší psaný, čímž obrázek jistě nabude na cennosti.
Jako obvykle, v první řadě vytvořte nový projekt [Ctrl-n] požadovaném rozlišení. Pozadí si zvolte opět dle uvážení, já jsem vybral fialovou #982d97. První vrstvu pojmenujte pozadí kvůli lepší orientaci v návodu. Vytvořte novou vrstvu s názvem ztmavení a do této vrstvy vložte ztmavení okrajů obdobně jako v první části tutoriálu (vytvořit elipsu [e], Vybrat | Zaoblení – hodnota 500 pixelů, výběr invertovat [Ctrl-i] a vyplnit pomocí Plechovka [Shift-b] černou barvou).
To, co následuje, je trošku nervák: Budete pomocí cest kreslit/psát slova, tedy nějaké krátké sdělení. Já jsem zvolil osvědčené Miluji Tě. Vytvořte novou vrstvu Miluji Tě, vyberte nástroj Cesty [b] z panelu nástrojů a s chutí do toho. Malá rada – také je možné si na pozadí vhodným písmem napsat dané sdělení a podle něj pak kreslit cesty; je na každém, jak se s tím popere.
Po navržení cest je možné přistoupit k jejich vykreslení. Vytvořte novou vrstvu s názvem Miluji Tě stejně jako v případě cest. Nástrojem pro vykreslení je opět Štětec [p] z panelu nástrojů, jako stopu vyberte Circle Fuzzy (05), případně širší v závislosti na rozlišení vašeho plátna. Dynamiku štětce nastavte tak, aby se v závislosti na tlaku měnila Tvrdost a Velikost, barvu zvolte světlou až bílou. Přepněte se tedy na záložku s cestami, vyberte cestu Miluji Tě (prozatím žádnou jinou nemáte) a pomocí tlačítka Kreslit podél cesty [Shift-v], které se nachází pod seznamem cest, otevřete dialog pro nastavení. V dialogu je opět nutné vybrat položku Vykreslit pomocí kreslícího nástroje, v roletovém menu zvolit Štětec a zaškrtnout Emulovat dynamiku štětce. V nastavovacím dialogu je to vše, přistupte k vykreslení. Pokud by se vám konce textu zdály až moc měkké (zesvětlené), vykreslete stejným způsobem text několikrát. V cestách nebyly zahrnuty tečky, ty je nutné dokreslit štětcem ručně, to platí i pro následující kroky.
Základní text je hotový, teď se pokuste pod tímto textem vytvořit jeho zářivý „stín“. Vytvořte opět novou vrstvu, tentokrát se jménem Miluji Tě blur a umístěte ji hned pod vrstvu Miluji Tě. Před samotným vykreslením si zvolte vhodnou barvu, nebo ponechte stejnou jako pro vrstu Miluji Tě. Stopu Štětce [p] změňte na Circle Fuzzy (17) a text vykreslete výše zmiňovaným způsobem. Vrstvu rozostřete pomocí příkazu z nabídky Filtry | Rozostření | Gaussovské rozostření, Poloměr rozostření zvyšte na hodnotu 15 pixelů a akci potvrďte. Vrstvě navíc snižte Krytí zhruba na 70 %.
Vrstvu Miluji Tě zduplikujte příkazem z nabídky Vrstva | Duplikovat vrstvu [Shift-Ctrl-d] nebo tlačítkem Vytvořit a přidat do obrázku kopii vrstvy, které je pod seznamem vrstev. Tuto vrstvu přejmenujte třeba na Miluji Tě rozmáznutí a přesuňte pod vrstvu Miluji Tě blur. Otevřete dialog pro rozmáznutí z nabídky Filtry | Rozostření | Rozmáznutí pohybem, Typ rozmáznutí zvolte Přiblížení a Délku zvyšte na hodnotu 30.
Posledním krokem ke kýženému cíli bude rozházení srdíček po obvodu plátna. Pro tento účel jsem vytvořil stopu štětce, který práci trochu ulehčí. Tuto stopu je možné stáhnout pod článkem. Pro instalaci stopy ji stačí přesunout do složky se štětci, zpravidla je to: /home/uživatel/.gimp-2.x/brushes. Po importu štětce je nutné GIMP buď restartovat, nebo v záložce štětců kliknout na tlačítko Aktualizovat stopy. Vyberte si vhodnou barvu popředí i pozadí (podobné odstíny) pro kreslení srdcí. Stopa je tedy připravena, vyberte nástroj Štětec [p] z panelu nástrojů a zvolte stopu Srdce, nastavte vhodnou škálu (0,4) a v záložce Dynamika štětce zaškrtněte Nahodilost pro Velikost a Barvu. Teď záleží na kreativnosti – klikáním nebo jednoduše tažením vykreslete po obvodu srdce. Na závěr můžete srdce taktéž rozmáznout pohybem – vytvořte kopii vrstvy a příkazem z nabídky Filtry | Rozostření | Rozmáznutí pohybem vytvořte srdcím rozmáznuté pozadí.
Ke stažení: Štětec pro GIMP: Srdce