Bylo, nebylo...
Mnoho uživatelů Windows zná program pro přehrávání hudby jménem Winamp. Stal se ve Windows nepsaným standardem, který pronikl snad na každý počítač, protože byl kvalitní a dostupný legálně zdarma. Právě Winamp stanovil, jak má vypadat přehrávač mp3 souborů (které tehdy v devadesátých letech 20. století teprve čekaly na svůj boom v přenosných přehrávačích). Díky svému úspěchu se stal vzorem pro mnoho programů, jeden z nich byl na přelomu tisíciletí také program XMMS určený pro Linux. Ovšem jeho vývojáři jej zanedbali a nechali ustrnout, proto vznikl později přehrávač jménem Beep Media Player, tedy BMP. Z tohoto přehrávače se oddělil program Audacious, který doplnil mnoho zajímavých funkcí a vlastností. Audacious je tedy fork forku napodobeniny Winampu. Tento přehrávač tedy kombinuje dobré vlastnosti několika jiných a přidává své vlastní. Modularita je jedna z podstatných věcí. Jako moduly fungují v Audaciu kodeky pro přehrávání i jednotlivé rozšiřující funkce. Je to vlastně takové lego. A vzhledem k tomu, že používá vzhledy z Winampu, může vypadat prakticky jakkoli.
Okno přehrávače
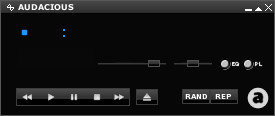 Audacious po prvním spuštění
Audacious po prvním spuštění
Po prvním spuštění tohoto programu, který se nachází v repozitářích snad každé moderní distribuce, uvidíte malé tmavé okno, které obsahuje základní ovládací prvky. V okně přehrávače toho pravděpodobně příliš nevidíte, je to proto, že není otevřen žádný soubor. K tomuto slouží tlačítko s tradičním symbolem pro vysunutí (eject). V dialogu pro výběr souborů si můžete všimnout speciality Audacia - skin, tedy téma vzhledu, se aplikuje i na dialog pro výběr souborů. To lze samozřejmě potlačit. Najednou můžete otevřít soubor jeden, dva, tři, padesát, kolik jen chcete, nebo celou složku, případně složek několik.
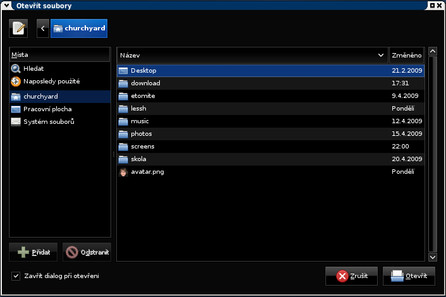 Dialog pro výběr souborů se přizpůsobí vzhledu přehrávače
Dialog pro výběr souborů se přizpůsobí vzhledu přehrávače
Dalšími ovládacími prvky v okně jsou tlačítka se symboly play, pause a pod. Jejich funkci snad popisovat nemusím, jistě jste se s nimi již někdy v životě setkali ;) Tlačítka se symboly přetáčení fungují zároveň jako tlačítka po přechod v seznamu skladeb. Podobně jako na mnoha kapesních mp3 přehrávačích se funkce mění podle toho, jestli tlačítko stisknete, nebo podržíte stisknuté. Kromě nich jsou v okně přehrávače i tři táhla. Největší a nejspodnější z nich je určeno k posunu v čase skladby. Dvě menší pak k ovládání hlasitosti (levé) a balancování zvuku do pravého a levého reproduktoru (pravé). V pravé dolní části jsou tlačítka s popisky RAND a REP. Přepínají náhodné pořadí přehrávání skladeb a jeho opakování.
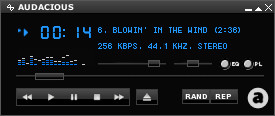 Informace v okně přibyly
Informace v okně přibyly
Modrým písmem jsou pak vypsány informace o přehrávané skladbě. Důležité jsou také přepínače na pravé straně. Jejichž miniaturní popisky EQ a PL znamenají ekvalizér a seznam skladeb (playlist). Pomocí nich můžete zobrazovat a skrývat další části uživatelského rozhraní. Okno přehrávače navíc můžete sbalit do malé lištičky poklepáním na vrchní okraj.
 Sbalený přehrávač
Sbalený přehrávač
Seznam skladeb
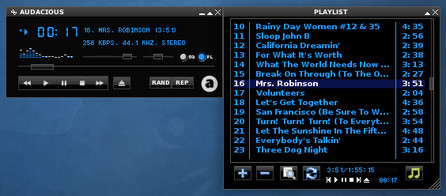 Přehrávač s otevřeným seznamem skladeb
Přehrávač s otevřeným seznamem skladeb
Seznam skladeb zobrazíte, nebo skryjete pomocí přepínače PL. Pomocí tlačítek v jeho spodní části můžete skladby přidávat, nebo odebírat. Pokud v něm máte mnoho věcí, můžete v něm vyhledávat pomocí tlačítka s lupou, případně ho rovnat, třídit, nebo naopak zamíchat pomocí čtvrtého tlačítka. Pořadí skladeb lze samozřejmě měnit standardním přetáhnutím myší. Pomocí tlačítka v pravém dolním rohu můžete seznam skladeb uložit, načíst ze souboru a podobně.
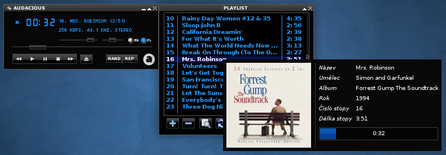 Pokud nad skladbou v seznamu podržíte kurzor, objeví se více informací
Pokud nad skladbou v seznamu podržíte kurzor, objeví se více informací
Jak jste si možná všimli, obsahuje seznam skladeb i ovládací prvky z hlavního okna. Je to proto, že klávesovou zkratkou [Alt+m] můžete skrýt hlavní okno a ovládat svou hudbu jen ze seznamu. Podobně jako hlavní okno, můžete okno se seznamem skladeb sbalit do úzké nudle. Pokud to uděláte u obou oknech, vypadá to velice minimalisticky, ale vše potřebné máte po ruce.
Ekvalizér
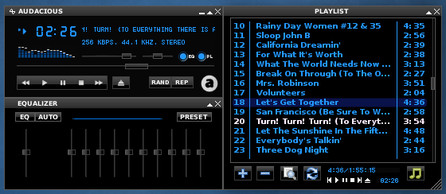 Přehrávač, seznam skladeb a ekvalizér
Přehrávač, seznam skladeb a ekvalizér
Někdo má ekvalizér rád, jiný mu chuť nepřijde. Já jsem si zvykl na určité nastavení, které nabízí přehrávač Amarok pod názvem Rock a nemohu na něj dopustit. Pokud tedy chcete s ekvalizérem pracovat, funguje to naprosto analogicky k práci se seznamem skladeb: použijete přepínač EQ. Práce s ekvalizérem je pak naprosto intuitivní. Pomocí tlačítka PRESET můžete předvolbu uložit do souboru, nebo naopak nějakou načíst. Mrzí mě, že jsem v Audaciu nenašel ani pár možností předvoleb, jako tomu je například v Amaroku. Proto si předvolbu musíte opatřit někde sami.
Možná jsem ale jen špatně hledal. Každopádně předvolby ekvalizéru jsou totožné s předvolbami z Winampu, takže až budete nějaké hledat, zkuste vyhledávat winamp eq preset.
Pokud se vám zdá, že změny v ekvalizéru se neprojevují, ujistěte se, že je ekvalizér aktivní - v levém horním rohu okna ekvalizéru musí být prosvícené tlačítko EQ.
Sbalit můžete i toto okno. Ekvalizéru v nudli se však nedočkáte, sbalený ekvalizér slouží jako ovládání hlasitosti.
 Vše, co potřebujete, je tahle nudle
Vše, co potřebujete, je tahle nudle
Pokud chcete měnit vzájemné rozložení oken přehrávače, pak platí:
- Pokud pohybujete okny se seznamem skladeb nebo ekvalizérem jejich tažením za horní lištu, pohybují se nezávisle na zbytku.
- Pokud pohybujete hlavním oknem, hýbe i s ostatními, ale pouze v případě, že se ho dotýkají.
- U sbalené varianty lze hýbat pouze oknem s přehrávačem, respektive hýbat celou sestavou, se sbaleným ekvalizérem ani seznamem skladeb hýbat nelze, pokud si toto nevynutíte u vašeho správce oken (například podržením klávesy [Alt] v Xfce).
Přizpůsobení
Audacious lze přizpůsobit několika způsoby. Ať už změnou nastavení, aktivací, případně vypnutím některých modulů, nebo změnou vzhledu. Na to se ale podíváme až v příštím díle.
Druhý díl seriálu: Audacious: Úprava vzhledu a chování.

